画面を録画したいが、画面を自由かつ便利にキャプチャする方法がわからないような状況になったことはありませんか?必要なのは効果的なスクリーンレコーダーです。市場には数多くのスクリーンレコーダーがありますが、どれが最高 Windows10用の無料のスクリーンレコーダー ?
この投稿は、答えを見つけたいすべての人を対象としています。それはWindows用のトップ10の最高の無料スクリーンレコーダーをカバーしており、Macユーザーはそれから選ぶことができます。読んで、今すぐ確認してください。
| Windows10PC用の無料スクリーンレコーダー | Mac用デスクトップスクリーンレコーダー | |
|---|---|---|
|
|
|
適用対象:Windows 11/10/8/7; macOS10.13以降
最も強力で機能豊富なスクリーンレコーダーの1つであるこのツールは、macOSとWindowsの2つのオペレーティングシステムと互換性があります。
EaseUS RecExpertsを使用すると、さまざまな品質とFPSで画面に任意の動画を録画できます。ビデオを4Kで録画すると、画面上のすべての詳細が復元されますが、720pで録画すると、ストレージスペースを効率的に利用できます。これらの機能は、日常生活、娯楽、またはビジネスに役立ちます。
また、この画面記録ソフトウェアは、柔軟な画面キャプチャを完全にサポートできます。全画面または画面上の任意の選択領域を記録することを選択できます。それに加えて、さまざまなソースからオーディオをキャプチャすることもできます。たとえば、システムサウンド、マイクのオーディオ、またはその両方を取得できます。
主な機能:
- ストリーミングオーディオを高品質で効果的に録音します
- 画面、オーディオ、ゲームプレイ、ウェブカメラをキャプチャする
- 選択したサウンドリソースを使用してYouTubeからオーディオを録音する
- スケジュールされた画面キャプチャを作成するための時間と期間を設定します
- 10を超えるビデオおよびオーディオ形式をサポート
ダウンロードして試してみることを躊躇しないでください!試用版では、アカウントを登録する必要はありません。
この最高の画面録画ソフトウェアの使用方法を知るために、チュートリアルを以下に示します。手順に従うと、Windows10PCで画面を正常に記録できます。
ボーナスのヒント>> Windows/Macで画面を記録する方法
適用対象:Windows 8 + / macOS 10.12 + / Linux
OBS Studioは、ビデオ録画とライブストリーミングキャプチャ用のオープンソーススクリーンレコーダーであり、Windows 10、macOS、Linuxで使用できます。完全に無料で、制限はありません。一度に複数のソースから録音を開始できますが、オプションに関してはかなりカスタマイズできます。
さらに、アプリケーションはFacebook Live、YouTube Live、Hitbox、Twitchなどのソーシャルメディアプラットフォームでストリーミングします。 OBS Studioは、オンライン動画をリアルタイムで視聴するときにストリーミング動画を録画できるため、ライブストリーミング機能で有名であることは誰もが知っています。その後、出力形式を自由に変更できます。
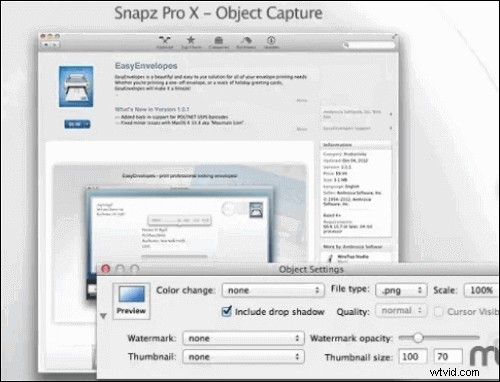
長所:
- 多くのオペレーティングシステムで利用可能
- 通知なしでWebex会議を記録する
- ストリーミングビデオに最適な無料のスクリーンレコーダー
短所:
- セットアップには少し時間がかかります
- キャプチャするための「一時停止」ボタンはありません
- 初心者は使いにくいと感じるかもしれません
OBS Studioは、作品の数や長さを制限することなく、高解像度でのストリーミングと録画をサポートしています。さまざまなプラットフォームで画面を録画するには、OBSが最適です。
適用対象:Windows 7/8/10; MacOS10.10以降
Movavi Screen Recorderは、WindowsとMacの両方に最適な無料のスクリーンレコーダーの1つです。コンパクトなデザインのおかげで、実行時にデスクトップアクティビティの邪魔になりません。
この画面記録ソフトウェアを使用すると、マイクから画面のビデオ、システムサウンド、またはオーディオをキャプチャし、スクリーンショットを取得して編集し、ソーシャルネットワークを介して結果を共有できます。オンラインストリーミングビデオ、ビデオコール、およびその他のデスクトップアクティビティに使用できます。
記録する前に、このツールを使用すると、好きなキャプチャ領域を選択できます。たとえば、全画面または画面の特定の部分をキャプチャすることを選択でき、必要に応じて領域の幅と高さを調整することもできます。
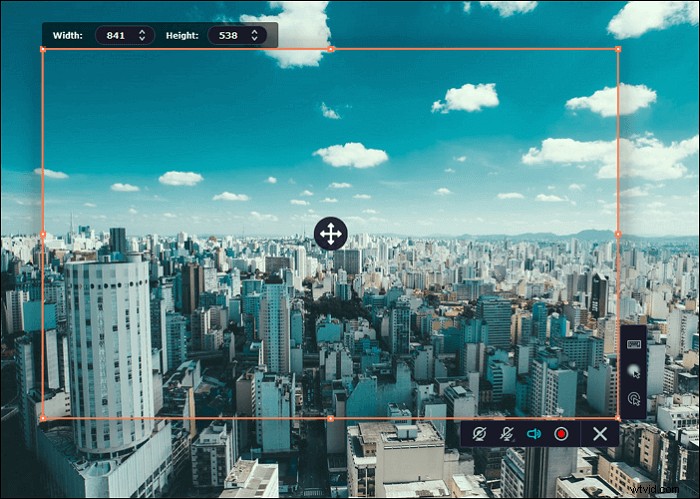
長所:
- 全画面モードで録画し、特定の画面領域または別のウィンドウをキャプチャします
- ハードウェアアクセラレーションのサポートにより、高品質の出力ビデオを取得できます
- システムサウンドとマイクを同時に録音する
- マウスの動きをキャプチャし、カーソルを強調表示します
短所:
- 出力ビデオに透かしが追加されます
- YouTubeで動画を共有する前に説明を追加したりタグを変更したりすることはできません
適用対象:Windows / macOS
もう1つの最高の無料スクリーンレコーダーはActivePresenterです。画面のキャプチャ、注釈の作成、スクリーンキャストビデオの編集、およびHTML5でのインタラクティブなeラーニングコンテンツの作成に必要なすべてのツールが含まれています。
そのビデオ編集ツールは、他のスクリーンレコーダーの中でも傑出しています。すばらしい機能の1つは、このツールがeラーニングからインタラクティブなコンテンツを作成できることです。その後、節約を編集できます。これらのツールの助けを借りて、組み込みのツールを使用してビデオを簡単に切り取り、コピー、削除、トリミングすることができます。
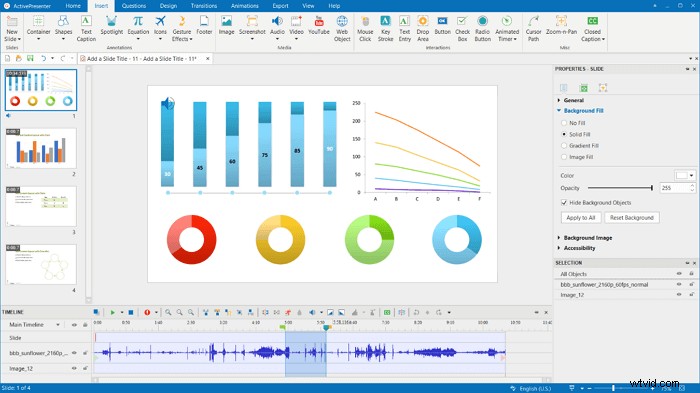
長所:
- すべての種類のデバイスでレスポンシブコンテンツを作成できるようにする
- スマートキャプチャを含めて、ほぼ自動の画像チュートリアルを作成します
- グリーンスクリーンでの作業のサポート
短所:
- ActivePresenter自体で作成されたビデオファイルのみをインポートできます
- 無料版には透かしがあります
透かしについて心配していない場合は、ActivePresenterを使用して貯蓄をキャプチャおよび編集できます。
適用対象:Windows / macOS
Monosnapは、PC用の軽量で無料のスクリーンレコーダーであり、ベルやホイッスルを必要としないインストラクターに最適です。これにより、ユーザーはMonosnapサーバーでビデオをホストできます。このソフトウェアを使用して、選択したウィンドウまたは画面のごく一部をキャプチャできます。ホットキーを利用して、カスタマイズされた画面撮影を行うことができます。
これは、PowerPointを音声で録音してチュートリアルビデオを作成したい人に適したスクリーンレコーダーです。レコーディングとアノテーションを編集して、チュートリアルビデオをよりプロフェッショナルに見せることができます。
たとえば、ぼかしツールを使用して、詳細を強調表示したり、機密データを非表示にしたりできます。次に、作品をソーシャルWebサイトにアップロードするか、クラウドストレージに保存します。
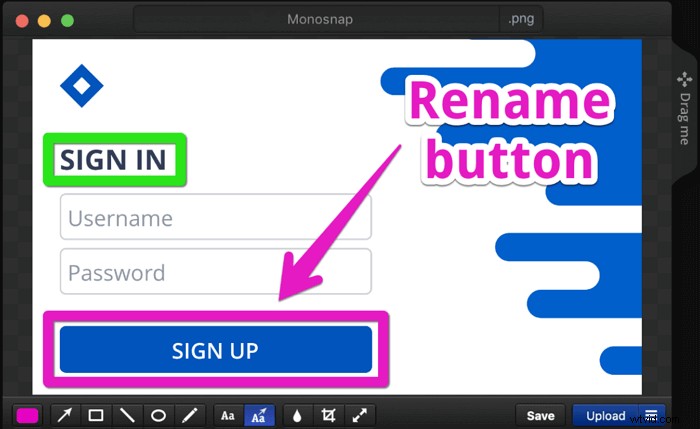
長所:
- 高品質および低品質のキャプチャの設定を調整します
- monosnap.com、Youtube、その他のクラウドプラットフォームにエクスポートする
- 初心者でも簡単に操作できます
短所:
- モバイルデバイスを接続できません
適用対象:Windowsのみ
PC用のもう1つの最高の無料スクリーンレコーダーはBandicamです。このスクリーンレコーダーは、いくつかの目的で短いビデオを制作したいユーザー、企業、および専門家向けのビデオおよびゲームの記録ソフトウェアです。最大144FPSで4KUHD解像度のさまざまな2D/3Dゲームをキャプチャできます。
熱心なゲーマーにとって、このツールはゲーム録画モードを使用できるため、優れたソリューションです。カスタムホットキーの設定など、より多くの設定を適用できます。フルスクリーンモードでゲームプレイを簡単にキャプチャできます。
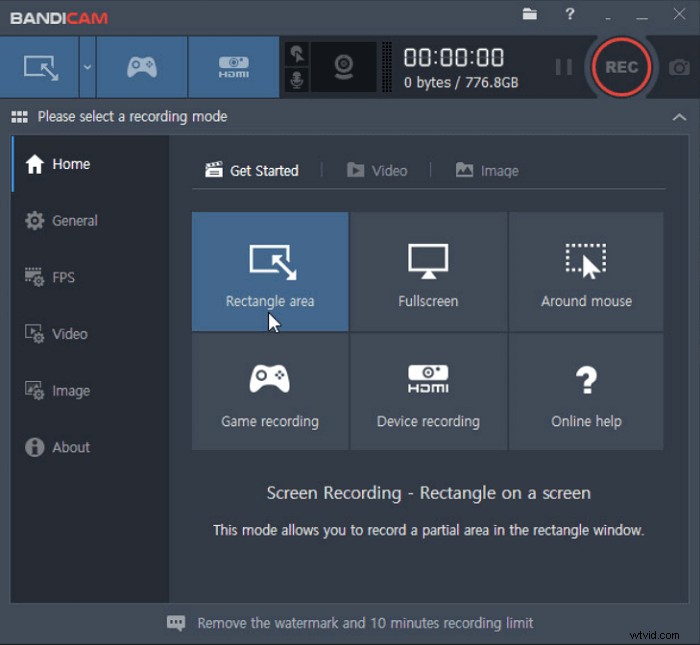
長所:
- この無料のスクリーンキャプチャソフトウェアのさまざまなニーズに応じた3つのモード
- 全画面表示、地域、ウェブカメラ、マイク、コンピューターの音声を録音する
- LoLのような人気のあるゲームをキャプチャするためのゲームレコーディングソフトウェア
- 描画、テキストの追加、スクリーンショットの撮影
- ラグなしで高fpsゲームをキャプチャする
短所:
- Windowsのみ
- 無料版に透かしを残す
- 制限されたビデオ出力形式:AVI、MP4
高品質の録画に関しては、録画を一流にするために必要な設定が含まれているため、BandicamScreenRecorderが最上位にランクされます。
適用対象:Windows10/8/732および64ビット
Free Camは、オーディオ/ビデオエディタが組み込まれた最高の無料スクリーンレコーダーです。スクリーンキャストを作成したり、録画した動画を編集したり、YouTubeなどのソーシャルメディアプラットフォームに動画を簡単にアップロードしたりできます。
この無料のスクリーンレコーダーは、プロのビデオレッスンやeラーニングプレゼンテーションを作成するためのフルセットの機能を提供します。録音中に、マウスカーソルを強調表示して、重要な部分を強調することができます。その後、節約した金額をデスクトップに保存するか、YouTubeなどのソーシャルメディアプラットフォームで直接共有することができます。
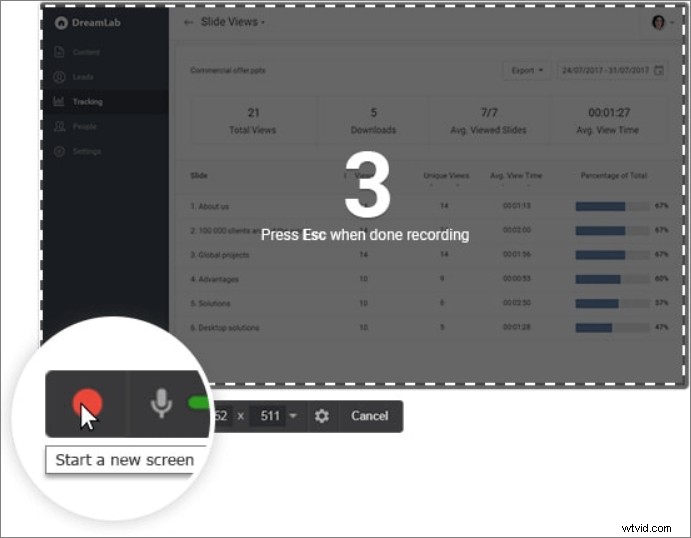
長所:
- 透かし、時間制限、広告はありません
- ナレーションとコンピューターの音を録音する
- 高品質の解像度
- 幅広いオーディオエフェクトの選択
短所:
- 無料バージョンは、WMVへの録画の保存のみをサポートしています
- 高度な編集機能が不足している
WMV形式を気にしない場合は、FreeCamを試してください。このソフトウェアは非常に使いやすいです。
適用対象:Windowsのみ
FlashBack Expressは、PCで最高のスクリーンレコーダーでありながら、強力なエディターです。出力動画に時間制限や明らかな透かしは設定されません。
Webカメラとマイクとともに画面をキャプチャし、キャプション、矢印、画像、およびハイライトを追加することにより、組み込みの編集ツールを使用して録音を改善できます。顔と画面を同時に記録するために、このツールを使用するとWebカメラを追加できます。したがって、好きなタイプのビデオを作成するのに適しています。
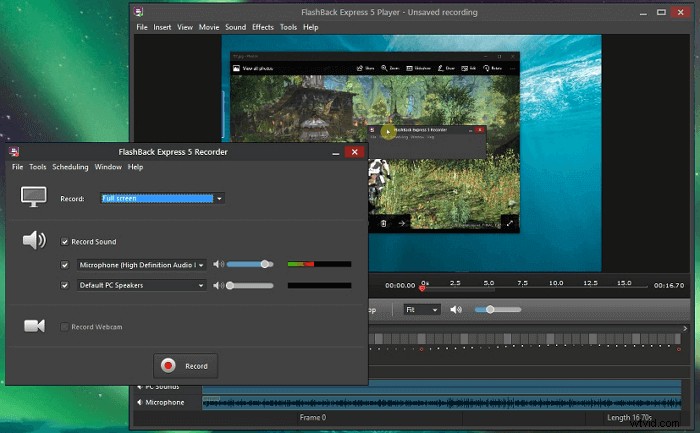
長所:
- 透かしを残さずに面白い映画を録画する
- パソコンの画面を録画するときに、ウェブカメラの映像を簡単に取得できます
- 独自のカスタム透かしを追加できるようにする
短所:
- 一部のツールは有料です
- 無料版はMP4、AVI、WMVのみをサポートしています
- 30日間のみ無料
マルチモニターでWindows10を実行している場合は、このソフトウェアが最適です。このWindowsスクリーンレコーダーを使用すると、複数のモニターにまたがって画面を記録することも、キャプチャを1つのモニターに制限することもできます。
適用対象:Mac
Macで最高の無料スクリーンレコーダーを入手するには、QuickTimePlayerを選択してください。これは、デフォルトのMacビデオメーカーおよびプレーヤーです。この無料のMac画面記録ソフトウェアは、オーディオ、画面、およびWebカメラを効果的にキャプチャするのに役立ちます。
インストールせずに、QuickTime Playerを試して、自分の顔を映したフェイスカムビデオを作成できます。また、マイクからの外部サウンドを使用してビデオをキャプチャすることはオプションです。
唯一の制限は、Macで内部オーディオを録音できないことです。 Macでシステムサウンドをキャプチャするには、パート1に進みます。
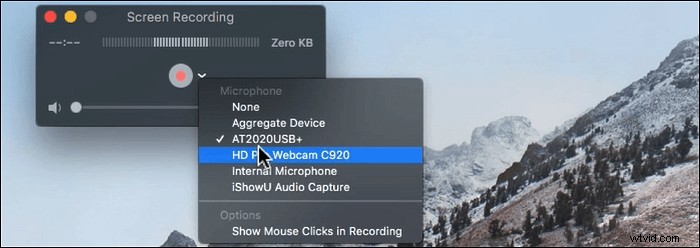
長所:
- さまざまなモードで画面キャプチャタスクを作成します
- Skypeビデオを全画面でキャプチャする
- ウェブから動画を保存する機能
- 小さくて魅力的なインターフェースをサポートする
短所:
- 制限された記録および編集機能
- MOVファイル形式のみをサポート
- システムオーディオ録音はできません
QuickTime Playerは、Macデバイスで音楽を編集したりビデオにオーディオを追加したりするための最高の無料画面録画プログラムの1つです。自分でビデオにオーディオを追加する場合は、このツールを試してください。
適用対象:Windows / macOS / Linux / Android / iOS
VLCは、ほとんどのマルチメディアファイルとDVD、オーディオCD、VCD、およびさまざまなストリーミングプロトコルを再生する、無料のオープンソースクロスプラットフォームマルチメディアプレーヤーおよびフレームワークです。便利で高度な拡張機能を考慮しながら、ビデオプレーヤーであり、最高の無料スクリーンレコーダーです。
他のツールと同様に、キャプチャリソースを選択できます。
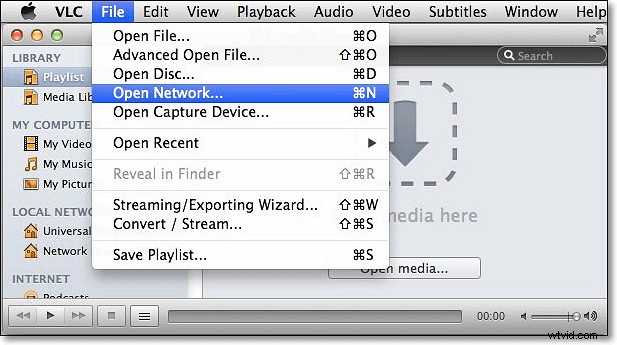
長所:
- 完全に無料でオープンソース
- ネットワークまたはインターネットを介したストリーミングメディア
- 画面記録を作成するためのシンプルで効率的な方法
短所:
- 編集オプションがない
- 画面全体のみをキャプチャできます
VLCを使用してスクリーンキャストを作成することは可能ですが、他の無料のスクリーンレコーダーには、より多くのビデオ編集ツールが用意されています。
トップ11.SnapzPro X for Mac
適用対象:Macのみ
このツールを使用すると、必要なものをすべて記録して、それらのコンテンツを他のユーザーと共有するときにMac画面に保存できます。次に、録画したビデオをYouTube、Vimeoなどのさまざまなビデオホスティングプラットフォームに投稿できます。
また、この優れた画面記録ツールはMac画面でスクリーンショットを撮ります。その機能の1つは、スクリーンショットの「ライブプレビュー」です。スクリーンショットをコンピューターに保存する前に、スクリーンショットがどのように表示されるかを知りたい場合があります。この機能は、ニーズを完全に満たすことができます。
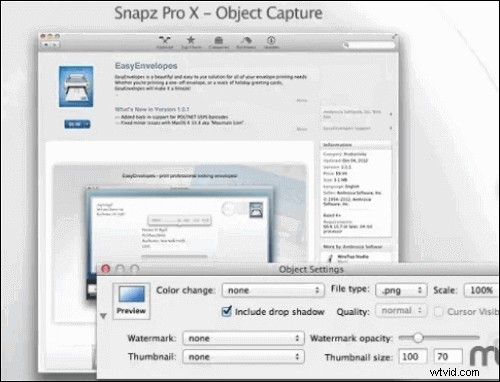
長所:
- 多くのオプションでビデオを編集
- さまざまな画像形式を許可する
- 保存する前にスクリーンショットを表示する
短所:
- 時間指定のキャプチャはありません
トップ12.ScreenFlow
適用対象:Macのみ
これは、画面記録ソフトウェアおよびビデオ編集ソフトウェアとして使用できるMac上のオールインワンツールです。傑作を作成したい場合は、ビデオクリップをインポートして編集したり、Macでこの最高の無料レコーダーを使用して高品質のビデオ映像をキャプチャしたりできます。
画面録画に関しては、使用できる便利な機能がたくさんあります。たとえば、デフォルトの背景色をプリセットとして変更できます。また、マウスの動きをキャプチャします。これは、生徒のビデオクラスを録画するときにいくつかの重要なポイントを強調する必要がある教師の場合に非常に便利です。
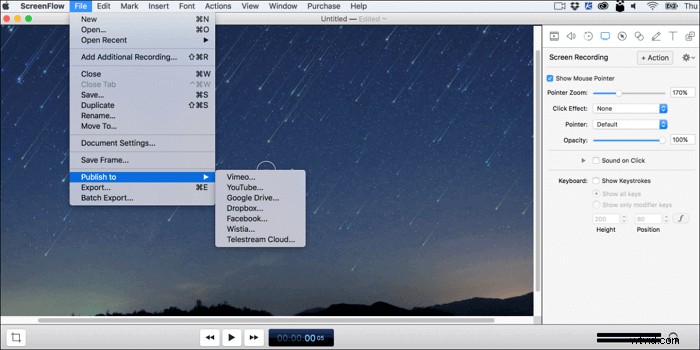
長所:
- 強力なビデオキャプチャおよび編集機能
- サポートクリップのプレビュー
- 複数の画面を同時に記録する
- YouTubeなどのソーシャルメディアプラットフォームに動画を直接公開する
短所:
- Macバージョンのみ
ボーナスのヒント:Windows/Macで画面を記録する方法
オールインワンのスクリーンレコーダーとして、WindowsユーザーとMacユーザーの両方が、この画面記録ソフトウェアを利用して、画面上で何が起こっているかを簡単にキャプチャできます。
以下の手順を実行する前に、この最高の無料スクリーンレコーダーをダウンロードしてください!
Windowsで画面を記録する手順
Windowsユーザーは、以下のガイドに従って、必要なコンテンツをキャプチャできます。
ステップ1。 EaseUSRecExpertsを起動します。画面録画には、「フルスクリーン」の2つの異なるオプションがあります。 および「地域」 。 「フルスクリーン」を選択すると、画面全体がキャプチャされます。
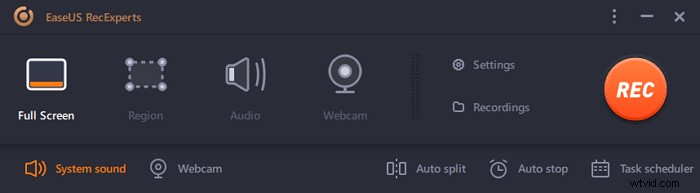
ステップ2。 「地域」を選択した場合 オプションの場合、このソフトウェアは記録領域をカスタマイズするように要求します 。キャプチャするものがすべて選択ボックスの範囲内にあることを確認してください。
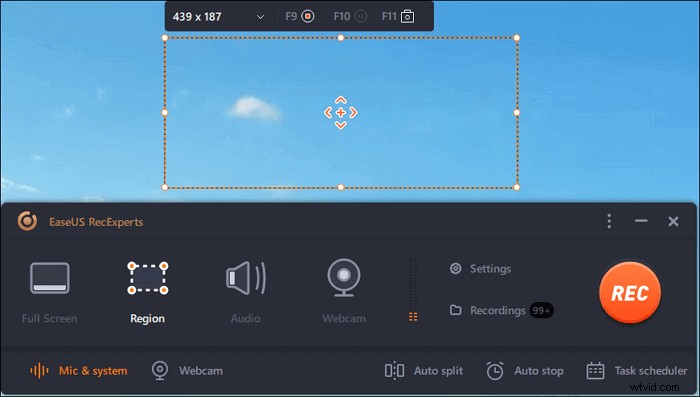
ステップ3。 ボタンをタップします 左下 メインインターフェイスの、そしてあなたが選択できる多くのオプションがあります。このレコーダーは、マイクとシステムサウンドを別々にまたは同時に録音することをサポートしています。 「オプション」 ボタンは、音量とマイクデバイスを調整するためのものです。
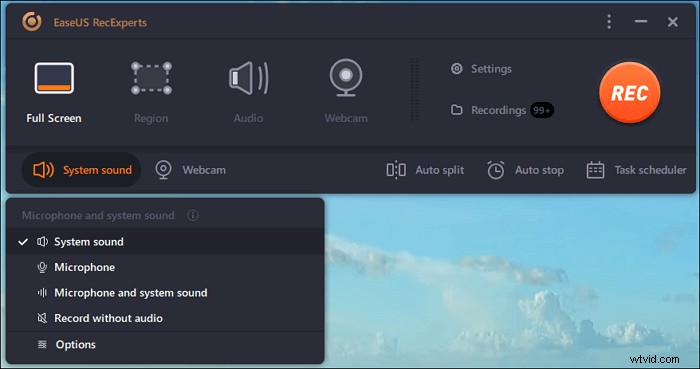
ステップ4。 ウェブカメラを同時に録画するには、インターフェースの下部にある[ウェブカメラ]アイコンをクリックします 。ボタンをタップしてWebカメラの記録を有効にすると、記録デバイスを選択するためのドロップダウンメニューが表示されます。 [OK]をクリックして設定を確認します。
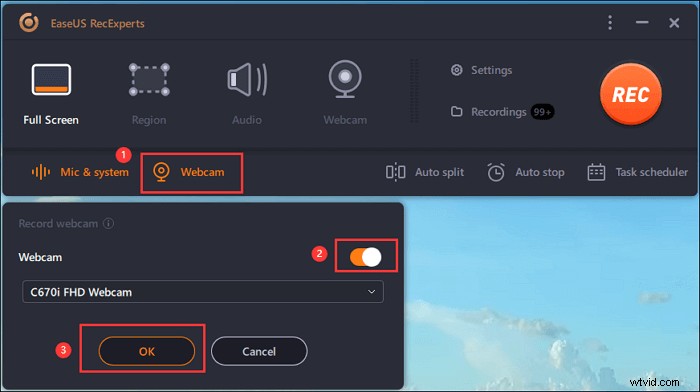
ステップ5。 メインインターフェースに戻ったら、[REC]ボタンをクリックします 録音を開始します。フローティングツールバーには、一時停止するためのボタンがあります または停止 記録プロセス中の記録。さらに、カメラアイコン スクリーンショットの撮影に使用でき、タイマーアイコン 自動的に停止するのに役立ちます。
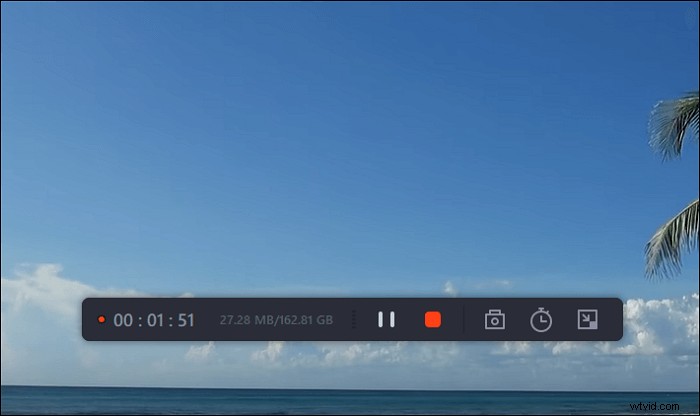
ステップ6。 録画したビデオクリップはコンピュータに保存されます。メディアプレーヤーが表示されると、トリミングに使用できる一連のツールが表示されます。 録音、音声の抽出 、およびオープニングタイトルとクロージングクレジットを追加 節約に。
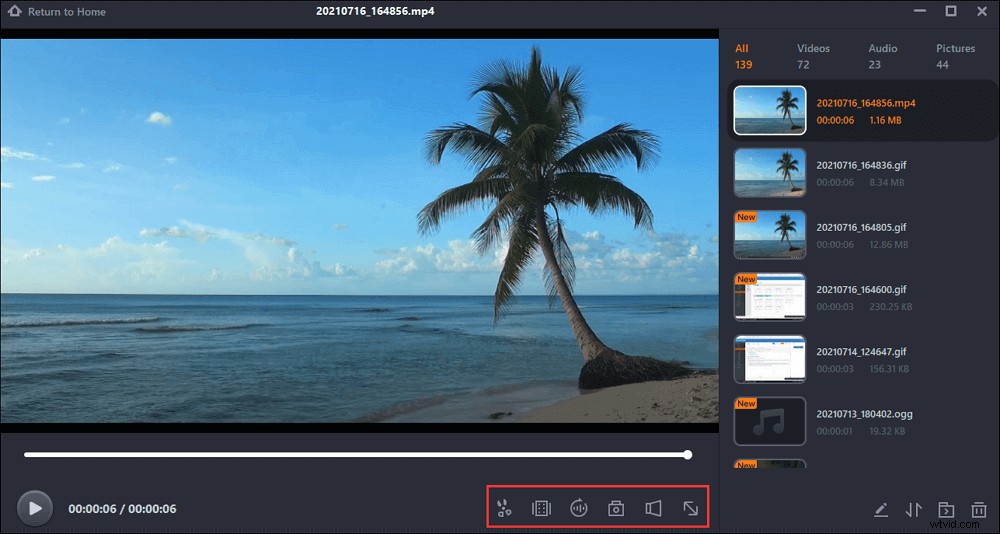
Macでビデオをスクリーンキャプチャする手順
Macbookを使用している場合は、次のチュートリアルが適しています。今すぐ画面を記録してみてください。
ステップ1。 MacにEaseUSRecExpertsをダウンロードして起動します。画面全体をキャプチャするには、メインインターフェイスから[フルスクリーン]ボタンをクリックします。録音エリアをカスタマイズしたい場合は、「リージョン」ボタンを選択してください。
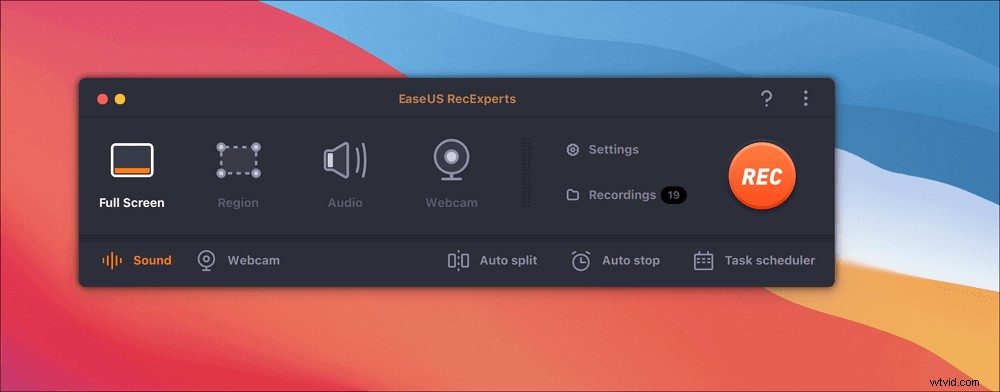
ステップ2。 画面を音声で録音するには、ツールバーの左下にあるサウンドアイコンを押します。オーディオリソースは、外部サウンドまたはシステムオーディオにすることができます。必要に応じて、ターゲットオプションを有効にします。
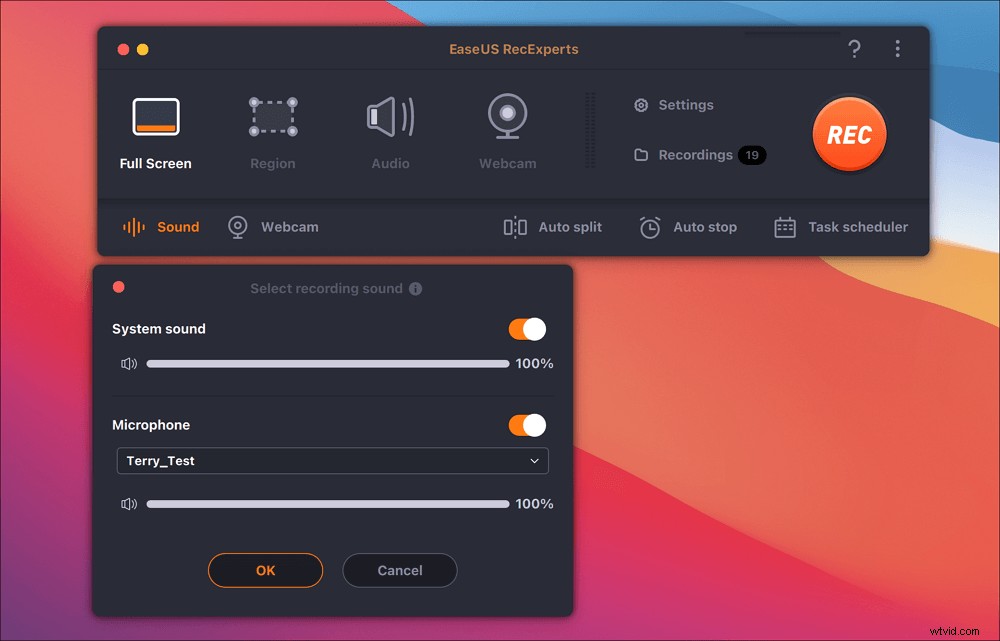
ステップ3。 キャプチャする前に、メインインターフェイスから[設定]をクリックして、録画したビデオの出力形式を変更できます。次に、動画の出力形式のメニューを下にスクロールします。必要に応じて出力タイプを選択してください。
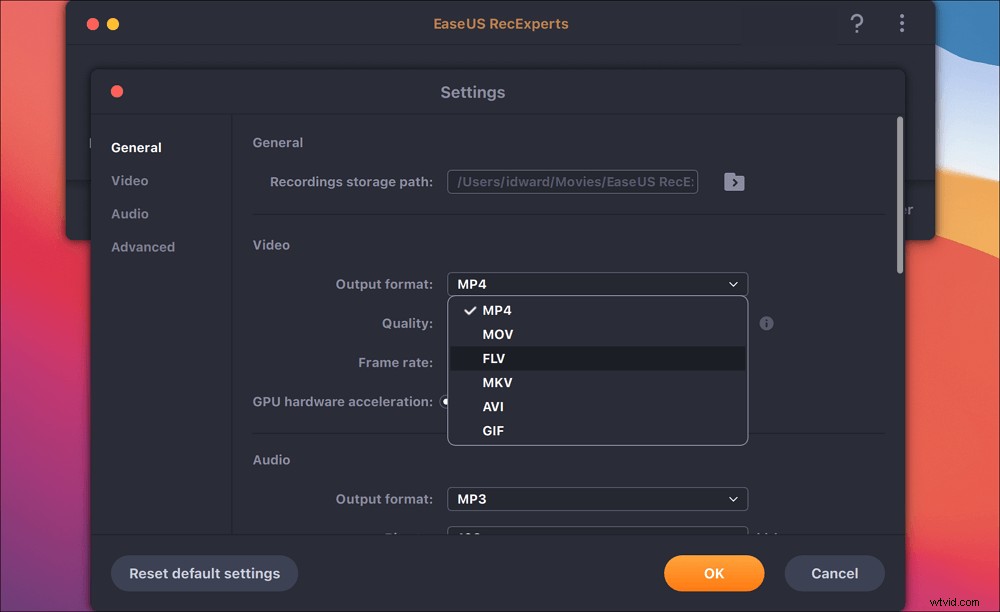
ステップ4。 完了したら、[REC]ボタンをクリックして録音を開始します。 Mac画面に表示されているものをすべてキャプチャします。完了したら、[停止]ボタンをクリックします。その後、「録画」から録画したビデオを見ることができます。
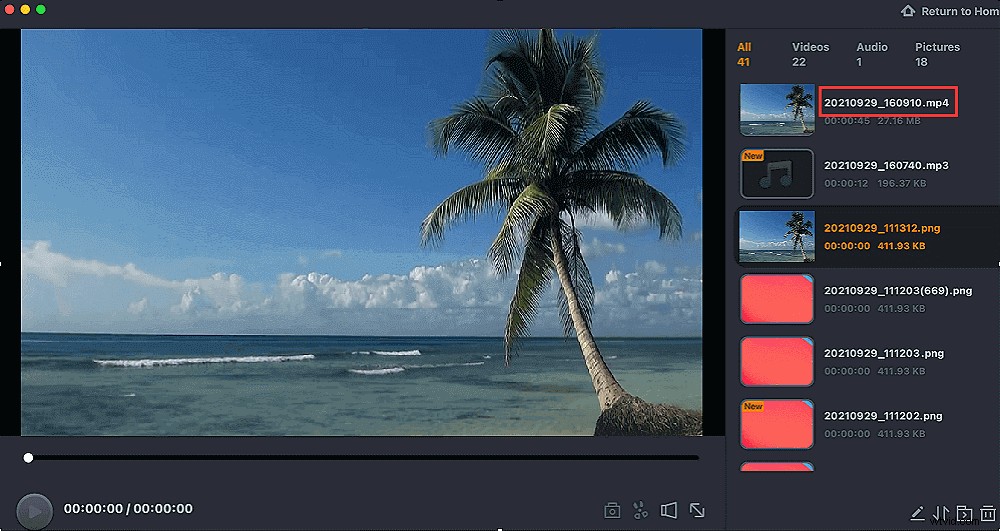
結論
これらは、WindowsおよびMacで利用できる最高の無料スクリーンレコーダーソフトウェアの一部です。あなたがプロのビデオレコーダーであろうと趣味の人であろうと、あなたのビデオを録画するための適切なツールのセットを持っていることはあなたの聴衆を増やすために必要です。推奨されるツールは、フル機能、軽量、使いやすいEaseUSRecExpertsです。
最高の無料スクリーンレコーダーWindows10に関するよくある質問
インターネット上でホットな話題があります。ここでは、画面録画とビデオ編集について人気のあるものをいくつかリストしました。あなたはあなたの問題を解決するために読むことができます。
1。最高の無料スクリーンレコーダーは何ですか?
2022年のWindowsおよびMac向けの無料の画面録画ソフトウェアトップ10:
- EasyUS RecExperts
- OBS Studio
- Movaviスクリーンレコーダー
- ActivePresenter
- Monosnap
- Bandicamスクリーンレコーダー
- 無料カム
- フラッシュバックエクスプレス
- QuickTimeプレーヤー
- VLCメディアプレーヤー
2。 Windowsにはスクリーンレコーダーがありますか?
はい。 Windows 10には、秘密の画面記録ツールであるXboxゲームバーがあります。このデスクトップ録画ソフトウェアを使用して、画面をキャプチャできます。ソフトウェアをインストールせずに使用すると便利です。
また、Windows10用の他の最高の無料スクリーンキャプチャソフトウェアを試すことができます。
3。バックグラウンドノイズなしで画面を記録するにはどうすればよいですか?
オーディオキャプチャ機能なしで無料のスクリーンレコーダーを使用できます。 QuickTime Playerと同様に、オーディオなしでMac画面をキャプチャできます。
