私たちはみんな動画が好きではありませんか?
そうですよね?
このデジタル時代では、私たち全員が消費するビデオコンテンツの量は非常識です。ほとんどすべてのデジタルメディアがビデオに大きく依存しているようです。
なぜですか?
楽しく、魅力的で、理解しやすいからです。
研究 私たちの人間の脳は、テキストより60,000倍速く視覚を処理することを示唆しています。情報が視覚的な物語の形で伝えられるとき、それは私たちの記憶に長くとどまります。
これは、69%以上の人が何か新しいことを学ぼうとしているときに、テキストよりもビデオを好む理由を説明しています。
したがって、可能な限り最良かつ最も簡単な方法で魅力的な動画を作成することを楽しみにしているコンテンツクリエーターであれば、適切な場所に来ています。
今日の投稿では、シンプルで費用対効果の高いアプローチを使用してビデオを作成する方法をお教えします。
そうです。
高価な録音機器やガジェットに投資する必要はもうありません!
ただの画面録画ソフトウェア 一般的なタイプのビデオのほとんどを録画するのに役立ちます。
方法がわかりませんか?
説明させてください。
Vmakerのような堅牢な画面記録ソフトウェアは、ビデオメトリックを一度に記録、編集、ホスト、共有、追跡するのに役立ちます。したがって、チュートリアル、スクリーンキャスト、製品デモビデオ、ビデオプレゼンテーション、およびハウツービデオの作成を楽しみにしている場合は、スクリーンレコーダーを使用して簡単に作業を行うことができます。使いやすく、予算にやさしく、わずか数分で魅力的な動画を作成できます!!
さて、これ以上面倒なことはせずに、スクリーン録画ソフトウェアを使用してビデオを作成する方法を見てみましょう。
ビデオ作成にスクリーン録画ソフトウェアを使用する方法
スクリーンレコーダーを使用してビデオを作成する方法の詳細に入る前に、すべての録画ニーズを満たす最高のソフトウェアを選択することが重要です。
したがって、すべての要件に適合するレコーディングソフトウェアを探してください。オンラインで利用できる画面記録ソフトウェアが多すぎるため、混乱しがちです。
また、録音のニーズに応じて、要件が異なる場合があります。たとえば、スクリーンキャストやチュートリアルビデオを作成している場合は、画面の注釈機能を使用して画面の重要なセクションを描画または強調表示できる記録ソフトウェアへの投資を検討する必要があります。
同様に、YouTuberの場合は、カスタマイズ可能な背景と音楽オーバーレイを備えた画面記録ソフトウェアを利用できます。重要なのは、すべての要件に合ったソフトウェアを選択することです。
注 :このプロセスについては、Vmakerを使用して説明します。これは、データの表示などの重要な指標の記録、編集、共有、さらには追跡を支援するソリッドスクリーンの記録および編集ソフトウェアです。さらに、コンテンツクリエーターの大規模なグループに対応する多数の印象的な機能が付属しています。
ステップ1:Vmakerにサインアップ
- Vmakerの公式ページにアクセスし、署名 上 Vmaker用。
- サインアップしたら、ログインしてインストールできます アプリケーション。現在、ChromeプラグインとMacアプリケーションの2つの形式で利用できます。 Chromeユーザーの場合は、「Chromeウェブストア」からブラウザにChrome拡張機能を追加できます。また、Macユーザーの場合は、Macアプリケーションをコンピューターにインストールできます。
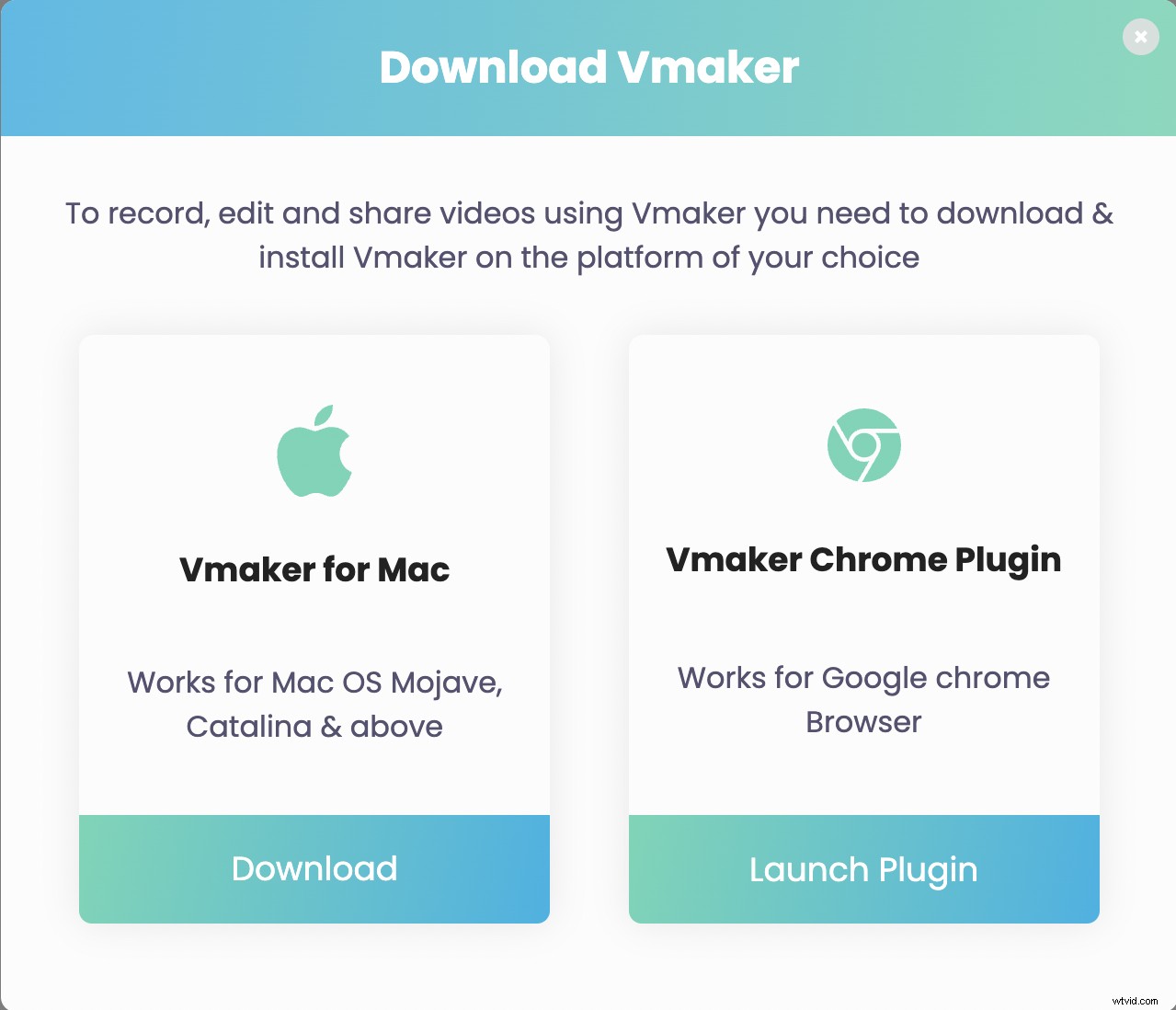
- プロ ヒント :Chromeプラグインを使用している場合は、ピン留めできます Chromeブラウザへのアプリケーション。これにより、ソフトウェアに簡単にアクセスできるようになります。ビデオを録画する必要があると感じたら、アイコンをクリックするだけで、録画を開始できます。
ステップ2:設定を行う
- これで、録音のプリファレンスを設定できます。
- プラグインをクリックすると、基本的なカスタマイズオプションを含むドロップダウンボックスが表示されます。画面、Webカメラ、またはその両方のみを一緒に記録することを選択できます。画面とウェブカメラの両方を選択することで、ウェブカメラオーバーレイと音声ナレーションを使用して動画をスクリーンキャストできます。これは、チュートリアルビデオ、ハウツービデオ、製品デモビデオなどの作成を楽しみにしている家庭教師、コンテンツクリエーター、およびビデオメーカーにとって大きなメリットになります。
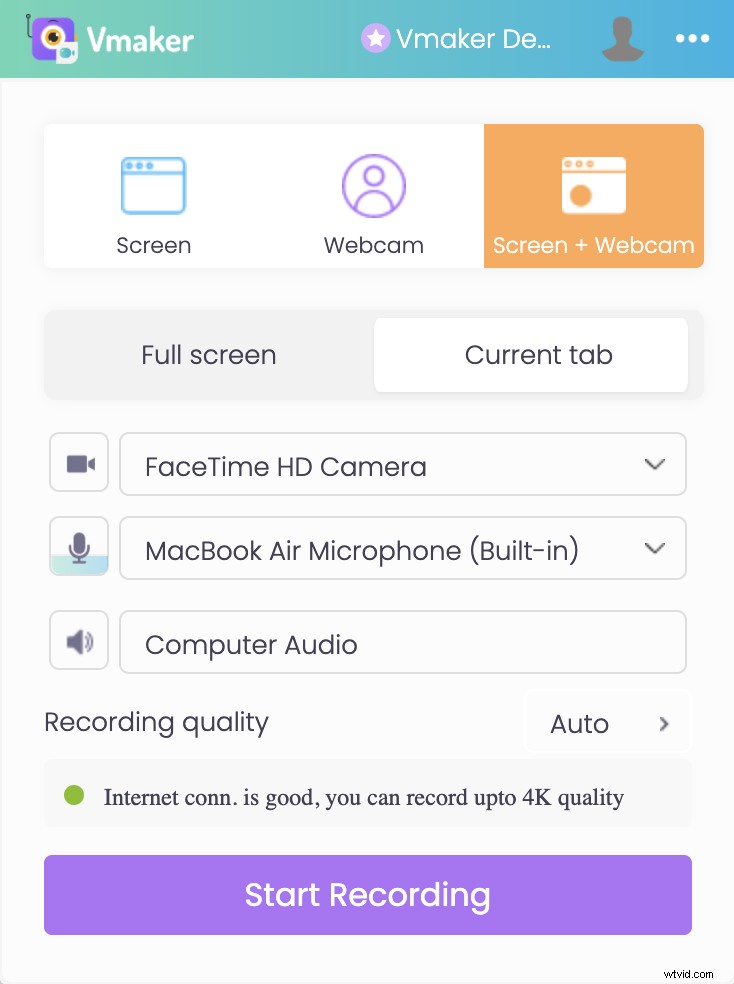
- 録音品質を選択するオプションもあります。また、外部マイクから録音する場合は、そのための対策も用意されています。
- 高度な機能をカスタマイズする場合は、水平ドットマトリックスをクリックして、[設定]を選択できます。 。
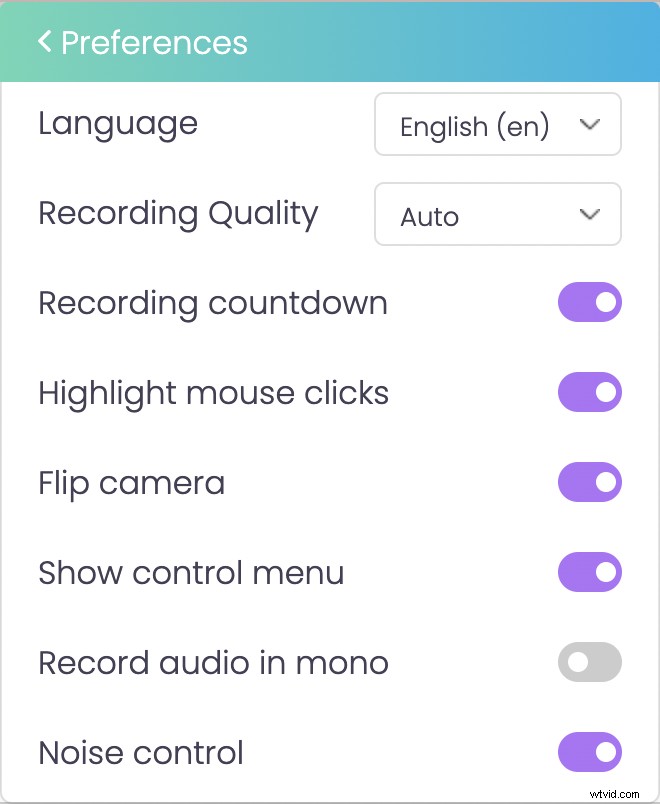
- 要件に応じて、役立つ機能をオンにすることができます。バックグラウンドノイズをキャプチャしてゲームストリーム、チュートリアル、スクリーンキャストを記録する場合は、ノイズ制御機能を有効にできます。 。
- さまざまな楽しい要素を試して、動画の品質を高めることもできます。たとえば、背景を変更したり、ウェブカメラのバブルにフレームやフィルターを追加したり、動画にブランド名を追加したりできます。 Vmakerは、さまざまな楽しい要素を試すのに役立つたくさんの印象的な機能を提供します。
Vmakerで最もよく使用される2つの機能のリストは次のとおりです。
- 仮想背景 : この機能により、ユーザーは背景を簡単に変更、ぼかし、削除できます。コンピュータから独自の背景画像をアップロードすることもできます。これは、自宅で仕事をする従業員にとって大きなメリットです。彼らはもはや審美的な背景を持つ完璧な場所を探す必要はありません。
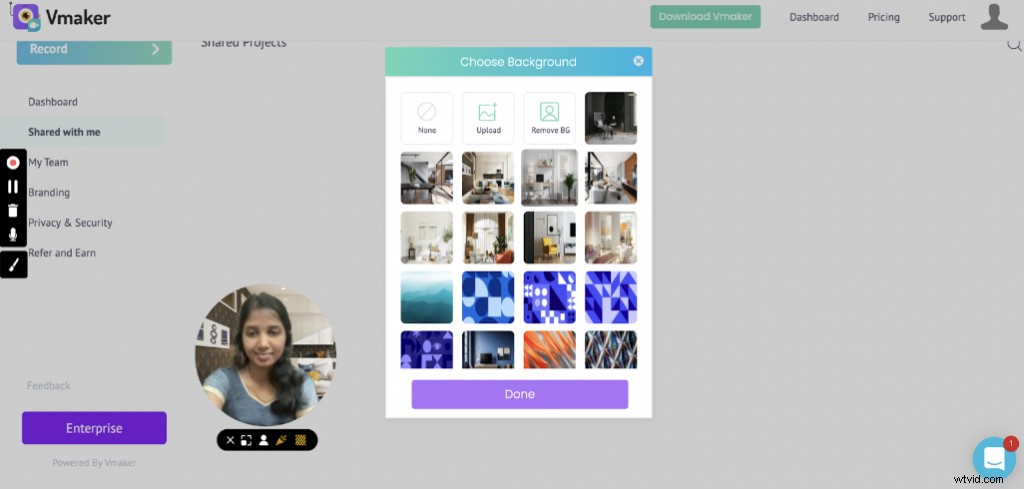
- テキストキャプションの追加: この機能により、ユーザーは魅力的なキャプションまたはCTAをWebカメラバブルに追加できます。 Vmakerには、Webカメラのバブルの形状を変更するオプションもあります。さまざまなフレームや形を試して、動画をインタラクティブで魅力的なものにすることもできます。
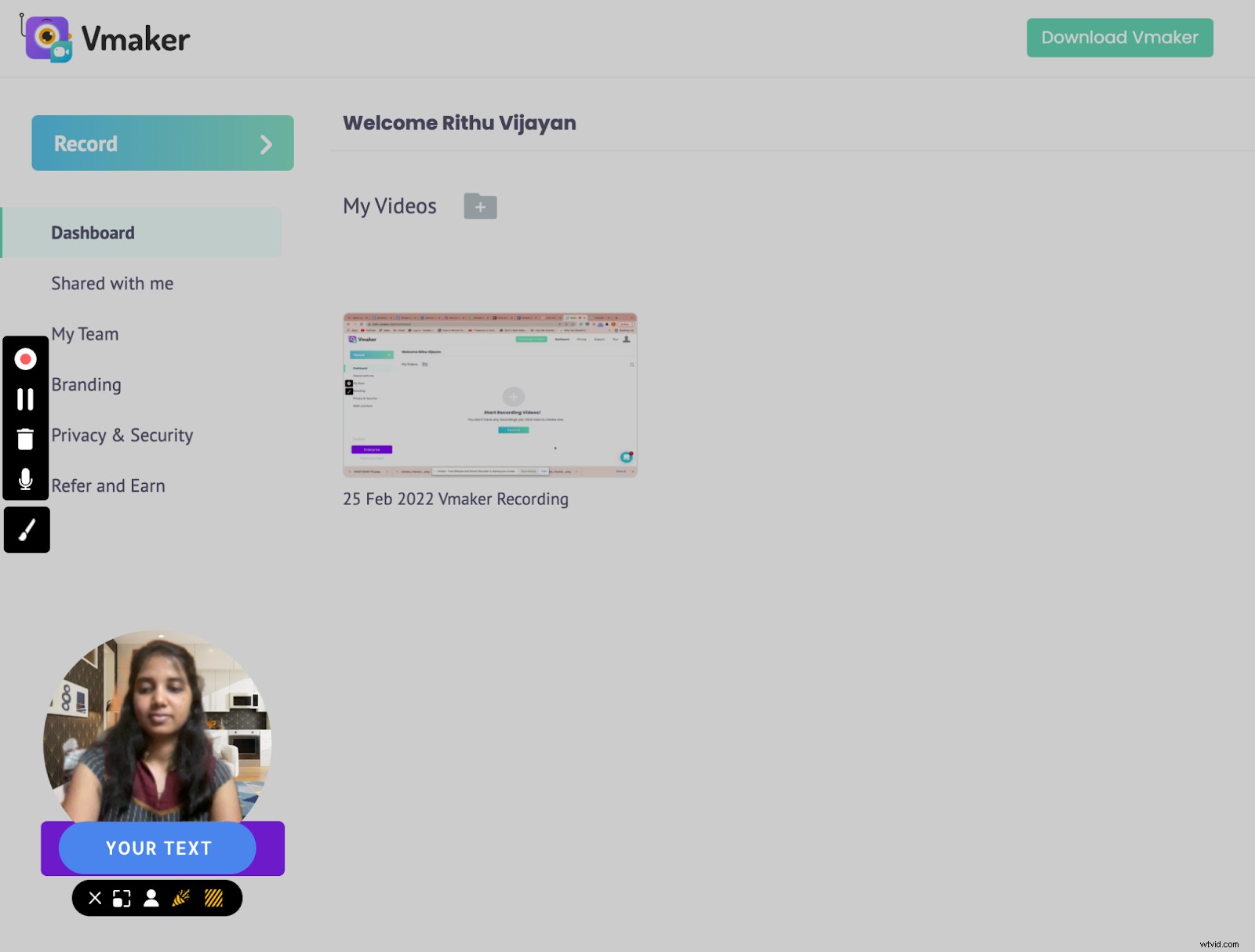
ステップ3:録音を開始する
- 準備ができたら、[開始]をクリックします 録音' 。
- 記録が開始されようとしていることを示すタイマーが開始します。
- ビデオの録画中に、Vmakerの画面アノテーションを利用できます。 およびマウスの強調 特徴。画面注釈機能は、コンピューター画面上の重要なセクションを描画して強調表示するのに役立ちますが、マウス強調機能は、コンピューター画面上のクリックを強調表示します。
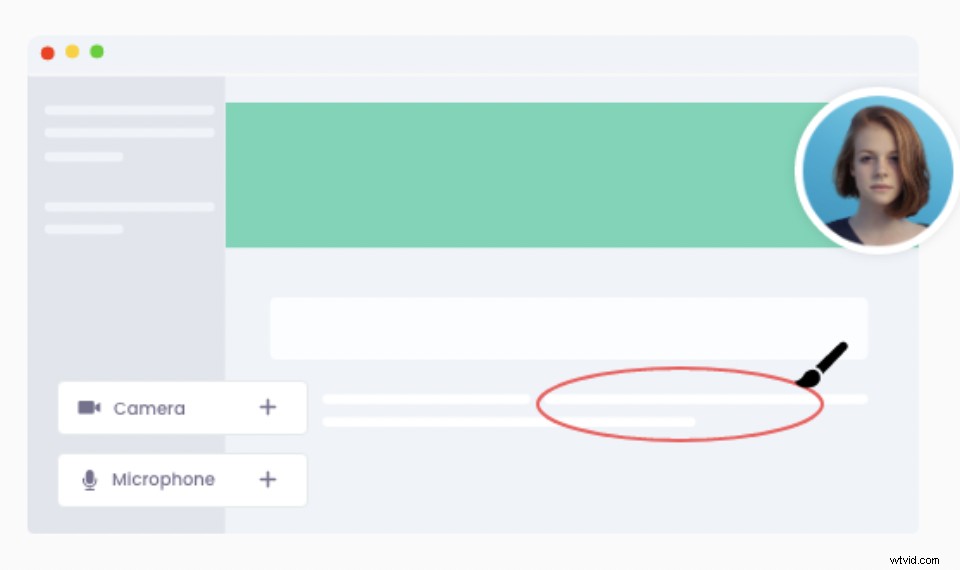
- 録音が終了したら、[停止]をクリックします 共有' 。これで、ダッシュボードからビデオにアクセスできるようになります。
ステップ4:必要に応じて編集
- ビデオの録画で素晴らしい仕事をした場合は、すぐにダウンロードできます。ただし、編集したい場合は、[編集]をクリックして編集できます。 ボタン。
- 組み込みのエディターでできることはたくさんあります。動画の切り抜き、トリミング、交換、反転、回転を簡単に行うことができます。また、外部ビデオを録画したビデオにマージする場合は、コンピューターからVmakerのエディターにビデオをアップロードすることでマージできます。これにより、イントロとアウトロに興味深いタッチを加えることができます。
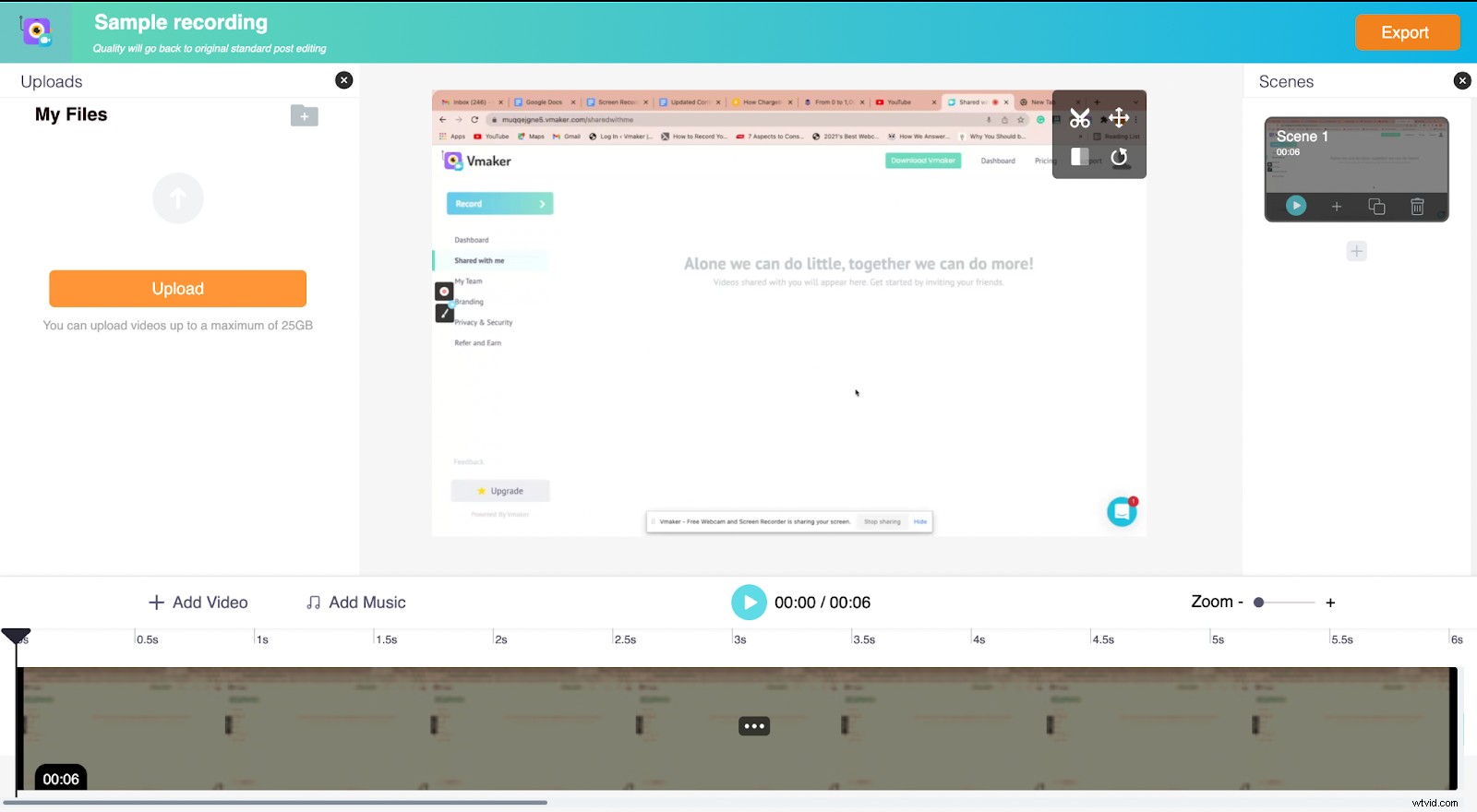
ステップ5:ソーシャルにダウンロード、共有、またはアップロードする
- 以上です!完了です。それはとても簡単です。これで、Facebook、YouTubeなどのソーシャルメディアプラットフォームに動画を自由にダウンロード、共有、またはアップロードできます。
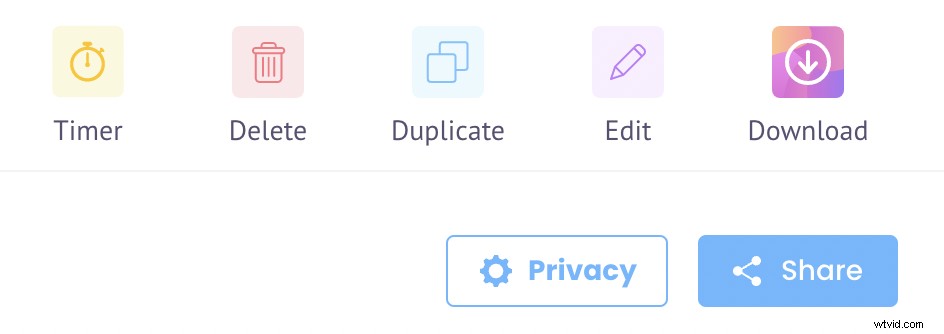
これで、画面録画ソフトウェアを使用して魅力的な動画を作成する方法を学びました。 、このアプローチを使用して作成できるビデオの種類を理解しましょう。
スクリーンレコーダーで作成できるさまざまな種類のビデオ
スクリーンレコーディングソフトウェアで作成できるビデオの種類をいくつか紹介します。ただし、動画作成プロセスを開始する前に、強力な動画マーケティング戦略を作成してください。
1。ハウツービデオ
ハウツー動画は多くの注目を集めており、YouTubeで最も人気のあるコンテンツカテゴリと見なされています。それは人々に手元の特定のタスクを達成する方法を教えます。通常、視聴者が簡単にフォローできるように、段階的な形式で配信されます。
2。オンボーディングとトレーニングのビデオ
チュートリアルビデオやハウツービデオと同様のトレーニングビデオは、視聴者に何かについて教育することに焦点を当てています。これらのタイプのビデオは、さまざまな理由でますます使用されています。
多くの組織が、オンボーディングプロセスを合理化するためにそれらを使用し始めています。参加手順をすべて説明する一連のトレーニングビデオを作成するだけなので、仕事が簡単になります。
それは自明であり、何度でも再訪することができるので、それは新しい参加者と人的資源チームの両方にとって有益です。
3。プレゼンテーションビデオ
ビデオプレゼンテーションは、複雑な概念をシンプルで効果的な方法で伝えるのに役立ちます。人々がナレーションやウェブカメラオーバーレイをプレゼンテーションに追加すると、魅力的な方法で複雑な情報を提供できるようになります。
画面とWebカメラの両方を記録できる画面記録ソフトウェアは、人々がさらに一歩進んでプレゼンテーションをパーソナライズするのに役立ちます。
4。チュートリアルビデオ
これらのタイプのビデオは本質的に説明的であり、理解しやすい形式で特定のトピックに関する完全な概要を提供します。また、聴衆が情報をよりよく理解するのに役立ついくつかの関連する例とイラストを含めることができます。チュートリアルビデオの理想的な長さは、2〜10分の範囲です。
5。製品ビデオ
製品ビデオは、製品の機能と利点を強調することに焦点を当てています。また、製品がどのように機能するかを示す手段としても使用できます。時々、人々は製品の発売時にもこの種の製品ビデオを使用します!
製品のビデオ形式のいくつかの例は
です。- 製品デモビデオ
- 製品チュートリアルビデオ
- 商品広告または動画プロモーション。
6。反応ビデオ
これらのタイプの動画は、他のデジタルメディアに反応して自分自身を録画する必要があると感じたときに、YouTuberによってよく使用されます。反応ビデオは、原子炉の反応とともに画面上で再生されているコンテンツをキャプチャする画面記録に他なりません。
7。ゲームプレイビデオ
ゲームプレイビデオは、ライブゲームプレイの画面録画に他なりません。人々はゲームプレイを見るのが好きなので、多くのYouTuberはプレイ中に自分自身を録画し始めています。
8。紹介文の動画
紹介文の動画は、サイトの信頼性を高める上で積極的な役割を果たします。あなたがビジネスオーナーである場合、あなたの幸せな顧客の何人かからのいくつかの本物のフィードバックを表示することはあなたがあなたのコンバージョン率を上げるのを助けるでしょう。
結論
ここまでで、画面記録ソフトウェアを使用してビデオを作成する方法を完全に理解している必要があります。
また、簡単な5ステップのプロセスでそれらを作成する方法も知っています。これ以上何を待っていますか?
恐れることなく、これらの動画の録画を開始してください。
正直なところ、それほど難しくはありません。半分の時間、私たちの心は物事を非常に複雑にします。しかし、あなたはそれをする必要はありません。
このシンプルなアプローチを使用して、録音を開始してください!
推奨される読み取り
- マーケターが短い動画に注目する5つの理由
- 究極のガイド:スクリーンキャストとは何ですか?魅力的なスクリーンキャストを作成する方法は?
- 動画をSEOマーケティング戦略に組み込む方法
- 動画に仮想背景を追加することの7つの驚くべき利点(+ 4つのボーナスヒント)
- Youtubeライブストリームを2つの簡単な方法で簡単に録画
