Chromebook には、ウェブカメラ録画アプリがプリインストールされていません。カメラアプリを使用して写真を撮るのは簡単ですが、Chromebook でビデオを録画するためのネイティブ オプションはまだありません。
以前のブログ投稿で強調したように、Clipchamp はウェブカメラ レコーダーという形でソリューションを提供します。より良い録音エクスペリエンスを導入する最近のテクノロジーの更新により、新しいアプリケーションの使用方法に関する簡単なチュートリアルを作成することにしました。
録音アプリはありません – 問題ありません!
Clipchamp には、Chrome ウェブストアまたは clipchamp.com からアクセスできます。
当社のビデオ レコーダーを使用すると、独自の Web カメラを使用してブラウザで直接録画でき、ビデオをローカルに保存するか、Google ドライブ、YouTube、または Facebook アカウントにアップロードするかを選択できます。録画の最後に動画を圧縮して変換することもできます。
このステップバイステップ ガイドに従って、Chromebook で動画を録画してください。
1. Chrome ウェブストアにアクセスして Clipchamp をインストールします
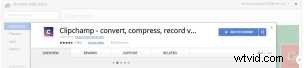
検索バーでClipchampを検索し、Chromeに追加を選択します .
2. Clipchampを起動

[ウェブサイトを表示] をクリックします インストール後に Chrome ウェブストアで確認するか、clipchamp.com にアクセスしてください。
3. ウェブカメラで録画を選択
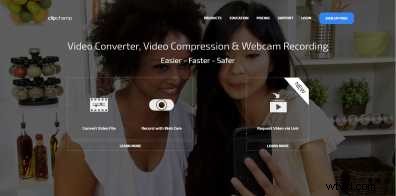
ウェブカメラの録画に加えて、Clipchamp は動画の圧縮および変換技術も提供しています。
Clipchamp アカウントにログインすると、レコーダーが開き、録画を開始できます。ビデオレコーダーを初めて開いている場合、ブラウザーはカメラとマイクへの Clipchamp のアクセスを許可するように求めます。
アクセスを許可してください。そうしないと、ウェブカメラ レコーダーが動作しません。
4. (オプション) 録音品質の選択

録画画面の右下隅にある歯車アイコンをクリックしてビデオの解像度を変更し、カメラを選択し (USB カメラを使用している場合など、複数のカメラがある場合)、マイクを選択します (ある場合)。 1 つ以上利用可能)。
このステップはオプションであり、デフォルトのClipchampを選択したままにすることもできます.
5.録画開始

録画開始をクリックします 始めること。無料プランでは、動画の上限は 5 分です。
6.動画を保存または共有してください!
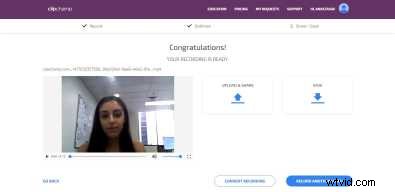
そして出来上がり!ビデオが録画され、保存できるようになりました パソコンに送信するか、共有してください YouTube、Vimeo、Facebook、または Google ドライブに送信してください。
録画のファイル サイズをさらに縮小したい場合は、オプションの手順として [録画を変換] をクリックします。
7. (オプション)録音を変換をクリックします 動画ファイルの圧縮と変換
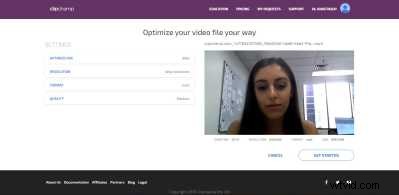
最適化から選択 ビデオを使用する場所に応じてオプションを選択します。 Web オプションを選択すると、YouTube や Facebook などへのアップロード用にビデオが最適化されます。
Chromebook でビデオを録画するのはとても簡単です。ハッピー クリップチャンピング!
PS:何か問題が発生した場合は、最も一般的な問題の解決策について、ヘルプセンターをご覧ください。
