Microsoft Teamsの会議を主催している場合、または重要な出席者である場合は、ビデオセッション全体を記録して公式記録にすることをお勧めします。したがって、次のセクションでは、チーム会議を記録する方法について説明します。 デスクトップ/ラップトップコンピュータとモバイルデバイスで簡単に。さらに、ここでは、Teams会議を記録する方法についても知ることができます。 自動的に、記録されたファイルを見つけて、それらを便利に共有します。
現在、Microsoft Teamsは、会議の記録を開始するとすべての参加者に通知するため、セクションの1つでは、Teams会議の記録方法についても説明します。 密かに 、つまり、必要に応じて、舞台裏で映像をキャプチャしていることを誰にも知らせずに。
- パート1:デスクトップとモバイルでMicrosoftTeamsの会議を記録する
- パート2:MicrosoftTeamsの会議を自動的に記録する
- パート3:チームで記録された会議を見つける
- パート4:記録されたチーム会議を共有する
- パート5:密かに会議を行う記録チーム
パート1:デスクトップとモバイルでMicrosoftTeamsの会議を記録する方法
以下に示す方法は、チーム会議を記録する方法を説明しています。 PC、iOSデバイス(通常はiPhone)、およびAndroid。
チームのビデオ会議を録画するための前提条件
Teamsの会議を記録するには、次のようにします。
- 会議の主催者である必要があります
- Office 365 EnterpriseをE1、E3、E5、F3、A1、A3、A5、M365 Business、Business Essentials、またはBusinessPremiumライセンスで使用している必要があります
- 組織のIT管理者が記録機能をオンにする必要があります
- 他の組織のゲストまたは出席者であってはなりません
1。デスクトップ/ラップトップでのチーム会議の記録
上記のすべての前提条件が満たされていることを確認したら、次の手順を実行して、Teams会議を記録する方法を学ぶことができます。 コンピューターの場合:
ステップ1:Teamsビデオハングアウトを開始する
PC(ここではWindows 10ラップトップ)でMicrosoftTeamsを起動します。メインインターフェースで、チャットを確認してください 左側のペインでオプションが選択されています。次に、ビデオをクリックします 電話 (ビデオカメラ アイコン)チャットの右上の領域から ペイン。
ステップ2:録音を開始する
進行中の会議セッション中に、[その他のアクション]をクリックします 会議の右上のアイコン ボックスをクリックし、[録音を開始]をクリックします 録音を開始するために次に表示されるメニューから。
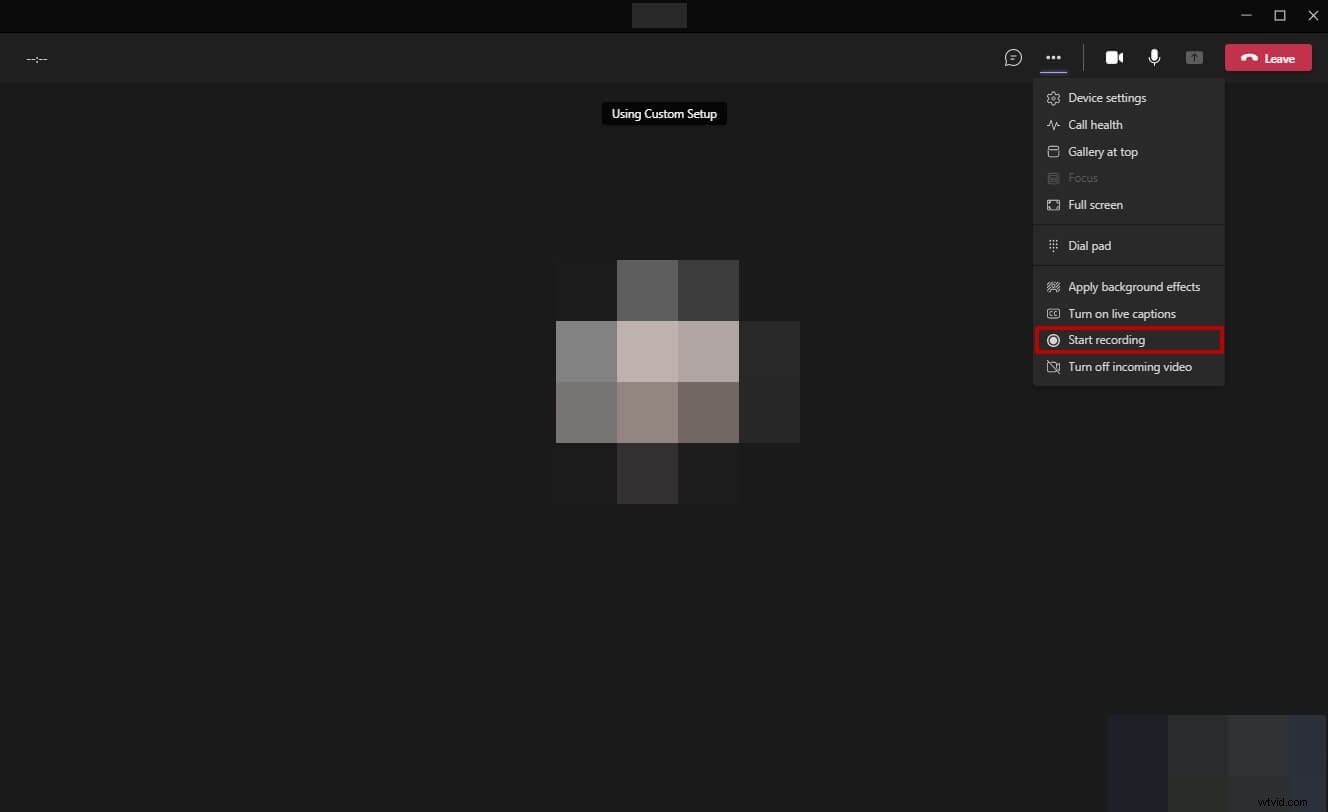
ステップ3:記録を停止する
ミーティングセッションが終了したら、その他のアクションを開くことができます メニューをもう一度選択し、記録の停止をクリックします 今回は録音を停止します。
2。スマートフォンでチームのビデオ会議を録画する
Teamsの会議をスマートフォンで記録する前に、確認しなければならないことがいくつかあります。リストを以下に示します:
- 前述のOffice365Enterpriseの正しいライセンス
- IT管理者は記録機能を無効にしていません
- Teamsデータは国内に保存されるように設定されていません
- 最新バージョンのTeamsを使用しています
- レコーディングはプライベートチームチャンネルに設定されていません
上記のすべての要件が満たされたら、次の方法を安全に続行して、チーム会議を記録する方法を学ぶことができます。 スマートフォンで。
2.1iPhoneでのRecordTeams会議
Teamsの会議を記録する方法を学ぶことができます 次の手順を使用してiPhoneで:
ステップ1:iPhoneで新しい会議を開始する
iPhoneでMicrosoftTeamsを起動します。 チャットを確認してください 下部にあるオプションから選択した場合は、[インスタント会議]をタップします (ビデオカメラ アイコン)画面の右上の領域から、会議の開始をタップします インスタントミーティングから 新しいMicrosoftTeams会議を開始するために下部セクションにポップアップするボックス。
ステップ2:録音を開始する
ミーティングセッション中に、その他のアクションをタップします 下から[録音開始]をタップします 録音を開始します。
ステップ3:記録を停止する
ミーティングセッションの後、その他のアクションをタップします もう一度、録音を停止をタップします 今回は録音を停止します。
ステップ4:iPhoneでの会議を外部で記録する
会議セッションを開始する前に、画面を右上から下にスワイプして(iPhone X以降)、コントロールセンターに移動します。 画面で、記録をタップします 密かに録音を開始するボタン。次に、通常どおり新しい会議を開始します。録音を停止するには、コントロールパネルにアクセスします もう一度、記録の停止をタップします 。
2.2AndroidでのRecordTeams会議
以下に示す手順は、チーム会議を記録する方法を示しています。 Androidスマートフォンの場合:
ステップ1:新しい会議を開始する
AndroidスマートフォンでMicrosoftTeamsを起動し、チャットを確認します 下からオプションを選択し、インスタントミーティングをタップします 画面の右上にあるアイコンをクリックし、会議の開始をタップします インスタントミーティングから 箱。次の画面で、[今すぐ参加]をタップします 会議を開始または参加します。
ステップ2:録音を開始する
ミーティングセッション中に、その他のアクションをタップします 下からアイコンをクリックし、録音を開始をタップします 表示されるメニューから。
ステップ3:記録を停止する
ミーティングセッションの後、その他のアクションをタップします アイコンをもう一度押して、録音を停止をタップします メニューから会議の記録を停止します。
パート2:MicrosoftTeamsの会議を自動的に記録する方法
ごく最近、MicrosoftはTeamsアプリに新機能を統合しました。これにより、主催者は、開催されるすべての会議セッションを自動的に記録できます。最初の参加者が会議に参加するとすぐに、録音が自動的に開始されます。この自動録音機能は、主催者が望む場合は簡単にオフにすることができます。
Teamsの会議を記録する方法を学ぶことができます 以下の手順に従って自動的に実行されます:
ステップ1:ボックスとの会議に参加する
コンピューターでMicrosoftTeamsを起動し、前に説明した方法を使用して、会議にアクセスします。 新しい会議を開始してボックスを作成します。
ステップ2:会議オプションページに移動する
ミーティングのとき ボックスで、[今すぐ参加]をクリックします 新しい会議を開始するには、[参加者を表示]をクリックします 右上のアイコン、および参加者 ボックスが表示されたら、[権限の管理]をクリックします 。
ステップ3:自動記録を有効にする
会議オプションについて ページで、自動的に記録をオンにします スイッチ。これが完了すると、会議に参加したい人と招待リンクを安全に共有できます。チームは、最初の参加者が参加するとすぐに録音を開始します。
パート3:チームで記録された会議を見つける方法
チーム会議の記録されたファイルは、チャネル会議の場合はSharePointに保存され、他の種類の会議の場合はOneDriveの「記録」フォルダーに保存されます。 Teamsの会議ファイルを見つけるプロセスを以下に示します。
チャネルミーティングの場合
- MicrosoftTeamsを起動する
- クリックしてファイルを選択します 左ペインのオプション
- クリックしてMicrosoftTeamsを選択します ファイルから ペイン
- 右側のウィンドウから記録された会議を見つけます
他の種類の会議の場合
- ファイルにアクセスします 前のセクションで説明した方法を使用したペイン
- クリックしてOneDriveを選択します クラウドストレージから セクション
- 右側のウィンドウから記録された会議ファイルを見つけます
パート4:記録されたチーム会議を共有する方法
記録された会議の共有は、他のファイルの共有と同じくらい簡単です。 OneDriveに保存された会議ファイルの記録を共有するプロセスを以下に示します。
- クリックしてOneDriveを選択します クラウドストレージから ファイルのセクション 前に説明したペイン
- 共有する会議ファイルを見つけて右クリックします
- [共有]をクリックします コンテキストメニューから
- 共有を使用する 記録されたファイルにアクセスする参加者を追加するために横に開くボックス
- [送信]をクリックします 共有を開始するには
パート5:チームの会議を密かに記録する方法
Microsoftは、会議の記録を開始するとすぐにすべての参加者に通知を送信することでTeamsを非常に透過的にしましたが、これを望まない場合もあります。このような場合は、コンピューターの画面を舞台裏で記録できるサードパーティのアプリに依存する必要があります。
そのようなプログラムの1つに、WondershareのFilmoraビデオエディタがあります。 Wondershare Filmoraは、主にビデオ編集、モーションクリップへのエフェクトやフィルターの適用など、業界標準の製品後のタスクに使用されますが、追加機能として画面、Webカメラ、オーディオ録音オプションを提供するため、スクリーンキャストは他のソフトウェアに依存する必要があります。
そうは言っても、以下に示す手順は、チームの会議を密かに記録する方法を示しています。 Wondershare Filmoraを使用:
ステップ1:Wondershareスクリーンレコーダーパネルにアクセスする
PCでWondershareFilmoraを起動し(ここではWindows 10コンピューターを使用しています)、記録をクリックします。 メディアの上からのメニュー ウィンドウをクリックし、PC画面の記録をクリックします 表示されるメニューから。
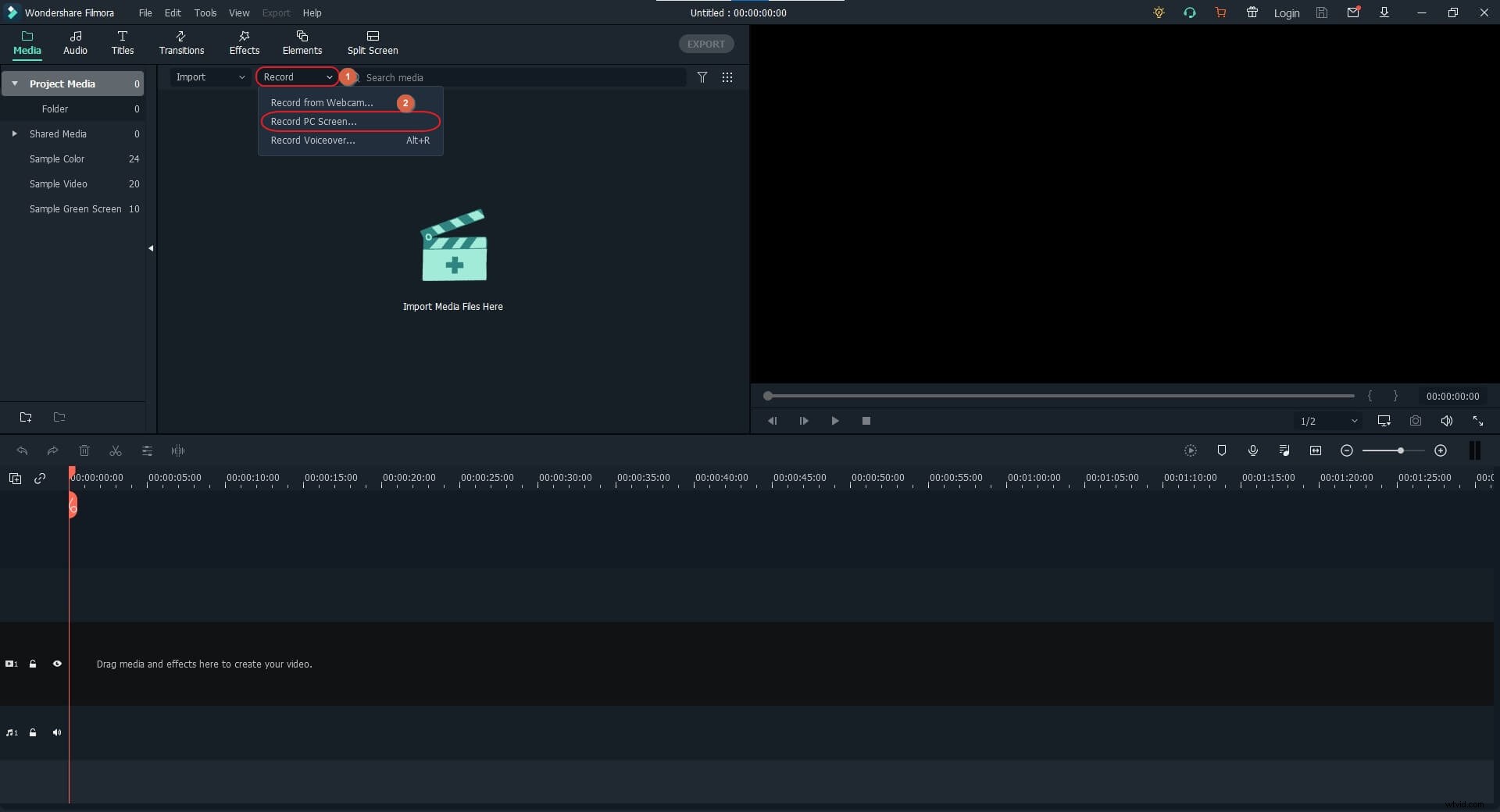
ステップ2:録音設定を構成する
Wondershare Screen Recorder パネルで、設定をクリックして詳細オプションを展開します 下のセクションから。次に、利用可能なメニューとボックスを使用して、フルスクリーン、オーディオ、保存場所、フレームレート、録音品質などの録音設定を設定します。
ステップ3:レコーディングチームのミーティングを密かに開始する
録音設定が終わったら、録音をクリックします 画面の記録を開始するボタン。この後、前に説明した方法を使用して、新しいMicrosoftTeams会議に参加または開始します。
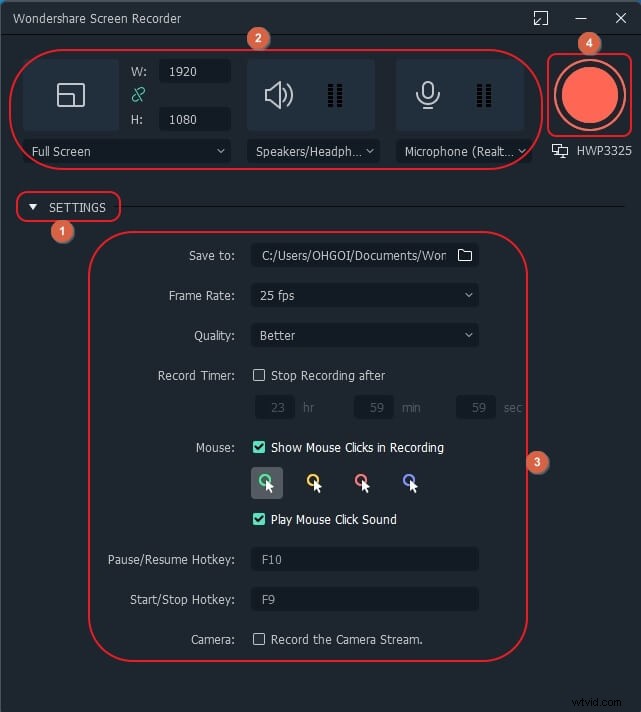
ステップ4:記録とエクスポートを停止する
会議セッションが終了したら、 F9を押します。 、またはスクリーンレコーダーを右クリックします 通知領域のアイコンをクリックし、レコーダーを開くをクリックします 、[停止]をクリックします 横に表示されるパネルのボタンをクリックして、録音を停止します。
これで、記録した映像をメディアからドラッグできます。 下部にあるFilmoraタイムラインにボックスを移動してクリップの編集を開始し、エクスポートをクリックします。 インターフェースの上部から、好みのプラットフォームで、または同僚、チームメンバー、マネージャーなどと共有できるビデオの最終バージョンを保存します。
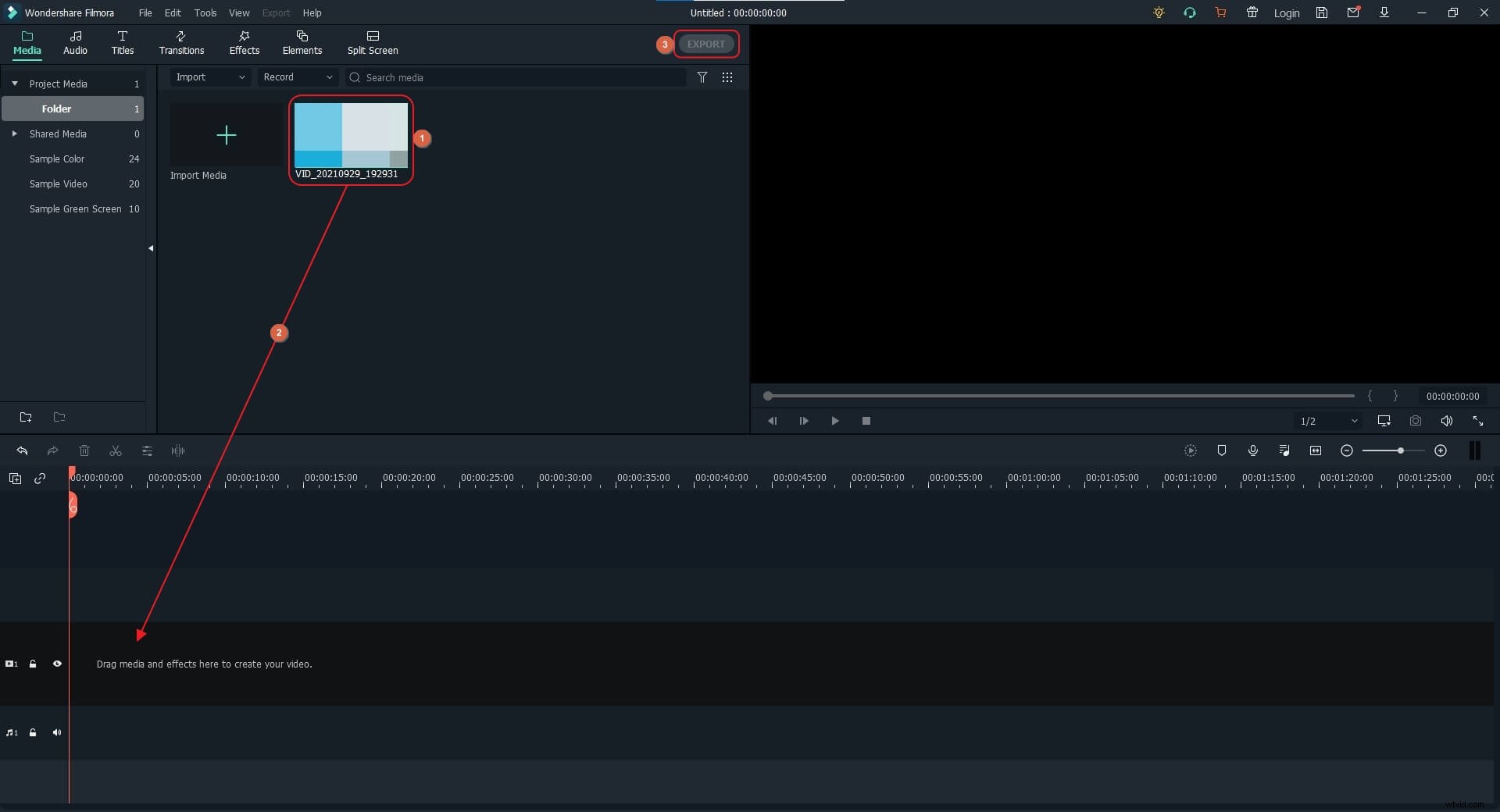
Teamsのビデオ会議を録画するためのその他のソリューションを見つけてください。
Microsoft TeamsMeetingRecordingに関するFAQ
Q1)モバイルのMicrosoft Teamsで会議を記録できますか?
A1) はい。記録機能に付属している正しいライセンスを使用している限り、AndroidデバイスとiOSデバイスの両方でMicrosoftTeamsの会議を記録できます。記録を許可するライセンスは、Office 365 Enterprise E1、E3、E5、F3、A1、A3、A5、M365 Business、Business Essentials、またはBusinessPremiumです。
Q2)Teams会議の記録を開始または停止できるのは誰ですか?
A2) 会議の主催者または同じ組織の人が録音を開始または停止できます。
Q3)Teams会議でレコーディングを開始したかどうかはわかりますか?
A3) はい。 Teamsの組み込みの記録機能を使用して会議を記録している場合は、すべての参加者に通知されます。セッションを記録していることを誰にも知られたくない場合は、Wondershare Filmoraなどの効率的なサードパーティアプリを使用し、前述の手順に従ってTeams会議を記録する方法を学ぶことができます。 舞台裏。
