Googleハングアウトは、デジタルコミュニケーションで人気のあるプラットフォームであり、このプラットフォームは、テキスト会話やビデオ会議の専門家によって広く使用されています。 Googleハングアウトは、チームメンバーとのつながりに非常に適しています。チームメンバーは、毎日の会議を開催して、毎日の作業の割り当て、作業ステータスの確認、プロジェクトの詳細についての話し合いなどを行います。実際、オンラインセミナーを開催している企業はたくさんあり、Googleハングアウトのセッションを記録して、いつでも視聴できるようにすることができます。
会議やウェビナーとは別に、要件に応じてハングアウト通話を録音できます。 Googleハングアウトに記録するには、パソコンからGoogleハングアウトで利用できるデフォルトの記録オプションを使用して直接記録できます。携帯電話から録音する場合は、さまざまな方法があります。この記事では、さまざまなデバイスでGoogleハングアウトを記録する方法を説明します。
方法1.デフォルトのOptionWayでハングアウトを録音する2.PCまたはMacWayでハングアウト通話を録音する最良の方法3.電話でハングアウトセッションを録音する専門家が競合他社よりもGoogleハングアウトを好む理由は、デフォルトの録音オプションが利用できるためです。したがって、彼らは記録と将来の参照のためにすべてのビデオ会議とウェビナーを記録することができます。ただし、このGoogleハングアウトの記録機能は、GSuiteEnterpriseまたはGSuiteEnterpriseEducationの有料サービスに登録している場合にのみ利用できます。これら2つのサービスのいずれかに登録している場合は、Googleハングアウトの記録手順は次のとおりです
ステップ1:ウェブブラウザを開き、hangouts.google.comにアクセスします。
ステップ2:アカウントにログインしている場合は、[ビデオハングアウト]オプションをクリックして会議を開始します。
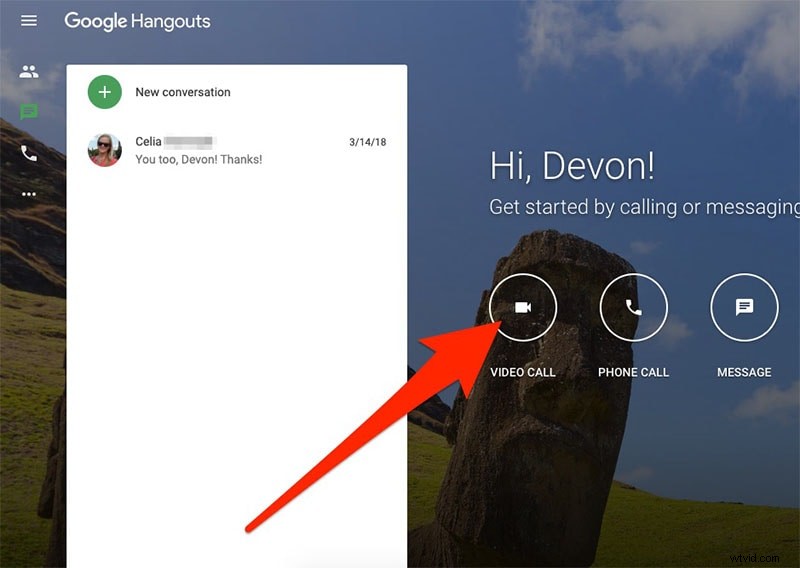
手順3:[ハングアウト]リストから相手を選択して、ビデオハングアウトを開始します。名前またはメールアドレスで人を検索できます。
ステップ4:右下隅にある3つのドットのアイコンをクリックし、メニューから[会議の記録]オプションを選択します。
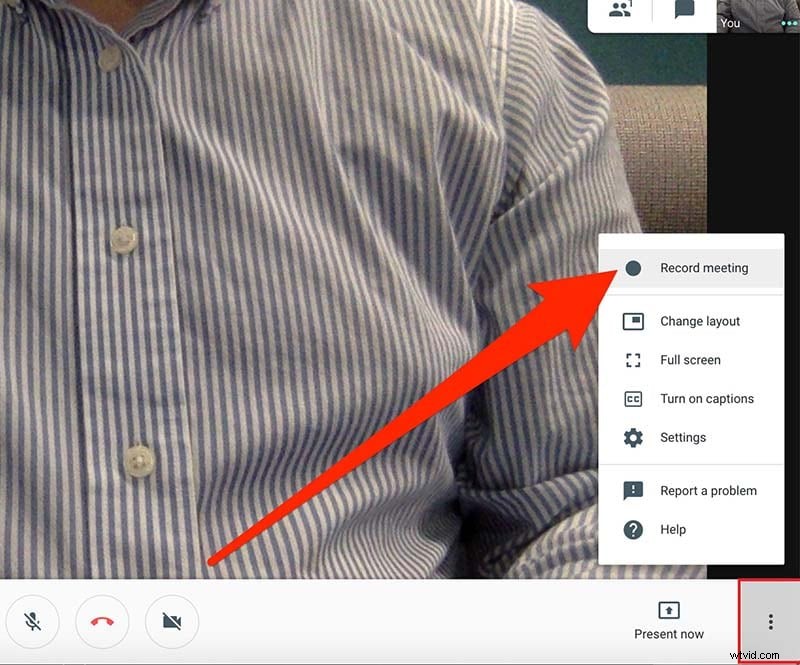
これにより、ビデオセッションの記録が開始されます。会議の全員に、会議が記録されているという通知が届きます。
ステップ5:録音を停止するには、3つのドットのアイコンをクリックし、[会議の停止]オプションをクリックします。録画したビデオファイルは、MeetRecordingsフォルダの下の会議主催者のGoogleドライブに保存されます。
GSuiteEnterpriseまたはGSuiteEnterprise Educationに登録しておらず、録画したビデオも編集できるプロのビデオスクリーンレコーダーが必要な場合は、WondershareFilmoraをお勧めします。したがって、ハングアウトを記録するためにG Suiteに投資する代わりに、ビデオを編集し、要件に応じてキャプションとエフェクトを追加できるFilmoraを購入できます。 Wondershare Filmoraは、WindowsとMacの両方のユーザーが利用できます。 Filmoraを使用してハングアウト通話を録音するために実行する必要のある手順は次のとおりです。
ステップ1:コンピューターのオペレーティングシステムに従ってWondershareFilmoraをダウンロードしてインストールします。
ステップ2:Filmoraを起動し、[新しいプロジェクト]オプションをクリックします。
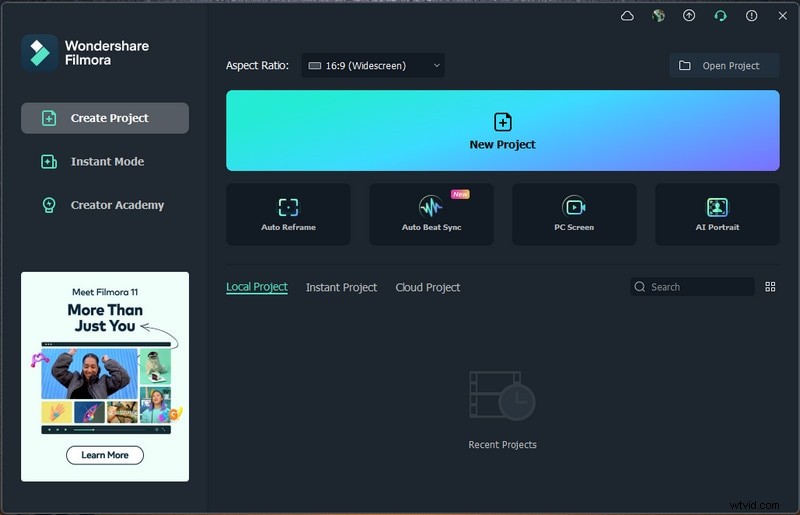
ステップ3:[記録]メニューをクリックしてから、[PC画面の記録]オプションをクリックします。
手順4:ウェブブラウザを開いてGoogleハングアウト会議を設定します。
ステップ5:Wondershare Filmoraバーで、[録画]ボタンをクリックして、ハングアウト会議の録画を開始します。
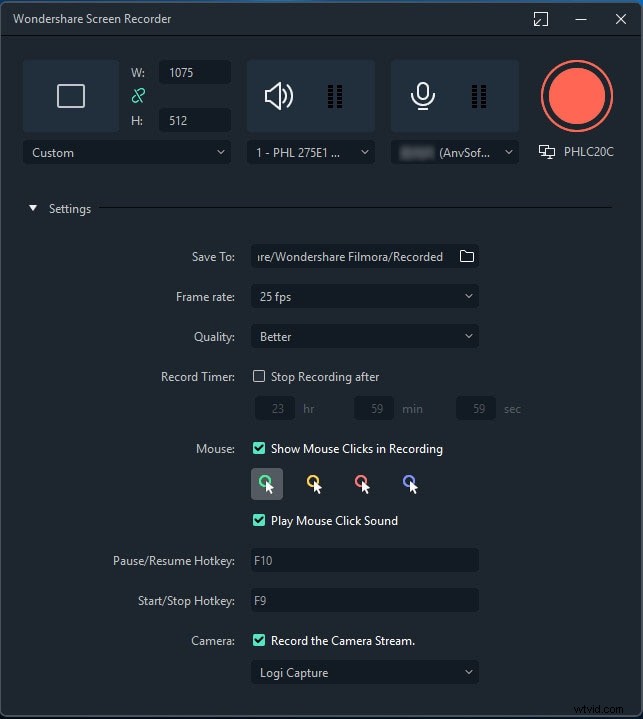
Filmoraが録音を開始する前に、ハングアウトの通話または会議を開始するのに数秒かかります。
ステップ6:会議が終了したら、WondershareFilmoraバーの[停止]ボタンをクリックします。
携帯電話からGoogleハングアウトを使用していて、ハングアウトの通話や会議のセッションを記録したい場合は、iPhoneとAndroidでさまざまな方法があります。
iPhoneの場合:
iOS 11以降を搭載したiPhoneを使用している場合は、外部アプリをインストールする必要はありません。これは、iOS11に画面記録機能が組み込まれているためです。このスクリーンレコーダーには、コントロールセンターからアクセスできます。すぐに利用できない場合は、機能を有効にして、ここでハングアウトの通話と会議である画面の記録を開始する必要があります。従う必要のある手順は次のとおりです。
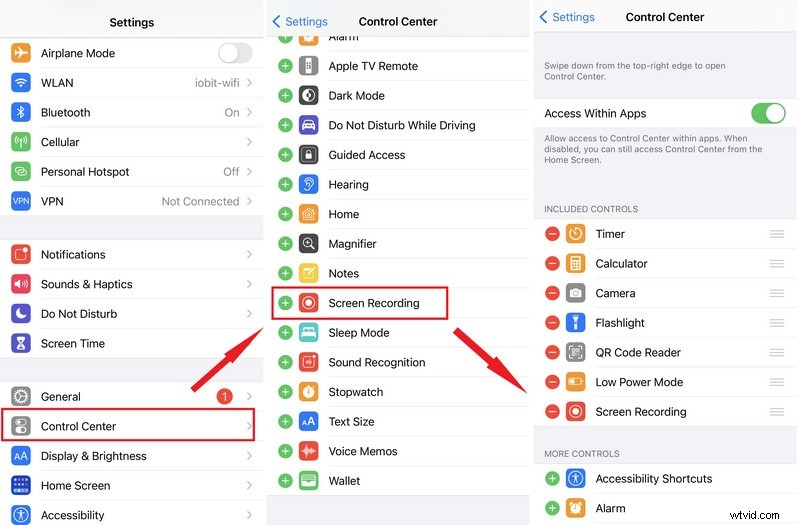
ステップ1:設定アプリを開き、コントロールセンターに移動します。
手順2:[コントロールのカスタマイズ]に移動し、[画面の記録]オプションを見つけて、オンにします。
手順3:Googleハングアウトアプリを開き、録画したいビデオハングアウトまたは会議を開始します。
ステップ4:必要に応じて下または上にスワイプして、iPhoneでコントロールセンターを開きます。
ステップ5:画面録画アイコンをタップして録画を開始します。これにより録音が開始され、ハングアウトの通話や会議を開始できます。
Androidの場合:
Android OSには、画面記録オプションは組み込まれていません。したがって、ハングアウトセッションを記録するには、外部画面記録アプリをインストールする必要があります。 AndroidスマートフォンにMobizenスクリーンレコーダーアプリをインストールして、ハングアウトセッションや画面上のあらゆるものを記録できるようにすることをお勧めします。これは完全に無料のアプリであり、透かしの問題はありません。 MobizenスクリーンレコーダーでGoogleハングアウトを録画する手順は次のとおりです。
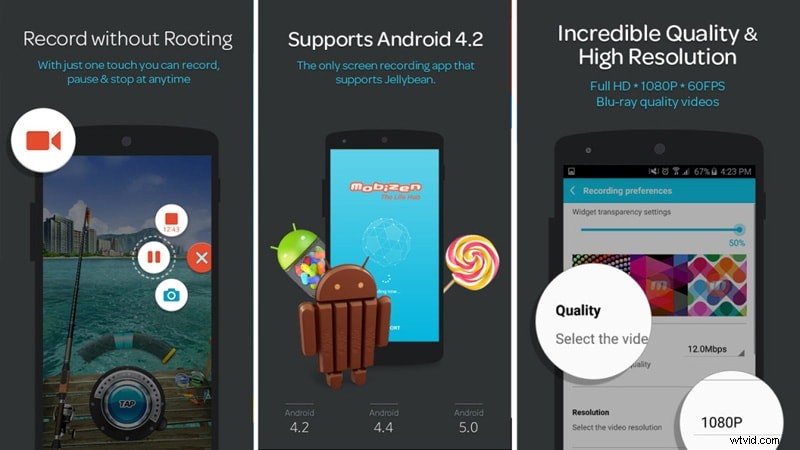
ステップ1:Playストアにアクセスして、Mobizenスクリーンレコーダーをインストールします。
ステップ2:Mobizenスクリーンレコーダーを開くと、画面にいくつかのアイコンが表示されます。
手順3:Googleハングアウトを開き、ビデオハングアウトを開始します。
ステップ4:画面上のMobizenスクリーンレコーダーの録画アイコンをタップして、録画を開始します。
ステップ5:完了したら、画面の停止アイコンをタップします。
結論
「Googleハングアウトを記録できますか?」という質問への回答。はいです。 G Suiteサブスクリプションをお持ちの場合は、デフォルトのGoogleハングアウト画面録画オプションを使用できます。そうでない場合は、Wondershare Filmoraを使用して、ハングアウトセッションを録画するだけでなく、録画したビデオをプロのように編集することもできます。 iPhoneユーザーの場合は、内蔵のスクリーンレコーダーを使用できます。 Androidユーザーの場合、作業を完了するにはMobizenスクリーンレコーダーをインストールする必要があります。
