TechSmithでは、日常の会話やコミュニケーションに動画コンテンツを追加する方法を常に模索しています。
唯一の問題は?
時間、距離、予算の制約により、全員を直接訪問することはほぼ不可能です。
Googleハングアウトのテクノロジーを使用している場合でも、そうする必要はありません。現場に出向く代わりに、ビデオハングアウトでインタビューをキャプチャし、それらの録音を作成したビデオに取り込むことができます。
ハングアウトやデジタルビデオ通信を録画することは、対象分野の専門家にインタビューしたり、リモートの従業員との会議を録画したりするのに便利な方法です。
記録した映像は、マーケティングビデオ、社内プレゼンテーション、市場調査など、さまざまな方法で使用できます。
ここでは、顧客向けのビデオの専門家からの引用を使用することがうまくいきました。 (このタイプの動画の権限については、投稿の最後でもう少し説明します。)
Googleハングアウトを記録する方法
Skype通話とGoogleハングアウトを録音するための優れたオプションがたくさんあります。 Snagitを使用すると、画面をすばやく簡単に記録できます。 (Snagitのコピーがない場合でも、Snagitを15日間無料でダウンロードできます。)
ビデオハングアウトを録音するときは、音声、画面アクティビティ、さらにはPowerPointスライドをキャプチャするかどうかを選択できます。記録を停止したら、それをコンピューターに保存したり、情報が必要な人と共有したりできます。
Skype会議とGoogleハングアウトを記録する(Windows / Mac)
1.画面を準備します 再録音を避け、編集時間を節約するために、録音する前に。 (詳細は以下をご覧ください。)
2.ビデオタブをクリックします 録音設定をカスタマイズします。
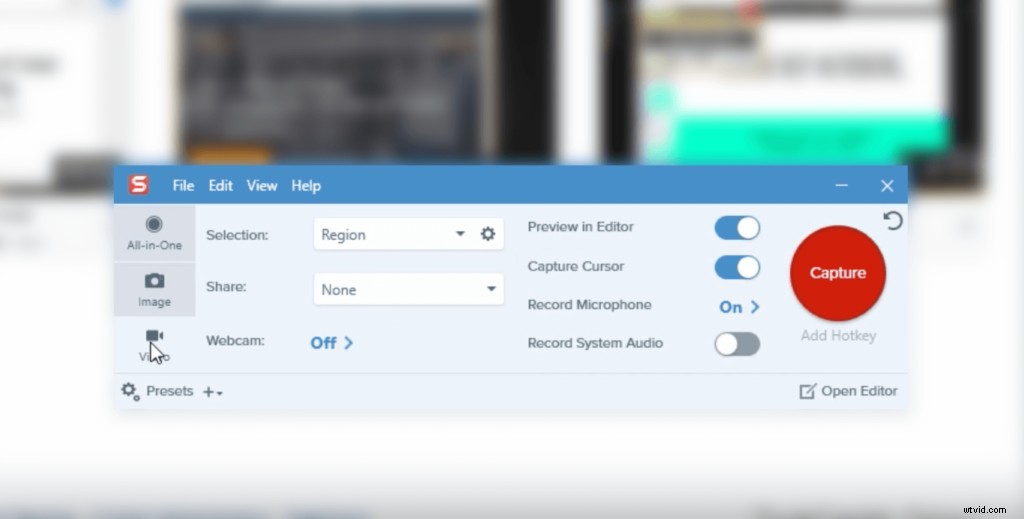
3.大きな赤い[キャプチャまたは記録]ボタンをクリックします リージョンを選択し、オーディオ設定を調整して、録音を開始します。 Snagitを使用すると、オーディオとビデオを簡単に録音できます。

4.Snagitエディターで開いている完成した録音 プレビューしてすばやく編集できる場所です。

5.すばやく動画を保存するか、他の人と共有する 共有メニューを使用します。
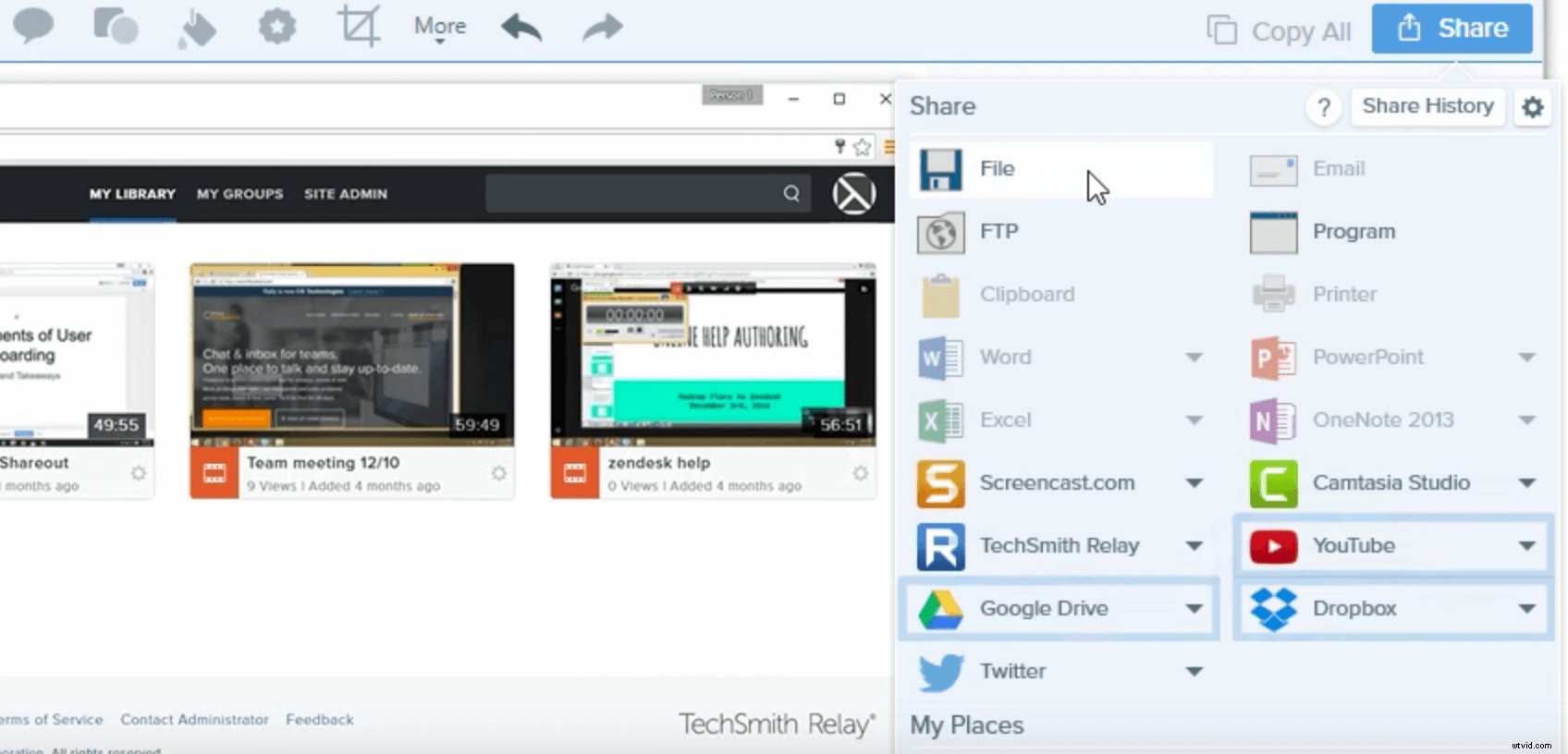
完全なチュートリアルを入手する:
Windows:Snagitで画面を記録する
Mac:Snagitで画面を記録する
マシンを準備する
Webブラウザーを開いてレコードをヒットする前に、実行する必要のある簡単な手順がいくつかあります。
まず、動画の録画とGoogleハングアウトなどのプログラムの実行を同時に行うには、多くのコンピュータ処理能力が必要になることに注意してください。
最良の結果を得るには、不要なアプリケーションをすべてオフにしてください。それらを最小化するだけでなく、実際にオフにします。マシンの全体的なパフォーマンスに役立ちます。
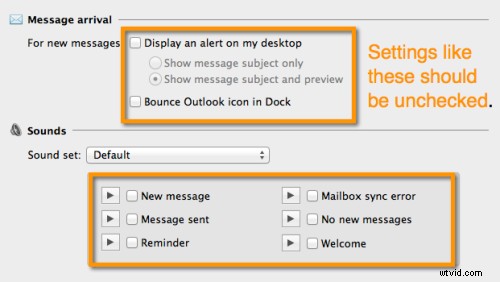
次に、すべての通知がオフになっていることを確認する必要があります。
私はそれが起こるのを見ました、私はそれが起こったのを見て、そしてそれが全国ラジオ放送の人々に起こるのを聞いたことがあります。次の予定についての通知や、完全に優れたビデオを台無しにする受信メールは必要ありません。
あなたのビデオを台無しにすることに加えて、それが起こるとき、それは素人っぽく感じます。そして、私の友達であるあなたはそれよりも優れています。
カメラと照明を設定する
コンピューターの世話をしましたか?良い。次に、カメラ、ビデオ照明、および録画する部屋を調整する必要があります。
このビデオでは、Webカメラのスクリーンキャスト用にワークスペースを設定するために知っておく必要のあるすべてのことを説明します。
ビデオが表示されませんか? YouTubeで見る…
自然光にアクセスできない場合は、より多くの光を補う必要があるかもしれません。
ライトを追加するときは、ライトが目の前にあることを確認してください。そうすることで、誤って顔全体に影を落とさないようにすることができます(影のある不思議な外観を求めている場合を除く)。はっきりと見える限り、あまり凝ったことをする必要はありません。
また、カメラの配置を調整することもできます。三分割法を使用することをお勧めします。
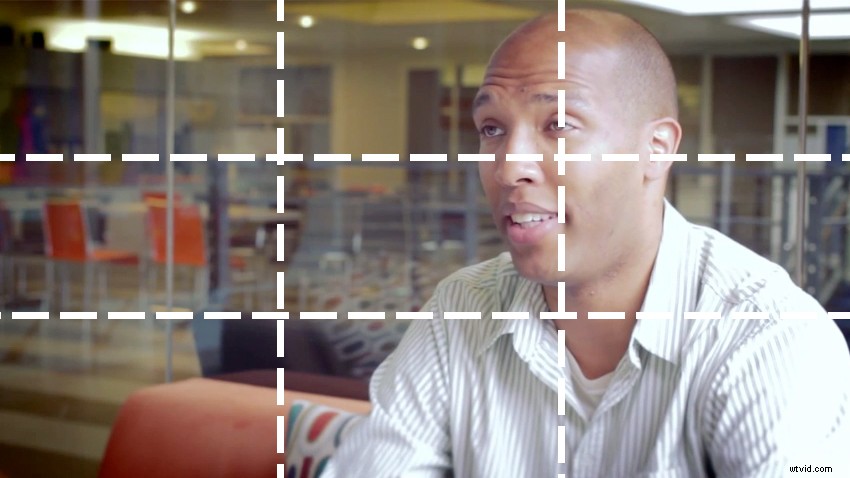
これは、お客様の話のためにインタビューしたトレント・トンプソンです。彼がどのように均等に照らされ、フレームのどこに配置されているかに注目してください。また、バックグラウンドで実行されているアクションがあまりないこともわかります。これは理想的です。背景が主要なビジュアルコンテンツの邪魔にならないようにする必要があります。
バックグラウンドノイズを制限する
最後に、録音環境のノイズについて検討します。周囲のノイズは常に発生しますが、可能な限り除去するようにしてください。
典型的な原因は、HVACシステム、蛍光灯のバズ、オフィスのチャタリング、ロードノイズなどです。オフィスにいる場合は、ドアを閉め、「Shhh! 「録音中」のサインを送信し、同僚に穏やかなメール通知を送信します。
技術的およびハードウェアに関する考慮事項
オーディオ設定
オーディオの録音は、特に完全に制御できないため、注意が必要な場合があります。
ただし、ゲストの音声は可能な限り優れたものにする必要があります。ノートパソコンに組み込まれているマイクでは非常に優れた音声が得られないため、使用するマイクを推奨することを検討してください。
内蔵マイクは会話には適していますが、録音にはがっかりします。被写体に外部Webカメラがある場合は、十分な音声を提供するマイクが組み込まれている可能性があります。それ以外の場合は、ゲストにUSBデスクトップマイクまたはヘッドセットを提供する価値があるかもしれません。ゲストがヘッドセットを装着している場合でも、少しぎこちなく見えることがあります。
優れたマイクは、数千ドル、さらには数百ドルもかかる必要はありません。ブルーイエティ(約100ドル)とオーディオテクニカ2020(約200ドル)をお勧めします。どちらもたまに発売されます。
多くの場合、私たちは一方的なインタビューを行います。つまり、ゲストのコメントに最も関心があり、必ずしも私たち自身のコメントではありません。最終的なビデオで使用する予定がない限り、自分のオーディオ品質について心配する必要はありません。
または、Zencastrなどのアプリを使用して、ゲストの音声を自分のコンピューターから直接録音することもできます。 Zencastrは、Skypeセッションまたはハングアウトのゲストごとに個別のオーディオトラックをDropboxアカウントに直接保存します。
先に進む前に、最も重要なステップである、システムオーディオが録音されていることを確認する方法について説明しましょう。これを忘れると、録音はコンピュータからの音声をキャプチャしません(つまり、インタビュー対象者が話している場所です)。
録音を開始する前に、必ずマイクがピックアップされていることを確認してください。

ビデオ設定
内蔵マイクと同じように、ラップトップの内蔵カメラは最高ではありません(1つの例外:Appleコンピューターはかなり優れている傾向があります)。
この問題を回避するには、より高品質のビデオストリームを提供するWebカメラをゲストに提供します。
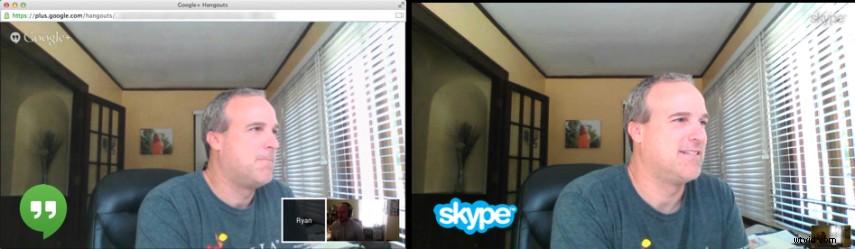
真実は、ビデオ通話が常に高品質であるとは限らないということです。これらは、システムのスムーズで高速な実行、インターネット接続、前述のようにカメラの品質など、さまざまな要因の影響を受けます。
あなたのビデオは完璧な品質になりますか?おそらくそうではありません。
しかし、いくつかの簡単な手順を実行することで、かなり見栄えが良くなります。入手先がわからない場合は、外部サーバーを使用してセッションをホストする価値がある場合があります。ITTSystems.comからダウンロードして、コツをつかんでください。
少しピクセル化または遅れが生じても、ビデオはプロ並みに見えます。
権限に関する注意
主題を記録する前に、必ず許可を求めてください。米国では、会話の録音に関してさまざまな法律があります。そのため、地方自治体が確立したものに注意してください。フッテージの使用方法によっては、インタビュイーにリリースフォームへの署名を依頼することも検討してください。 TechSmithは、誰かを録音するたびに、これに似た単純なフォームを使用します。
編集者注:この投稿は元々2014年9月に公開され、その後、正確性と包括性のために更新されました。
