電話でGoogleMeetを使用することは、学生とビジネスコミュニティの両方にとってエキサイティングなことです。旅行中の場合でも、スマートフォンを手元に置いておけば、GoogleMeetに簡単にアクセスできます。携帯電話を使用してGoogleMeetの会議に参加し、録音できるようになったことをうれしく思います。
幸い、iPhoneとAndroidの両方のユーザーがGoogleMeetで画面のアクティビティを記録できます。このように、人々が電話でGoogleMeetを使用することを躊躇していた時代は過ぎ去りました。組み込みのツールまたは外部アプリを使用して画面を記録できます。 電話でGoogleMeetを録音する方法について詳しく知りたい場合 、以下の記事は読む価値があります。今から始めましょう。
- パート1:GoogleMeetの動画を録画するための要件
- パート2:AndroidでGoogleMeetを無料で録画する方法
- パート3:iPhoneでGoogle Meetを無料で録画する方法は?
- パート4:iPhoneとAndroidでGoogleMeetを録音するための5つの最高のアプリ
パート1:ホスト/参加者として電話でGoogle Meetを録音する前に?
Google Meetのビデオセッションは、iPhoneデバイスとAndroidデバイスの両方で録画できます。ただし、Google Meetで画面のアクティビティを記録するには、特定の要件を満たす必要があります。すべての要件を1つずつ見て、参加者としてGoogleMeetを電話で録音する方法を知ってみましょう。 またはホスト。
1。 GoogleMeetセッションに参加する
招待リンクまたはコードを使用して会議室に参加する必要があります。ホストの場合は、独自の会議セッションを作成することが唯一のオプションです。つまり、参加者以外の誰もセッションを記録できないため、携帯電話でGoogleMeetセッションを記録するには会議セッションに参加している必要があります。
2。管理者から許可を得る。
記録は、Google管理者設定で有効にする必要があります。そうしないと、GoogleMeetに録音できなくなります。
3。外部画面記録アプリケーション
職場のアカウントを使用していないためにGoogleMeetの組み込みの画面録画機能を有効にできない場合 、外部ツールを使用して画面アクティビティを記録する必要があります。
4。動作するマイク、画面パネル、カメラ
主に、マイクと画面パネルは、Googleビデオセッションの記録に関与しています。したがって、それらは機能している必要があります。さらに、カメラからの映像も録画したい場合は、スマートフォンも機能している必要があります。
ノートパソコンでGoogleMeetのビデオ会議を録画したいですか? Google Meetを無料で録音する方法を読んで、その方法を見つけることができます。
パート2:組み込みの画面記録機能を使用してAndroid携帯でGoogle Meetを記録する方法は?
注:Google Meetには録音機能が組み込まれていますが、そのアクセスは職場のアカウントを持つユーザーに制限されています。そのため、適切なアカウントを使用していないと、録音機能が無効になる場合があります。さらに、録画機能はパソコンでのみ利用できます。つまり、Workspaceアカウントを持っていても、モバイルでGoogleMeetの動画を録画することはできません。
ただし、組み込みの画面録画機能を使用して、Android携帯でGoogleMeetを録画できます。スクリーンショットを使用してAndroidスマートフォンでGoogleMeetを録画する簡単な手順は次のとおりです。
ステップ1:会議に参加します。
招待リンクを取得します。 参加をクリックします 共有リンクを開いた後。
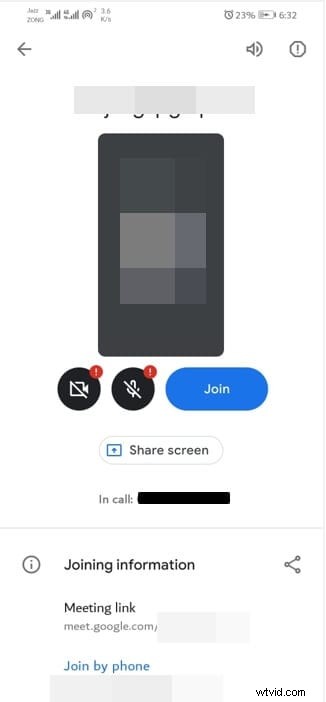
ステップ2:内蔵のスクリーンレコーダーをオンにします。
画面を上からスワイプして、スクリーンレコーダーを選択します メニューから。
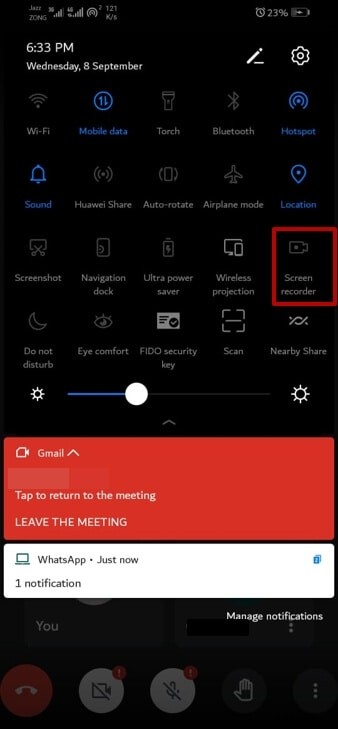
注: 内蔵のスクリーンレコーダーを有効にするプロセスは、Androidの携帯電話ごとに異なります。たとえば、SamsungとHuaweiのユーザーは、スワイプを使用してクイック設定パネルにアクセスし、スクリーンレコーダーにアクセスできます。逆に、一部のAndroidスマートフォンでは、ユーザー補助機能を開いて画面の記録を有効にすることができます。
ステップ3:録音を開始してマイクを有効にする
録音開始時にGoogleMeetセッションを開きます。マイクの記号をクリックして、画面のアクティビティを音声で録音します。
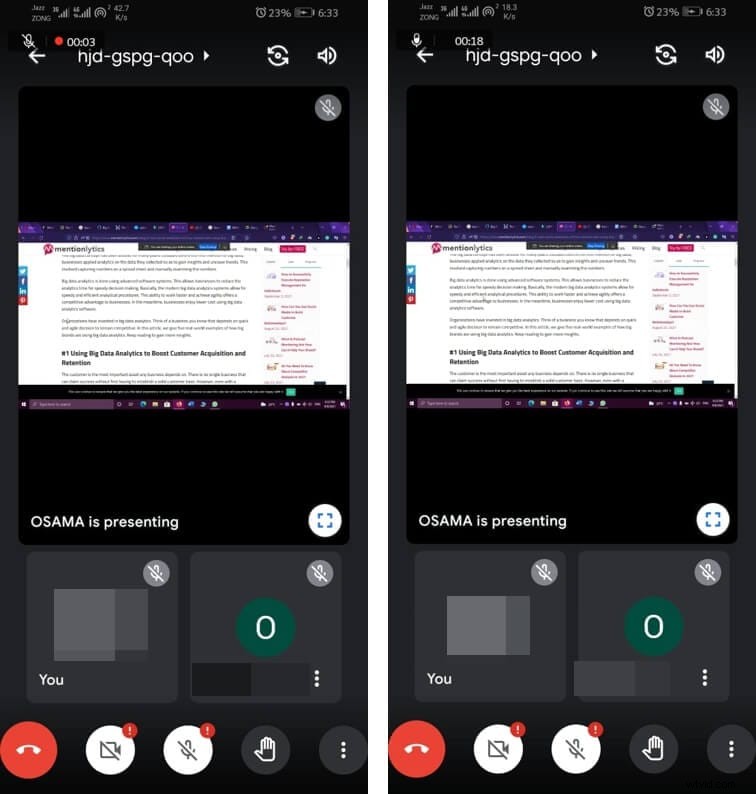
ステップ4:録音を停止する
赤いボタンをクリックして録音を停止します。画面下部に「録音がギャラリーに保存されました」などのメッセージが表示されます。したがって、ギャラリーで録画されたビデオを見つけてください。
パート3:組み込みの録音機能を使用してiPhoneでGoogle Meetを録音する方法は?
Androidスマートフォンだけでなく、iPhoneユーザーも内蔵の画面録画を利用できます。この機能は、GoogleMeetのビデオ会議セッションを録画するために使用できます。さて、あなたはiPhoneでGoogleMeetを録音する方法を疑問に思っているに違いありませんか?つまり、答えは、Androidスマートフォンと同様に、iPhoneでもGoogleMeetの録音機能が無効になっているということです。したがって、内蔵のスクリーンレコーダーを介した記録は、iPhoneでのGoogleMeetのアクティビティを簡単に記録できます。手順を簡単な手順で要約してみましょう。
ステップ1:会議に参加してコントロールセンターを開く
Google Meetセッションに参加した後、iPhoneの画面の下からスワイプします。赤い丸をクリックして録音を開始します。
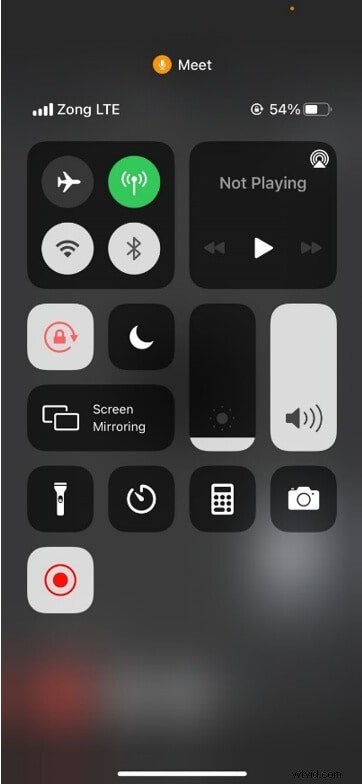
注 :コントロールセンターにアクセスするプロセスは、モデルによって異なる場合があります。たとえば、iPhoneXの画面の右隅からスワイプしてコントロールセンターを開きます。
ステップ2:録音を有効にする
赤いボタンをクリックして、GoogleMeetウィンドウを開きます。画面上部に表示される赤いステータスバーを押します。
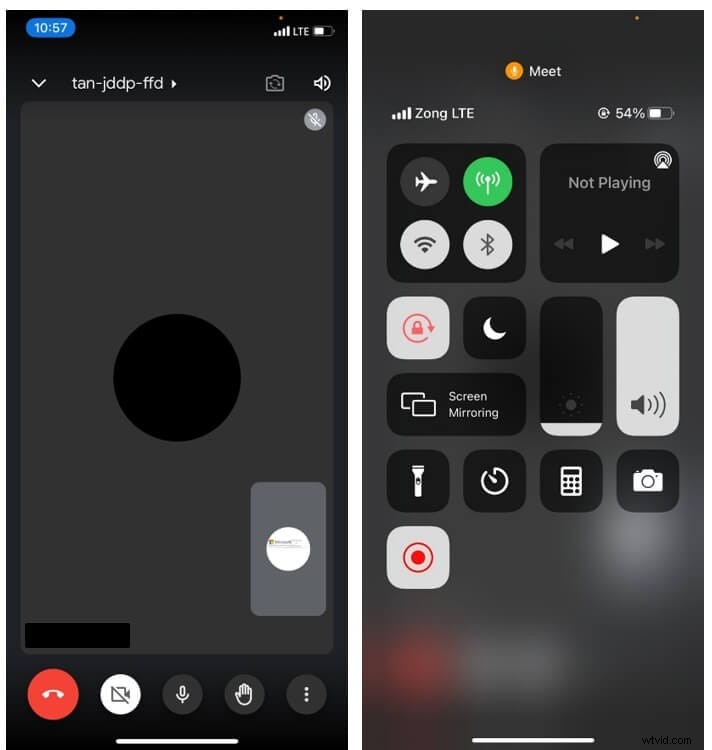
注: 画面の記録を停止すると、記録されたファイルはiPhoneのギャラリーに自動的に保存されます。
パート4:iPhoneとAndroidでGoogleMeetを録画するのに最適なアプリ
電話でGoogleMeetを録音する方法について考えたことはありますか Google Meetで録画機能が有効になっておらず、iPhoneまたはAndroidに画面録画機能が組み込まれていない場合に、音声を使用しますか?はいの場合、あなたは正しいページに着陸しました。このような状況に遭遇した場合、外部アプリは最後の手段です。 GoogleMeetセッションを記録するためのいくつかの最高のアプリを紹介しましょう。
1。 AZスクリーンレコーダー
AZスクリーンレコーダーは、Androidアプリケーションを記録する最も有名なスクリーンの1つです。このアプリはGooglePlayストアから簡単にダウンロードでき、費用もかかりません。ただし、一部の機能は無料バージョンでは利用できない可能性があるため、プロバージョンには2.99ドルを支払う必要があります。このスクリーンレコーダーは、GoogleMeetでコンテンツを録画するのに役立ちます。
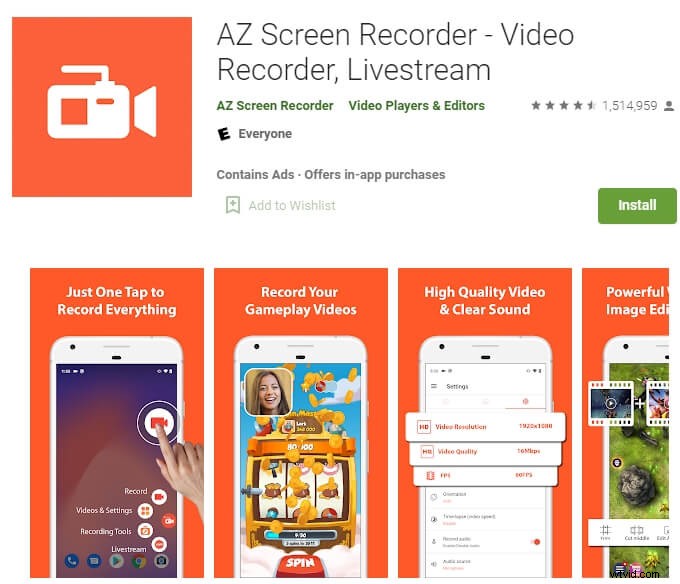
このGoogleMeetビデオレコーダーの詳細については、https://play.google.com/store/apps/details?id =com.hecorat.screenrecorder.free&hl =en_US&gl=USをご覧ください。
主な機能
- 組み込みのビデオエディタが組み込まれています
- 記録を開始および停止するためのオーバーレイボタンを提供します
- 複数の録音機能
長所
- 透かしなし
- ルートは必要ありません
- 画面録画の時間制限はありません
短所
- 組み込みのビデオエディタには高度な機能はありません
2。 Kimcy929スクリーンレコーダー
これは、多言語をサポートするもう1つのシンプルな画面記録ツールです。記録に加えて、このスクリーンレコーダーでスクリーンショットを撮ることもできます。さらに、録画したビデオは、基本レベルの編集機能を使用して編集することもできます。そのため、電話でGoogleMeetを録音する方法を知りたい場合は 簡単に、Kimcy929スクリーンレコーダーは実行可能なオプションです。
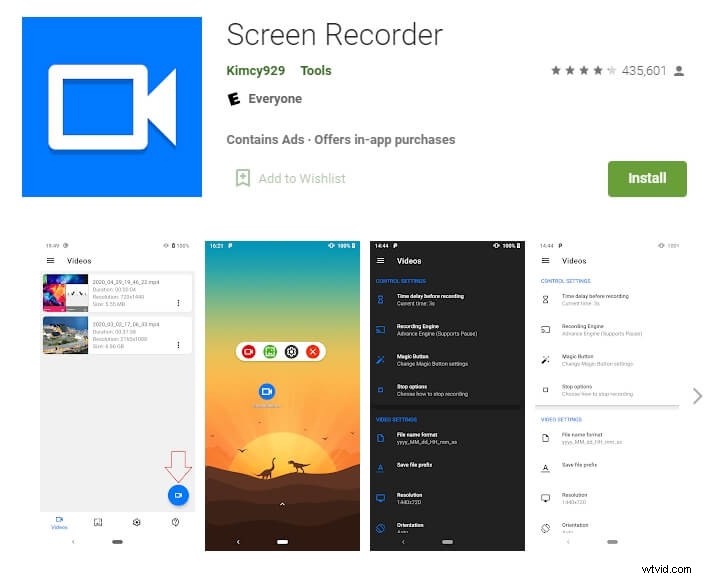
こちらで確認してください:https://play.google.com/store/apps/details?id =com.kimcy929.screenrecorder&hl =en_US&gl=US。
主な機能
- Androidフォンのフロントカメラとリアカメラの両方をサポートします
- シンプルな魔法のボタンが付属しています
- Androidフォンの内部サウンドシステムをサポートします
長所
- オーバーレイ機能の編集
- クイックタイルとキャプション
- 組み込みのロゴとテーマ
短所
- 有料プロバージョン
3。スーパースクリーンレコーダー
これは、ユーザーがAndroidフォンとiPhoneの両方でGoogleMeetの画面アクティビティをキャプチャできるようにする強力なスクリーンレコーダーです。高解像度の出力ビデオファイルをサポートします。さらに、このアプリを介して画面を記録するときに時間の制約はありません。そのため、GoogleMeetセッションの無制限の録画を楽しむことができます。
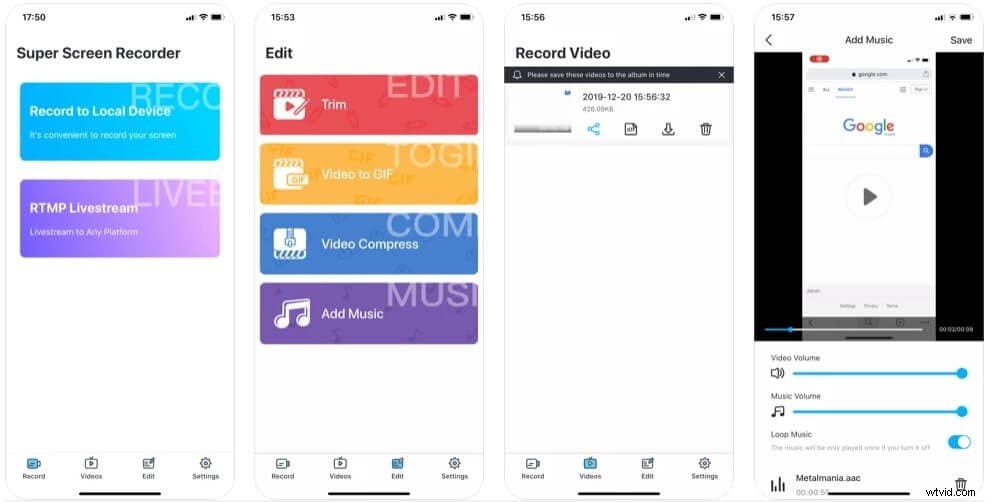
iPhoneユーザーの場合は、ここをクリックしてダウンロードしてくださいhttps://apps.apple.com/us/app/super-screen-recorder/id1470015029#?platform=iphone。
Androidユーザーの場合は、https://play.google.com/store/apps/details?id =com.tianxingjian.screenshot&hl =en_US&gl=USから入手できます。
主な機能
- 基本的な編集ツールが付属しています
- 記録オプションを一時停止して再開します
- ロゴまたは商標を追加できます
長所
- デフォルトの透かしなし
- 無料アプリ
- root化は必要ありません
短所
- 広告なしではありません
4。 TechSmith Capture
これは、iPhoneのGoogleMeetで画面アクティビティをキャプチャするための人気のある画面記録アプリの1つです。そのため、携帯電話の内蔵画面記録機能が何らかの理由で機能しない場合は、このアプリを使用できます。マイクをサポートしているので、録画プロセス中にビデオにナレーションを追加することもできます。その主な機能、長所、短所についてもっと知りましょう。
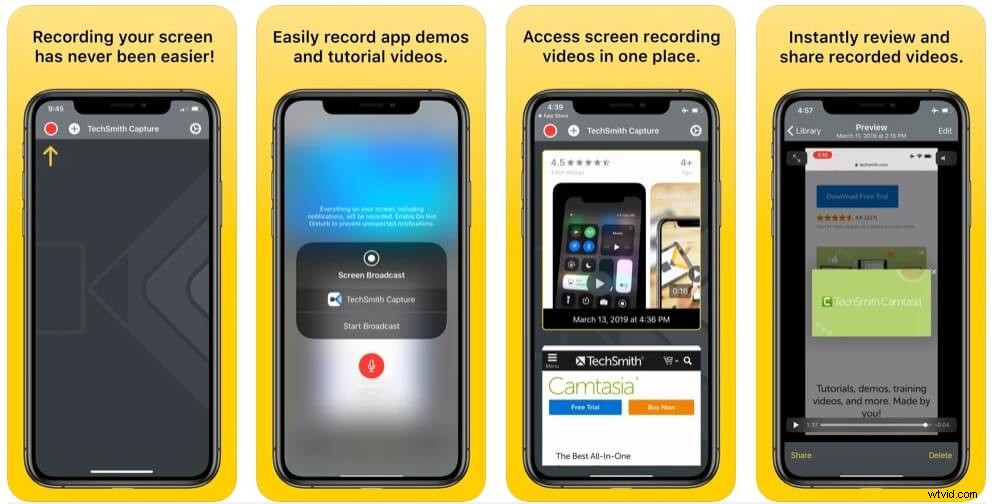
こちらから入手できます:https://apps.apple.com/us/app/techsmith-capture/id1266321056。
主な機能
- 記録されたファイルを保存する整理されたライブラリを装備
- シンプルでユーザーフレンドリーなインターフェース
- TechSmith Camtasiaに直接エクスポートして、ビデオをさらに編集および拡張できます
長所
- インスタントレビューオプション
- Appleストアで無料
- さまざまなモードでの画面録画
短所
- iPhoneおよびiPadとのみ互換性があります
5。記録する
iPhoneでのGoogleMeetセッションのオーディオとビデオの同時録音が可能です。したがって、同僚をトレーニングしたり、記録したアクティビティをソーシャルメディアWebサイトでチュートリアルとして共有したりするために、Googleミーティングを記録したい場合は、このアプリだけで十分です。
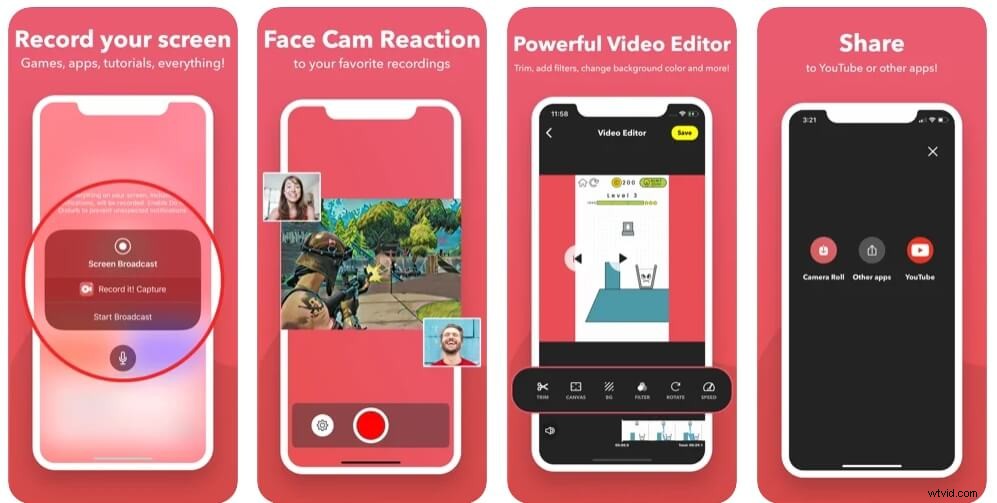
こちらから直接ダウンロードできます:https://apps.apple.com/us/app/record-it-screen-recorder/id1245356545#?platform=iphone。
主な機能
- 録音を開始するためのワンタップボタンが付属しています
- 強力なビデオエディタでビデオをトリミングできます
- 開発者は、ステップバイステップのガイドとビデオチュートリアルを提供します
長所
- 組み込みの顔の反応
- カスタマイズ可能な再生速度
- ビデオフィルターが含まれています
短所
- アプリ内購入を提供します
ボーナス:WondershareFilmoraでGoogleMeetの動画を録画する
Wondershare Filmoraは、画面記録、Webカメラ記録、およびナレーション記録ツールを提供する、使いやすく強力なビデオ編集プログラムです。 Google Meetのビデオ画面、音声、ウェブカメラを同時に録画できます。さらに、希望の時間に録音を停止するように録音タイマーを設定できます。もちろん、クリック音で録音中にマウスクリックを表示することもできます。今すぐダウンロードして、GoogleMeetのビデオ録画を開始してください。
結論
世界のデジタル環境を変える上でのGoogleMeetの役割は否定できません。ただし、Google Meetでの仮想会議中に画面を記録できる方法を知らないユーザーは、この傑作の作成から十分な恩恵を受けていません。読者に、AndroidスマートフォンまたはiPhoneの両方での画面記録とそのことについて説明しました。これで、電話でGoogleMeetを録音する方法がわかりました。 いくつかの簡単な手順で、面倒なことはありません。
