Google Voiceは、すべてのスマートフォンにプリインストールされている従来の通話アプリを着実に置き換えています。 Google Voiceを使用すると、電話をかけたり、テキストメッセージやボイスメールを送信したりできます。最も興味深い機能は、ユーザーがプライバシーの問題のために元の電話番号を非表示にできるように、仮想電話番号を提供することです。しかし、Googleの音声通話録音機能により、アプリは際立っています。
ほとんどのスマートフォンユーザーは、音声通話アプリの通話録音機能を切望していますが、プレインストールされた通話アプリはこの機能を提供していません。そこで、GoogleVoiceアプリが他のアプリよりも優れています。その上、それがすべてのデバイス間で同期するので、あなたはあなたの電話とコンピュータから電話をかけることができます。この記事では、簡単な手順でGoogleVoice通話を録音する方法を説明します。
なぜGoogleVoiceを使用する必要があるのですか?
Google Voiceアプリの機能により、すべての音声通話アプリの中で際立っています。知っておくべき重要な機能は次のとおりです。
-
仮想のGoogleVoice番号を取得し、元の電話番号を非表示にします。
-
音声通話、音声メール、テキストメッセージの送信。
-
国内および海外の番号に電話をかけます。
-
通話を録音し、後で参照できるように保存します。
-
スパム番号を自動的にブロックし、特定の番号を手動でブロックします。
-
通話、メッセージ、ボイスメールを別の番号に転送します。
-
すべてのデバイス間で同期し、コンピューターからもアクセスします。
-
ボイスメールをトランスクリプトするためのGoogleボイストランスクリプトオプション。
-
将来的に簡単に検索できるように、通話、メッセージ、ボイスメールをバックアップします。
スマートフォンでGoogleVoice通話を録音するにはどうすればよいですか?
Google Voiceアプリをインストールして、GoogleVoiceアカウントを作成する必要があります。仮想GoogleVoice仮想番号を選択します。アカウントを作成してログインした後、Google Voiceアプリから通話を録音できるように、Googleボイスレコーダーの設定を有効にする必要があります。 GoogleVoiceの録音通話を有効にして録音を開始する手順は次のとおりです。
ステップ1:左上隅にある3本の線のアイコンをタップします。
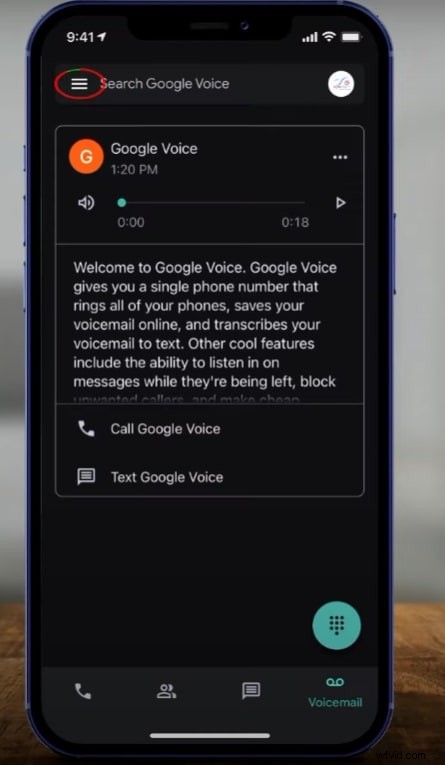
ステップ2:ドロップダウンメニューから[設定]オプションを選択します。
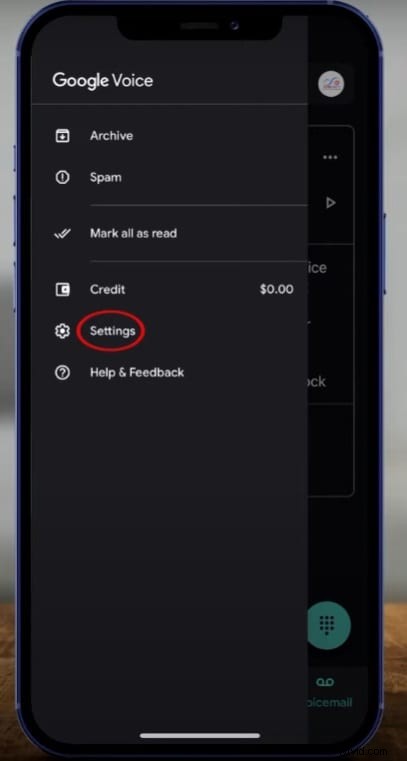
ステップ3:[通話]セクションに移動し、[着信オプション]をオンにします。
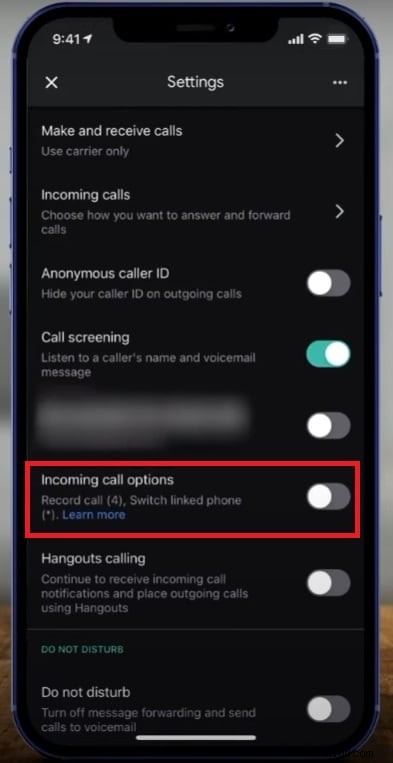
ステップ4:Google Voiceアプリで、電話をかけてキーパッドを表示します。 4を押すと録音が始まります。他の人には、通話が録音モードになっているというアラートが表示されることに注意してください。
手順5:Google Voiceの通話録音を停止するには、もう一度4を押します。録音が停止し、保存されます。他の人は、通話の録音が停止したというアラートを受け取ります。
ステップ6:[ボイスメール]タブから録音にアクセスできます。それ以外の場合は、Google Voice通話ログから最後の通話に移動し、Voicemailオプションをタップできます。録音を再生してすぐに聞くことができます。
Google Pixelスマートフォンを使用している場合は、Pixelユーザー専用のGoogleボイスレコーダーアプリを使用できます。
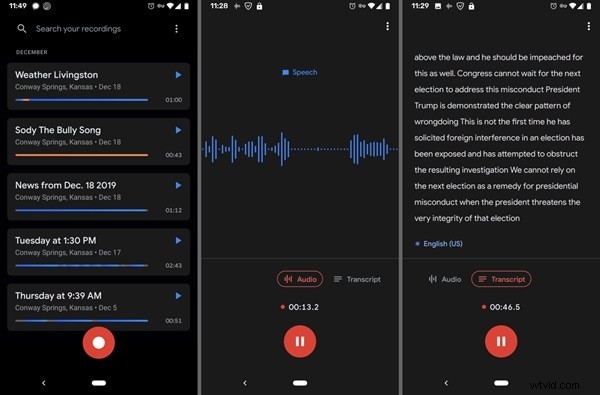
これらの手順はすべて、AndroidとiOSバージョンのGoogleVoiceに等しく適用できます。
パソコンでGoogleVoice通話を録音する方法
Google Voiceは、そのWebポータルを介してスマートフォンとコンピューターで利用できます。 Webバージョンのすべての機能をアプリバージョンとして利用できます。パソコンでGoogleVoice通話を録音する手順は、アプリの場合とまったく同じです。ただし、録音を開始または終了したときにGoogle Voiceが相手にアラートを送信するという事実は、多くの人にとって迷惑です。
これは、繰り返しの電話で邪魔をするストーカーを記録したい場合に特に望ましくなく、当局に措置を講じるために証拠を提出することができます。ストーカーがあなたが録音していることを知った場合、ストーカーは電話を切ります。そのため、GoogleVoiceレコーダーのより良い代替品が必要です。コンピューターでGoogleVoiceを使用している場合は、Wondershare Filmoraを使用して、発信者番号、通話時間、その他のデータを表示するオーディオとビデオの両方を録音できます。 Filmoraを介してパソコンでGoogleVoice通話を録音する手順は次のとおりです。
ステップ1:WondershareFilmoraをダウンロードしてコンピューターにインストールします。 WindowsとMacの両方で利用できます。アプリケーションを起動し、[PC画面]オプションをクリックします。
ステップ2:録画ウィンドウから、ビデオ録画画面のサイズを設定します。スピーカーと外部マイクを完全に設定します。
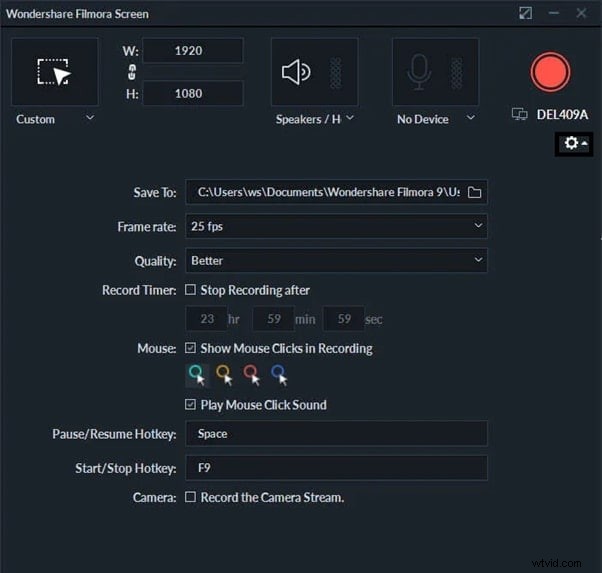
ステップ3:[録音]ボタンをクリックして録音を開始します。
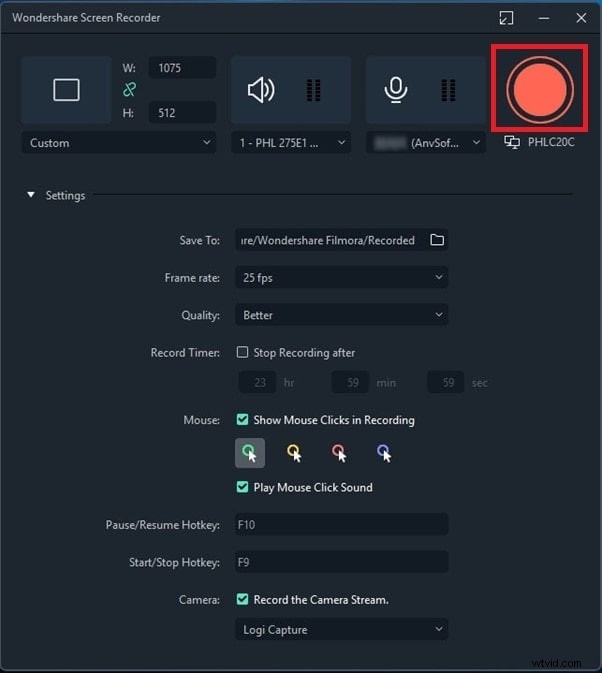
ステップ4:通話が終了したときに録音を停止するには、[停止]ボタンをクリックします。
ステップ5:録音したGoogle Voice通話をビデオ付きでエクスポートして、パソコンに保存できます。
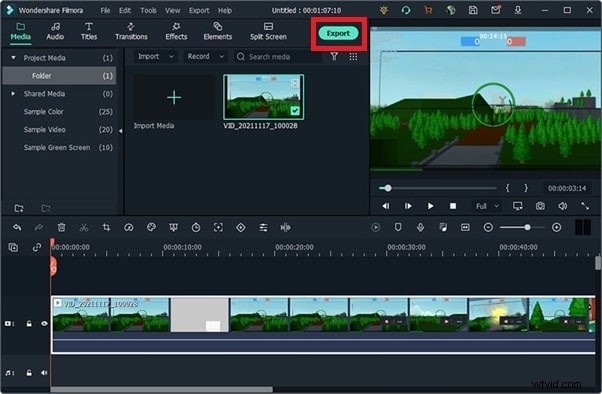
結論
Google Voiceの録音オプションをオンにする方法と、スマートフォンでGoogleVoice通話を簡単に録音する方法を説明しました。同じ手順に従って、パソコンからGoogleVoice通話を録音できます。他の人に知られないうちにGoogleVoice通話を録音したい場合は、パソコンでWondershareFilmoraを使用できます。
