Google Meetにチャット機能も追加されたことをご存知ですか?はい!それは正しい。ビデオ会議の参加者は、GoogleMeetチャットを使用してメッセージやリンクを共有できるようになりました 。彼らはセッション中に一言も言わずにこれらすべてを行うことができます。これにより、ビデオ会議中の混乱を回避できるだけでなく、非常に便利です!
GoogleMeetでチャットする方法を知りたい場合 、それから読み続けてください。モバイルデバイスを使用している場合でもラップトップを使用している場合でも、GoogleMeetでプライベートチャットを行う方法を学ぶことができます 以下に概説するこの完全なガイドで!
- パート1:デスクトップコンピュータでのGoogleMeetでのチャット
- パート2:GoogleMeetモバイルアプリでチャット
- パート3:GoogleMeetでグループチャットを作成する
- パート4:GoogleMeetでプライベートチャットを作成する
- パート5:GoogleMeetチャットのフォントサイズを変更する
- パート6:GoogleMeetチャットに絵文字を追加する
- パート7:GoogleMeetチャットをオフにする
- パート8:GoogleMeetのチャット履歴を取得する
パート1:デスクトップコンピュータのGoogleMeetでチャットする方法
個人が会議の参加者と共有するために非常に重要な何かを持っている場合がありますが、それは単に彼らが話す番ではありません。このような場合、GoogleMeetのチャット機能は非常に便利です。
ラップトップまたはデスクトップコンピュータを使用している間、チャット機能の使用は非常に簡単です。あなたがしなければならないのは、あなたがすることになっている会議に参加するだけです。
セッションに参加したら、画面の右下を見てください。そこにはたくさんのオプションがありますが、混乱しないでください。下の画像に示すように、ふきだしの看板に行き、それをクリックします。

吹き出しをクリックすると、画面の右側にチャットウィンドウが開きます。ウィンドウの下部に、空白のテキストボックスが表示されます。
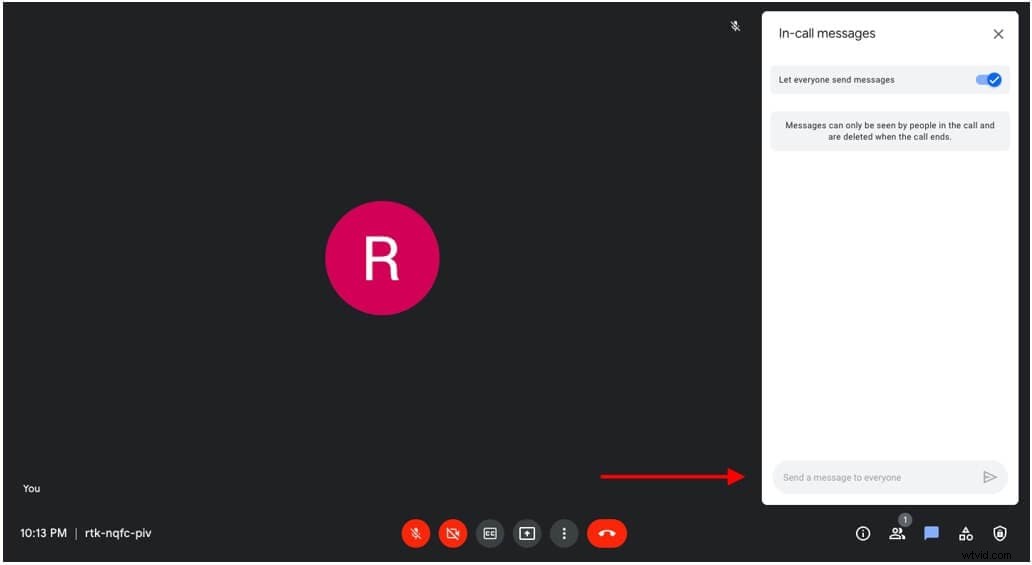
空白のテキストボックスをクリックして、共有するメッセージを入力します。
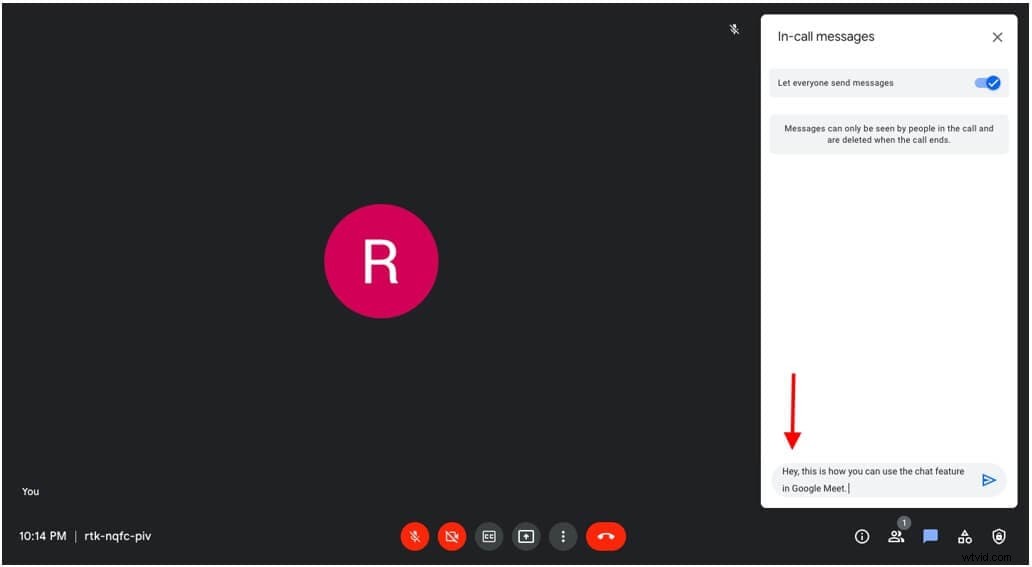
メッセージを入力した後、会議のすべての参加者にメッセージを送信するには、送信ボタンをクリックします。メッセージを送信するもう1つの方法は、キーボードの「Enter」キーを押すだけです。
矢印を押すとすぐに、その時点で会議に参加できるすべてのメンバーにメッセージが表示されます。
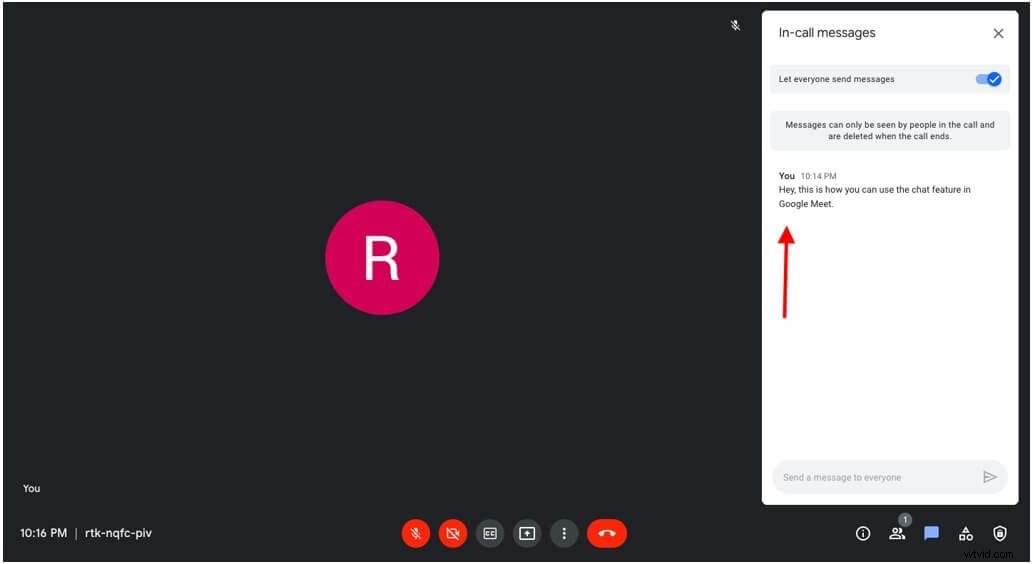
パート2:GoogleMeetモバイルアプリでチャットする方法
ノートパソコンを持っていないので、Google Meetの会議に参加して、チャット機能を使用する必要がありますか?さて、あなたはあなたのモバイルデバイスでもチャット機能を簡単に使うことができます!
まず最初に、GoogleMeetモバイルアプリでGoogleMeetカンファレンスに参加します。このためには、新しい会議を作成するか、会議リンクを使用してセッションに参加する必要があります。
会議に参加したら、画面の下部にある[その他のオプション]ボタンをタップします。これは、3つのドットが付いたボタンです。
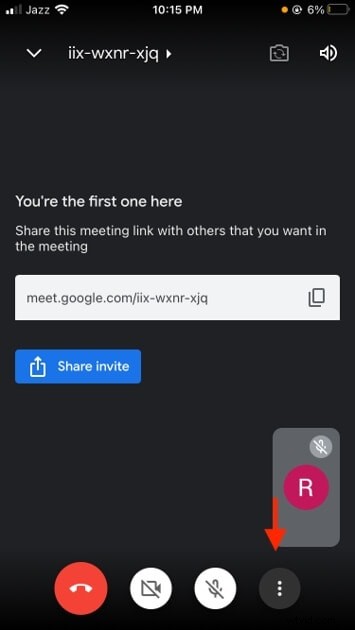
Google Meetの[その他のオプション]ボタンを押すと、字幕、会議への新しい参加者の追加などに関するオプションが表示されます。 Google Meetでプライベートチャットを有効にするには、これらすべてのオプションから「通話中のメッセージ」オプションを選択する必要があります。
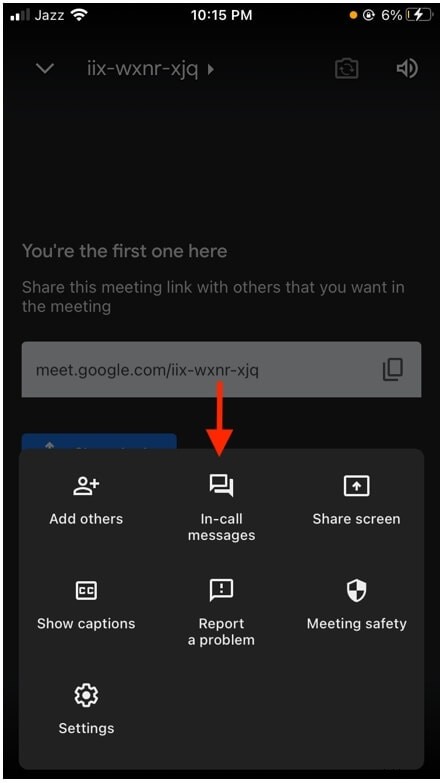
オプションをクリックすると、画面全体にテキストボックスのポップアップが表示されます。ここで、メッセージを入力するか、GoogleMeetカンファレンスの他のメンバーと共有したいリンクを貼り付けます。会議で伝えたいメッセージの書き込みを入力したら、送信を押します。
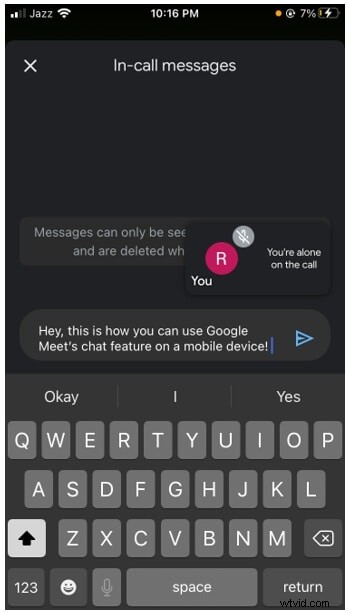
[送信]をクリックすると、メッセージは会議の他のすべての参加者と共有されます。 Google Meetでメッセージを削除することはできないため、メッセージは慎重に送信してください。チャット機能を使用することにより、個人は会議全体を中断することなく、会議のすべてのメンバーにメッセージを伝えることができます。チャット機能を利用できる場合は、通信のためにマイクのミュートを解除する必要はありません。
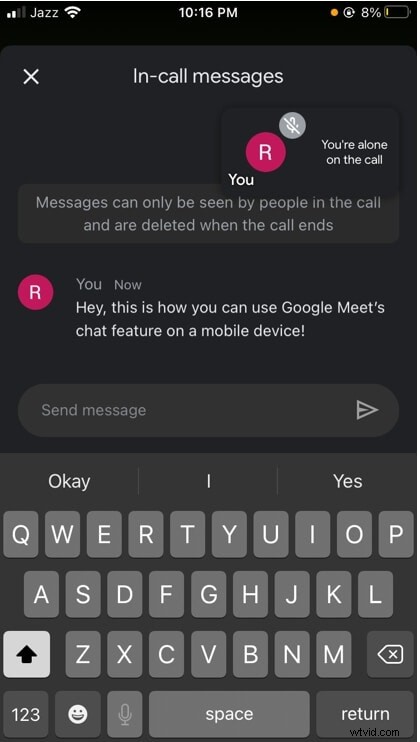
パート3:Google Meetでグループチャットを作成するにはどうすればよいですか?
Google Meetで直接グループチャットを作成する方法はありませんが、個人ができることは、ハングアウトを作成してから動画をオンにすることです。このようにして、特定のグループの人々は、ビデオ通話とチャットを同時に行うことができます。
これを機能させるには、まずGmailにアクセスして、ハングアウトグループを作成します。ハングアウトグループを作成するには、[ハングアウト]バーを見つけて、画面の左下にある[追加]アイコンをクリックします。
その後、招待する参加者のメールアドレスを貼り付けて、ハングアウトに追加します。
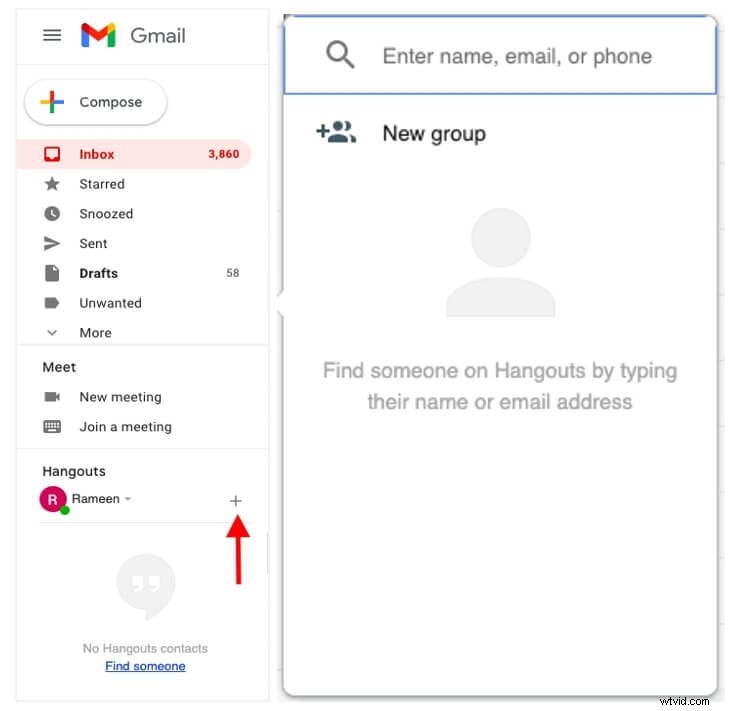
その後、ハングアウトリンクを送信して、動画を有効にします。
それが完了すると、個人はチャットとビデオ会議を同時に行うことができます。
パート4:GoogleMeetでプライベートチャットを作成する方法
多くの人がGoogleMeetでプライベートチャットできるかどうか疑問に思っていますが、これまでGoogleMeetのチャット機能ではそのオプションは利用できませんでした。 Google Meetでの会議中に個人が共有するすべてのメッセージまたはリンクは、その時間中に会議に参加しているすべての参加者と共有されます。
たとえば、参加者が会議を離れ、離れたときにメッセージを送信した場合、その参加者は再び参加し、参加者はメッセージを受信または表示できなくなります。ただし、メッセージの送信中にセッションに存在したすべての人がメッセージを読み取ることができます。現在、GoogleMeetでプライベートチャットを作成するオプションはありません。
パート5:Google Meetチャットのフォントサイズを変更するには?
Google Meetには多くの機能が備わっていますが、チャットのフォントサイズを変更することはその1つではありません。参加者は、チャットボックスで送信されるメッセージのフォントを変更することはできません。送信されるメッセージのサイズ、間隔、フォントスタイル、または色を増やすことはできません。これらのオプションは、Gmailなどの他のGoogleアプリケーション機能で利用できます。 GoogleMeetではまだ機能していません。
パート6:GoogleMeetチャットに絵文字を追加する方法
Google Meetでメッセージを少し風変わりで面白いものにしたい場合は、絵文字を追加してスパイスを効かせてみませんか。絵文字は、個人が見落としがちな緊急のメッセージに注意を引くのに最適な方法です。 Google Meetのチャット機能に絵文字ボタンが表示されていないことに気付いたかもしれませんが、GoogleMeetで絵文字を送信することはできます。
参加したい会議に参加するだけです。
Google Meetセッションに参加したら、画面の右下に移動し、吹き出しアイコンを見つけてクリックします。

吹き出しアイコンをクリックすると、画面の右側にメッセージウィンドウが開きます。
そこからメッセージングテキストボックスに移動し、コンピュータデバイスを右クリックして追加のオプションメニューを表示します。使用しているデバイスに関係なく、追加メニューの最初のオプションは絵文字と記号のオプションになります。
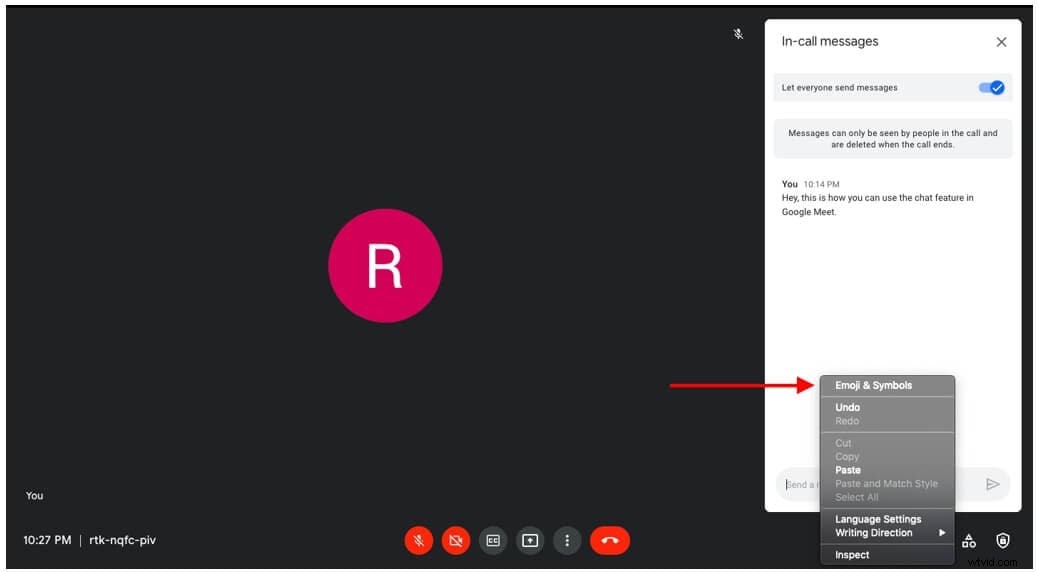
[絵文字と記号]オプションをクリックすると、下の画像に示すように、デバイスで使用可能なすべての絵文字のポップアップが画面に表示されます。
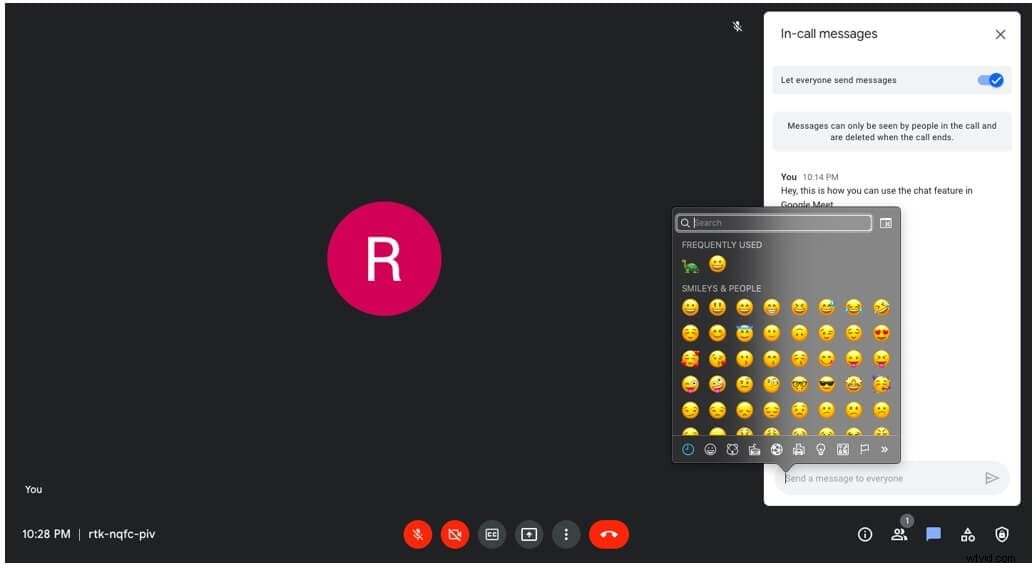
パート7:GoogleMeetチャットをオフにする方法
Google Meetセッション全体で共有されるすべてのメッセージにうんざりしていませんか?あまりにも多くのメッセージを送信すると、非常に気が散ることがあります。さらに、個人はGoogle Meetの猫機能を悪用して、専門的な作業セッション中に敵対的または不適切なメッセージを送信することもできます。そのため、ホストはGoogleMeetでもメッセージを無効にすることができます。
したがって、GoogleMeetでチャットをオフにする方法がわからない場合 セッション、その答えは非常に簡単です。以下でチェックしてください!
まず、ホストしているGoogleMeetセッションに参加します。この機能を利用するには、会議の主催者である必要があります。
セッションに参加したら、会議の主催者設定に進みます。ホスト設定にアクセスするには、画面の右下にある[会議の安全性]ボタンをクリックします。
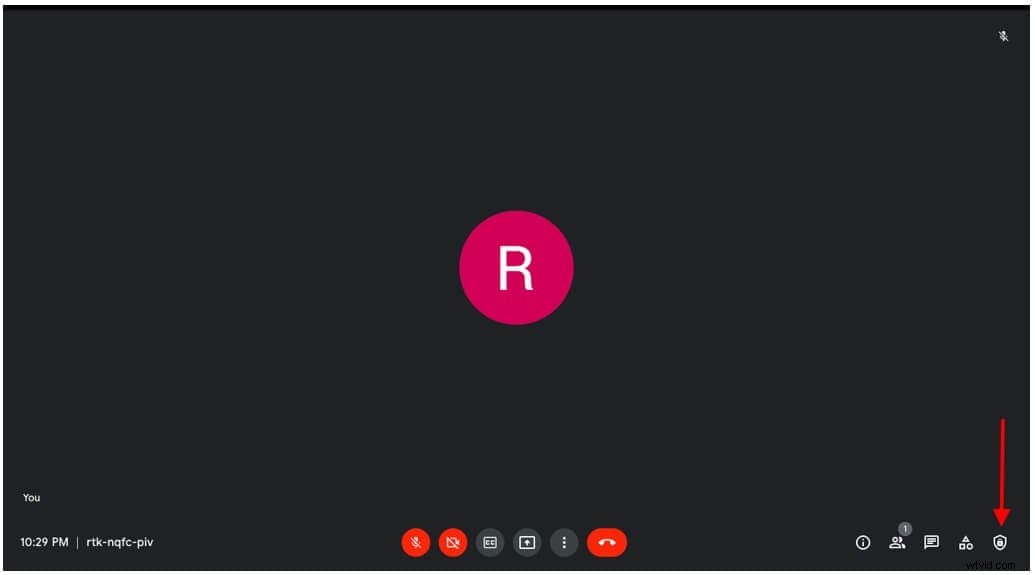
画面の右側に、オプションと設定を示すポップアップが表示されます。これらの設定から、[チャットメッセージの送信]ボタンをクリックしてチャット機能を無効にします。
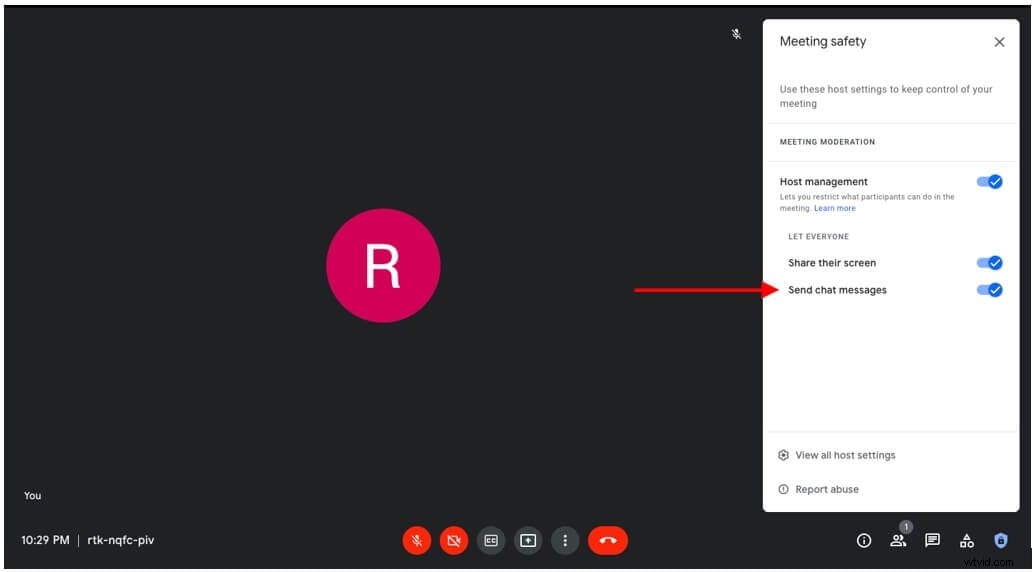
パート8:GoogleMeetのチャット履歴を取得する方法
Googleハングアウトとは異なり、個人はGoogleMeetでチャットを取得できません。通話が終了すると、チャットは自動的に削除されます。ビデオ会議がGoogleWorkspaceアカウントで記録されていない限り、GoogleMeetのチャットはアーカイブされます。
Google Meetでチャット機能を使用する準備はできていますか?
Google Meetsのチャット機能を利用すると、会議の参加者がメッセージを伝えたいがセッションを中断したくない場合に非常に便利で便利です。個人は、セッションのすべての参加者とメッセージ、リンク、および絵文字を共有できます。それだけでなく、個人は自分のラップトップやモバイルデバイスでチャット機能を使用できます。チャット機能は非常に簡単に使用できます。いくつかの簡単な手順に従うだけで、すぐに利用できます。
