Google Meetは、学生、専門家、さらにはビジネスコミュニティの間でますます人気が高まっています。これは、Googleによって開発された最も有名なビデオ会議アプリケーションの1つです。 Google Meetを使用すると、AndroidユーザーとiOSユーザーの両方が接続して通信できます。
デバイスのカメラやウェブカメラからの映像に加えて、GoogleMeetでは画面を共有できます。そのため、プレゼンテーションのすべてをクラスメート、同僚、パネルメンバーと共有できます。 GoogleMeetで画面を共有する方法について詳しく知りたい場合 、次の記事でトピックについて詳しく説明します。飛び込みましょう。
- パート1:ノートパソコンでChromeブラウザを使用してGoogleMeetで画面を共有する
- パート2:GoogleMeetを使用してiPhoneまたはiPadの画面を共有する
- パート3:GoogleMeetを使用してAndroidデバイスの画面を共有する
- パート4:他の誰かがプレゼンテーションをしているときに画面を共有する
- パート5:参加せずに画面とプレゼンテーションを共有する
パート1:Chromeブラウザを使用してGoogleMeetで画面を共有する方法
GoogleMeetでプレゼンテーションをしているときに画面を共有できます。 Word文書やスプレッドシートからパワーポイントのスライドまで、画面に表示されるすべてのものが、GoogleMeetの共有画面機能を使用して会議の参加者と共有されます。 Google Meetで画面を共有する方法を知りたいですか?それはいくつかの簡単なステップの問題です。見てみましょう。
ステップ1:GoogleMeetセッションに参加する
リンクhttps://meet.google.com/からGoogleMeetにアクセスし、[会議に参加]をクリックします。
注: Google Meetセッションをホストしている場合は、会議室を作成することもできます。ただし、主催者でない場合は、招待リンクから会議室に参加するか、会議コードを入力する必要があります。
ステップ2:画面の表示と共有
今すぐ表示をクリックします 画面を共有するオプション。
注:[現在]をクリックすると、共有する画面の領域を選択するように求めるメニューが表示されます。画面全体、特定のウィンドウ、またはブラウザタブを共有できます。
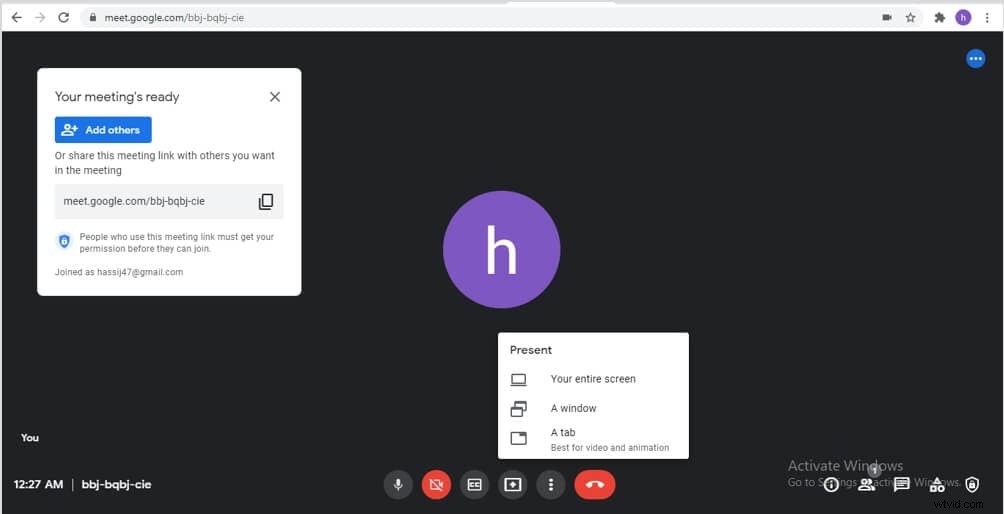
ステップ3:共有ウィンドウまたは画面を確認する
共有オプションをクリックします 手順2で画面共有オプションを選択した後。
注 :最初は、画面オプションが無効になっています。画面のプレビューを表示しているウィンドウタブをクリックすると有効になります。
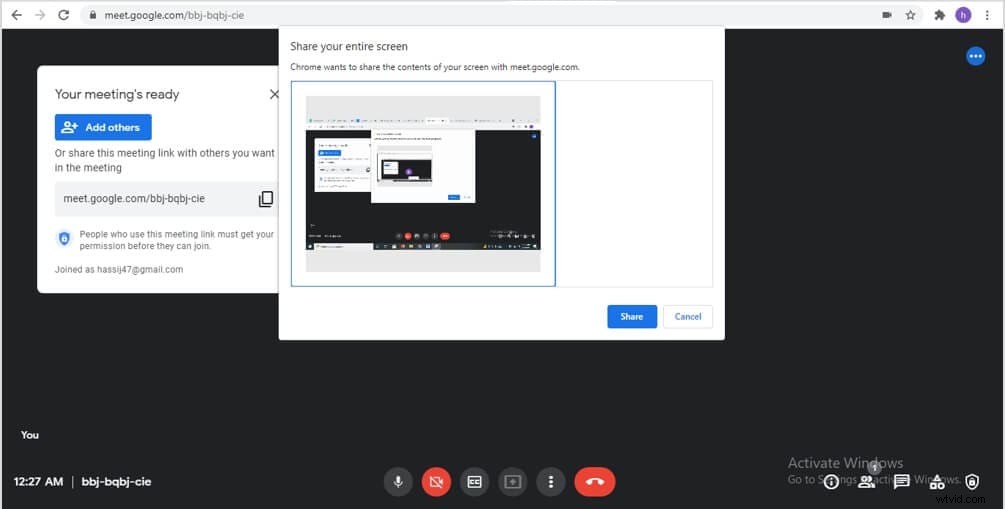
パート2:GoogleMeetを使用してiPhoneまたはiPadの画面を共有する方法
GoogleMeetの特典はWindowsユーザーに限定されていません。そのため、iPhoneまたはiPadからGoogleMeetを使用することもできます。他のすべての機能と同様に、iPhoneおよびiPadユーザーも画面共有機能を使用できます。 GoogleMeetで画面を共有する方法について詳しく知りたい場合 iPhoneまたはiPadを使用して、以下の簡単な手順を説明しました。
ステップ1:GoogleMeetアプリケーションを起動して会議に参加する
アプリケーションストアからGoogleMeetアプリケーションをダウンロードします。アイコンをクリックしてアプリを起動します。 Google Meetアプリを起動したら、[会議に参加]をクリックするか、会議室を作成します。
ステップ2:共有画面オプションを開く
画面の左下にある3つのドットをクリックします。次に、共有をクリックします 画面 。
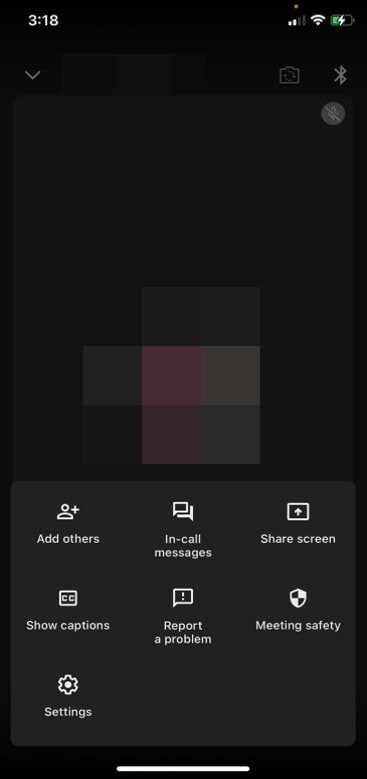
ステップ3: 画面の共有とブロードキャストを開始します。
ポップアップが表示されます。ブロードキャストを開始して、画面を他の参加者と共有します。
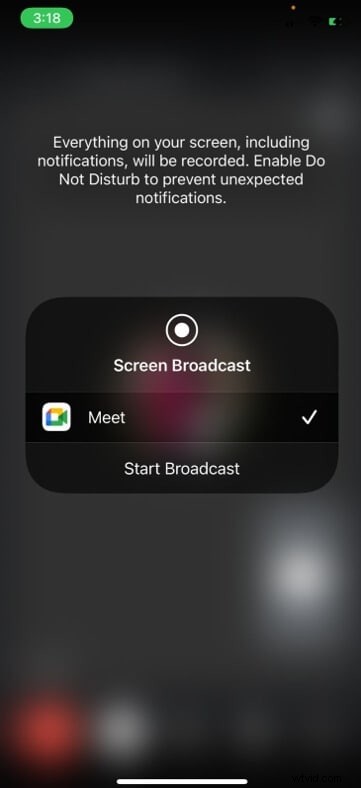
注: 画面の共有を停止する場合は、最初にブロードキャストを停止してから、画面の共有を停止する必要があります。他の誰かがすでにGoogleMeetで画面を共有しているときに、画面を共有することもできます。このような場合、画面の共有を停止するまで、他の参加者のプレゼンテーションは一時停止します。
パート3:GoogleMeetを使用してAndroidデバイスの画面を共有する方法
ほとんどの人は、ラップトップまたはデスクトップコンピュータを使用してGoogleMeetセッションに参加します。ただし、旅行中にビデオ会議に参加する必要があり、その時点ではラップトップにアクセスできない場合があります。 Android携帯はそのようなシナリオでの祝福以上のものです。幸い、Androidフォンの画面をすべての会議参加者と共有することもできます。したがって、重要な会議やパネルディスカッションを見逃す必要はありません。 Androidスマートフォンで画面を共有する手順は次のとおりです。
ステップ1:GoogleMeetを開きます
Google Meetアプリのアイコンをタップして起動し、ビデオセッションに参加します。
ステップ2:参加者に画面を表示し始める
3つのドットをクリックします (省略記号ボタン)スマートフォンまたはタブレットの画面の右上隅に表示され、共有画面を選択します メニューのオプションのリストから。
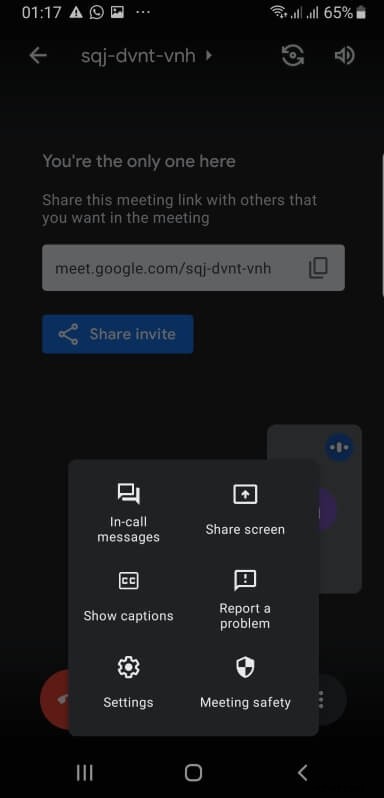
ステップ3:コンテンツの共有を確認する
共有を開始をクリックします 画面に表示されるポップアップメッセージから。
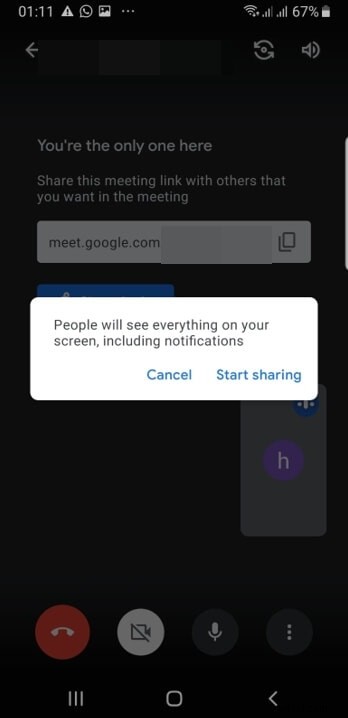
パート4:他の誰かがプレゼンテーションを行っているときに画面を共有する方法
Google Meetの最もエキサイティングな機能の1つは、他の誰かがすでにプレゼンテーションを行っているときにプレゼンテーションを行えることです。そのため、誰かがあなたの番で画面の共有を開始した場合、またはエラーが発生した場合は、プレゼンテーション中に画面を共有することで、参加者に信号を送信できます。
したがって、Google Meetは、すでに1つの画面が共有されている場合でも、他のメンバーが画面を共有することを制限しません。以下のいくつかの手順に従うことで、他の人のプレゼンテーション中に画面を簡単に共有できます。
ステップ1:ビデオ会議に参加する
招待リンクまたはコードを介してビデオ会議に接続します。
注 :会議を主催している場合は、独自の会議を作成できます。
ステップ2:プレゼンテーションを開始する
現在をクリックします 今 必要に応じて画面を共有します。
ステップ3:アクションを確認します
今すぐ共有を選択します ポップアップ通知が表示されたときにオプションを選択すると、画面が会議で共有されます。
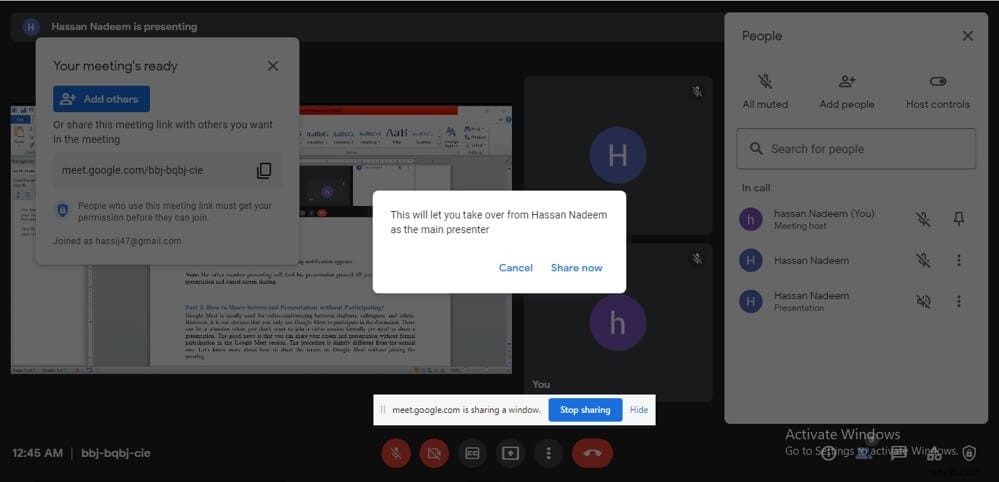
注: プレゼンテーションを行っている他のメンバーは、プレゼンテーションを終了せずに画面共有をキャンセルするまで、プレゼンテーションが一時停止されていることに気付きます。
パート5:参加せずに画面とプレゼンテーションを共有する方法は?
Google Meetは通常、学生、同僚、またはビジネスパートナー間のビデオ会議に使用されます。ただし、ディスカッションに参加するためにGoogleMeetのみを使用していることは明らかではありません。ビデオセッションに正式に参加したくないが、プレゼンテーションを共有する必要がある場合があります。良いニュースは、GoogleMeetセッションに正式に参加しなくても画面とプレゼンテーションを共有できることです。手順は通常とは少し異なります。会議に参加せずにGoogleMeetで画面を共有する方法について詳しく知りましょう。
ステップ1:Google Meet Invite Linkを開いて、会議に参加します
Google Meetのウェブサイトまたはそのアプリケーションを起動するか、会議コードまたはリンクを入力するか、会議を開始をクリックします 。
Google Meetの招待リンクをクリックすると、次のような画面が表示されます。
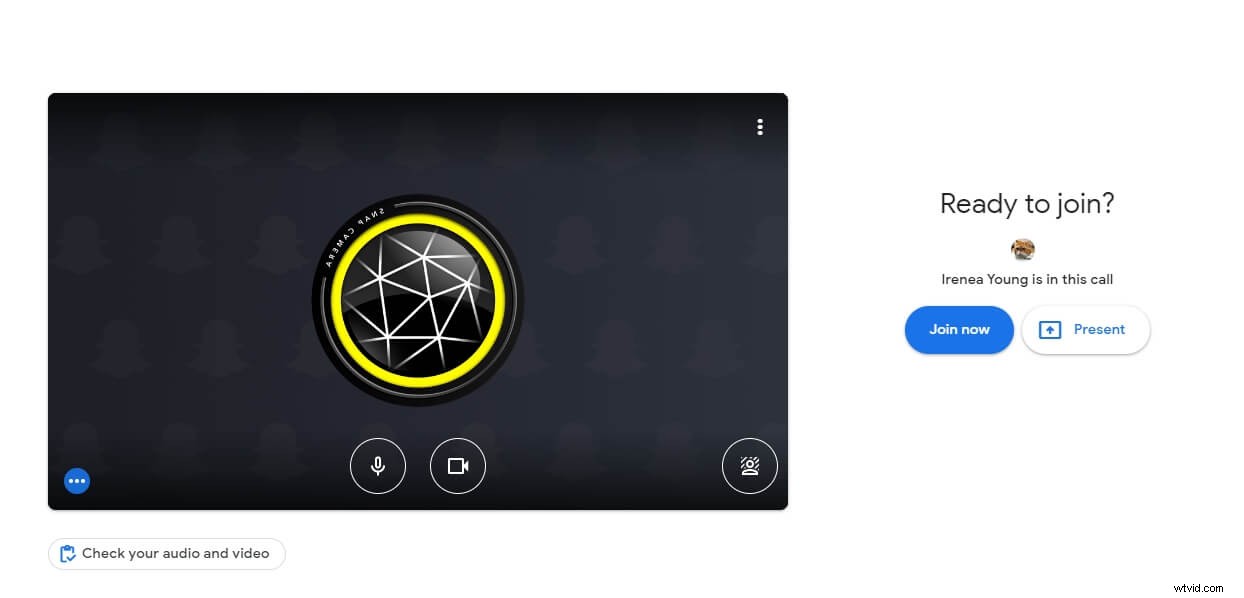
ステップ2:参加せずに画面を共有する
[現在]をタップします 共有する優先ウィンドウを選択します。デフォルトでは、システムオーディオは無効になっています。システムオーディオを共有する必要がある場合は、これを有効にしてください。
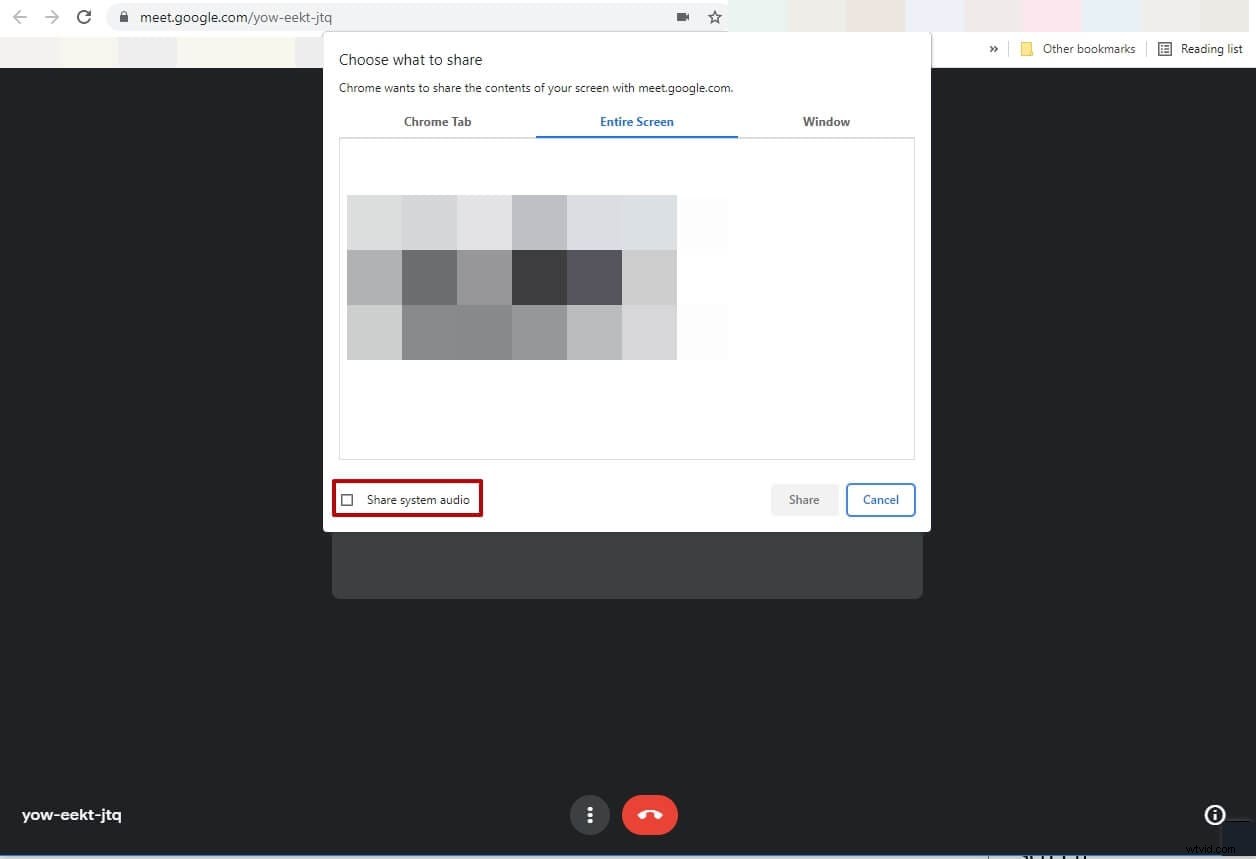
注 :マイクとカメラを無効にして画面を共有しているだけの場合、他の参加者はあなたの声を聞いたり、あなたを見たりすることはできません。同様に、AndroidデバイスでGoogle Meetを使用している場合は、Androidデバイスで会議に参加する代わりに画面を直接共有できるため、カメラとマイクをオンにする必要はありません。
ボーナス:Chrome以外のブラウザを使用して画面を共有する方法
ビデオ会議ツールにアクセスする方法はChromeだけではありません。 GoogleMeetも例外ではありません。そのため、そのすべての機能を使用でき、InternetExplorerやFirefoxなどの他のブラウザからもアクセスできます。 Google Meetに参加するだけでなく、FirefoxやInternetExplorerで画面を共有することもできます。同様に、Operaminiを使用して画面共有機能を利用することもできます。プロセスはGoogleChromeの場合とほとんど同じですが、他のブラウザを介して参加する場合、ユーザーはわずかに異なるインターフェースを見つける可能性があります。手順を簡単な手順で要約しましょう。
ステップ1:優先ブラウザをダウンロードします。
デスクトップまたはツールバーのアイコンをクリックして、ブラウザをダウンロードして起動します
ステップ2:GoogleMeetを開く
Google Meetを検索し、新しい会議をクリックします 。
注: 最初にGmailアカウントにログインします。 公式ウェブアドレスを入力して、GoogleMeetに直接アクセスすることもできます。さらに、主催者でない場合は、招待リンクまたはコードを使用して会議に参加する必要があります。
ステップ3:画面を共有する
[今すぐ表示]をクリックします オプションを選択し、ドロップダウンメニューから共有するウィンドウ領域を選択します。 [許可]をタップします 画面共有を開始するボタン。
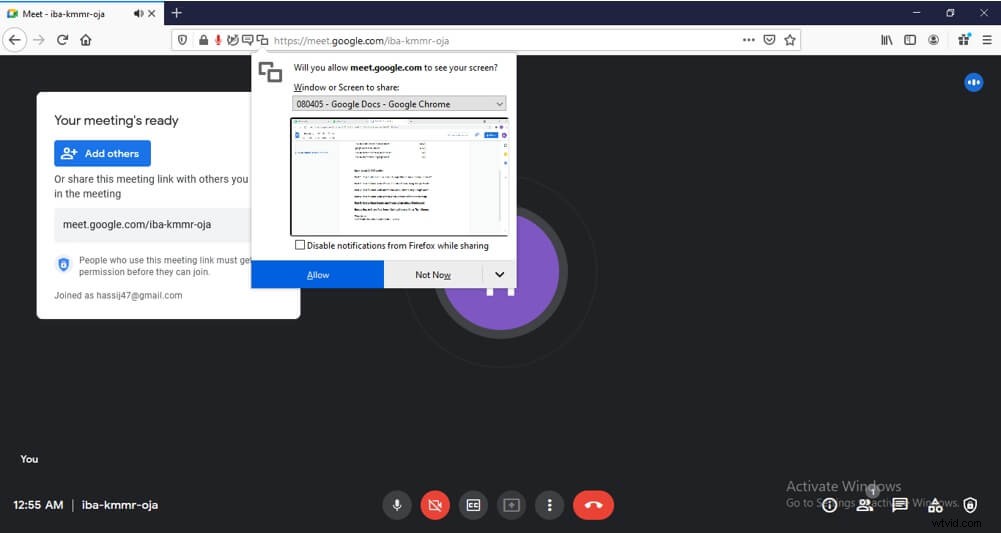
結論
これまでに、Google Meetで画面を共有する方法についてのステップバイステップガイドは、記事を読む前にあなたが持っているかもしれない多くの質問に答えていたに違いありません。そのため、ラップトップを使用している場合でも電話を使用している場合でも、オペレーティングシステムに関係なくGoogleMeetセッションを簡単に記録できます。結論として、GoogleMeetの画面共有機能は非常に重要です。したがって、このGoogleの傑作の作成によるメリットを最大限に活用したい場合は、すべてのプラットフォームとデバイスでの画面共有の技術に優れている必要があります。
