Macにはスクリーンショットツールが組み込まれていますが、それに直面してみましょう。これはかなり基本的なものです。
キャプチャする領域を正確に選択することは困難であり、スクリーンショットを撮ると、注釈やメモを追加するためのオプションが制限されます。
ありがたいことに、もっと良い方法があります! macOSでの画面キャプチャ、注釈と効果の追加、スクリーンショットの簡単な共有に必要な手順を説明します。
さらに、画面キャプチャを保存および整理するための最速かつ最も効率的な方法を紹介します。
Macでスクリーンショットを撮る方法
Mac用のスクリーンキャプチャソフトウェアはTechSmithSnagitです。ここから無料トライアルをダウンロードして、すばらしいスクリーンショットの撮影を開始できます!
ステップ1:キャプチャする画像の種類を選択します
まず、Snagitを開き、赤い[キャプチャ]ボタンをクリックします。これは、ツールバーのSnagitアイコンからも実行できます。

そこから、画面をキャプチャするには、オールインワンまたは画像をクリックします。オールインワンでは、キャプチャ領域を選択した後、画像、ビデオ、またはパノラマキャプチャを選択するオプションが提供されます。これは、必要なキャプチャの種類が正確にわからない場合に最適です。
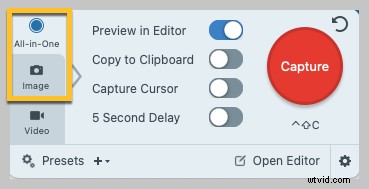
画像設定では、パノラマ、ウィンドウ、フルスクリーンなどの静止画のオプションが表示されます。 Snagitキャプチャオプションのビデオの内訳については、以下のビデオをチェックしてください。
Snagitにさらに高速にアクセスするために、キーボードショートカットまたはホットキーを設定して、キャプチャプロセスを迅速化することもできます。
このチュートリアルでは、オールインワンキャプチャ設定を使用しましょう。
ステップ2:十字線を使用する
Snagitの十字機能を使用すると、キャプチャする領域のみをピクセルまで簡単に選択できます。ウィンドウまたはリージョンにカーソルを合わせてエリアを自動選択するか、リージョンをクリックしてドラッグし、カスタム選択を行います。
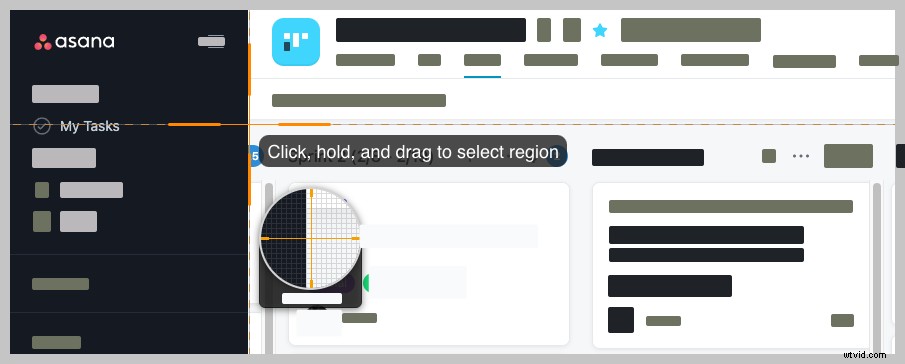
ステップ3:選択したリージョンをプレビューする
十字線を放して、選択内容をプレビューします。必要に応じて、端のハンドルを使用して調整します。
次に、準備ができたら、ツールバーのカメラアイコンをクリックして、画面をキャプチャします。
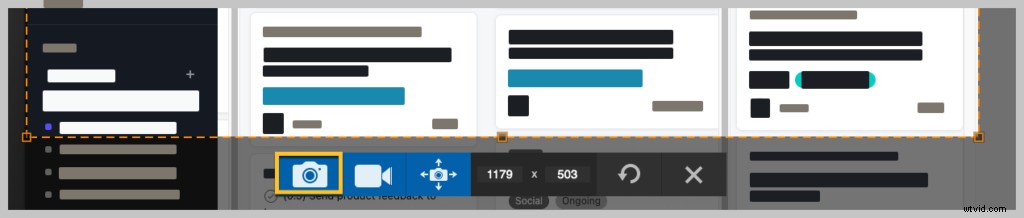
Macで画面を記録する方法
静止画をキャプチャする代わりに画面を記録することに興味がありますか? Snagitは画面記録ソフトウェアとしても機能します! Snagitを使用すると、システムオーディオ、マイク、およびビデオを同時に録音できます。
📚推奨読書: ScreenMacを記録する方法に関する詳細ガイドキャプチャオプションでオールインワンまたは画像を選択する代わりに、ビデオを選択します。次に、スクリーンショットを撮る場合と同じ手順に従います。
TechSmithは、より高度な画面記録ツールおよびビデオエディタであるCamtasiaも作成します。 Camtasiaを使用すると、よりプロ並みの画面録画を録画および作成できます。
これは、クイックビデオチュートリアル、ライブストリーミング、および録画ウェビナーに最適です。
ここでMac用のTechSmithスクリーンレコーダーを比較できます。
Macの画面キャプチャに注釈と効果を追加する方法
スクリーンショットを撮ると、キャプチャがSnagitエディタで自動的に開きます。そこから、テキストの呼び出し、記号、ぼかしなど、さまざまな注釈や効果を追加するオプションがあります。

Snagitを使用すると、スクリーンショットのトリミングやサイズの変更も簡単にできます。
Snagit画面キャプチャの編集とエフェクトの追加に関するより詳細なチュートリアルはここにあります。
Macで画面キャプチャを共有する方法
Snagitを使用すると、画面キャプチャを任意のプラットフォームと簡単に共有したり、メールやチャットツールにコピーして貼り付けたりすることができます。
スクリーンショットをコンピューター、ネットワークドライブ、またはホスティングプラットフォームに保存または共有するには、右上隅にある[共有]ボタンをクリックするだけです。次に、事前に読み込まれたオプションの1つから選択するか、独自のオプションを追加します。
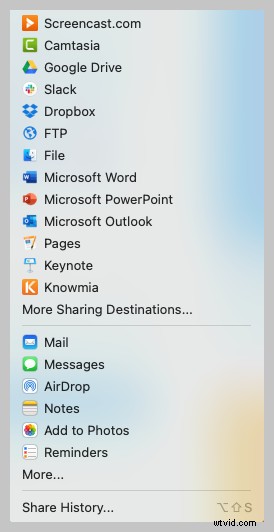
スクリーンキャプチャをコピーして貼り付けるには、完成した画像を右クリックして[コピー]を選択します。そこから、スクリーンショットを好きな場所に貼り付けることができます!
スクリーンショットを、Googleドキュメント、Microsoft Word、Microsoft PowerPoint、メールアプリケーションなど、他の多くのアプリケーションにドラッグアンドドロップすることもできます。
画面キャプチャを保存および整理する方法
Snagitを使用すると、デスクトップを画面キャプチャで乱雑にしたり、多数のフォルダを作成したりする必要がありません。代わりに、キャプチャと録音が自動的にSnagitライブラリに保存されます!
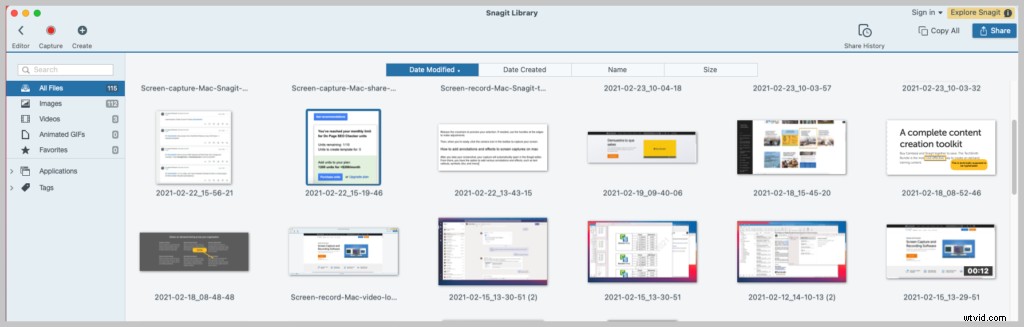
スクリーンショットは、キャプチャタイプ、日付、アプリケーション、ウィンドウなどで整理できます。カスタムタグを作成して、画面キャプチャを整理することもできます。
そのように、あなたはMacのスクリーンキャプチャプロです!他の人は、あなたのスクリーンショットがいかに明確でわかりやすいかにとても感銘を受けるでしょう。今、あなたはいつでもどこでも情報を明確に伝える力を持っています!
この投稿の手順のすばらしいビデオウォークスルーについては、次のビデオをチェックしてください:
スクリーンキャプチャを開始する準備はできましたか? Snagitの無料トライアルをダウンロードしてください!
よくある質問:
はい、できます! SnagitとCamtasiaの両方を使用すると、画面と音声を同時に録音できます。
Snagitを使用して、設定を調整して全画面表示を選択するか、十字線をドラッグしてキャプチャする領域を選択します。
Snagitを使用して、パノラマキャプチャを選択し、目的の領域をスクロールしてキャプチャします。
絶対! Snagitでスクリーンショットを撮り、エディターを開き、画像の境界線をクリックしてドラッグし、画像を切り抜きます。
