面白いビデオクリップを見て、映画を見ながら友達と共有するためにそれらを録画したい場合があります。ただし、ほとんどのスクリーンレコーダーは*.MP4または*.MOV形式の大きなファイルを作成するため、インターネットでの使用は大変です。では、どのように問題に対処するのですか?
GIFファイルは小さいため、画面をGIFにキャプチャするのが簡単で迅速な解決策であり、電子メールで送信したり、ソーシャルメディアサイトに投稿したりできます。この記事はトップ9のベストを集めました GIFレコーダー 主要なデスクトップOS(WindowsおよびmacOS)でサポートされているソフトウェア。次に、1つを選択して、手間をかけずに画面からアニメーションGIFを作成します。
WindowsおよびMacのトップ9GIFレコーダー:
- トップ1.EaseUSRecExperts
- トップ2.Gyazo
- トップ3.LICEcap
- トップ4.GIFcam
- トップ5.GIFスクリーンレコーダー
- トップ6.GIFox.io
- トップ7.GIPHYキャプチャ
- トップ8.GIFにキャプチャ
- トップ9.アニメーションGIFキャプチャ
トップ1.EaseUSRecExperts
プラットフォーム: WindowsとmacOS
EaseUS RecExpertsは、WindowsユーザーとmacOSユーザーの両方にとって最高のGIFキャプチャソフトウェアの1つです。画面のGIFを作成するには、記録する前に[設定]で出力形式としてGIFを選択するだけで、記録を開始し、最後に画面のGIFをエクスポートできます。
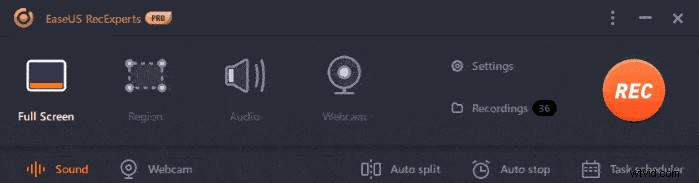
アニメーションGIFキャプチャであるだけでなく、優れたスクリーンおよびオーディオレコーダーでもあります。その助けを借りて、ワンクリックでYouTubeビデオ、ライブストリーム、テレビ番組、またはオンラインコースを録画することができます。さらに、このプログラムを使用すると、さまざまなタイプの録音領域を柔軟に選択してキャプチャできます。最も重要なことは、ビデオ品質の自由な選択をサポートし、オプションのビデオ品質レベルは720P、1080P、および4Kです。これは、高品質の録画を簡単かつ迅速に取得できることを意味します。
主な機能:
- タスクスケジューラにタスクを追加して、記録を自動的にスケジュールします
- 高解像度でのビデオの録画をサポート
- 複数のソースからオーディオをキャプチャする
- 録音後に多くの組み込みの編集ツールを提供します
次に、このGIFスクリーンキャプチャソフトウェアをダウンロードして試して、面白いGIFを作成してください!
インストール後、以下のガイドに従って詳細を確認してください。

GIFを記録する方法
この投稿では、人気のあるGIFレコーダーを使用して画面をGIFでキャプチャするためのいくつかのソリューションを紹介します。詳細については、読み続けてください。

トップ2.Gyazo
プラットフォーム: Windows
Gyazoは、アニメーションGIFを無料で録画できるシンプルなプログラムです。このWindowsGIFキャプチャソフトウェアを使用すると、スクリーンショットを撮ったり、アクションを取得したりできます。記録すると、すぐに自動アップロードで共有できます。
無料版は無制限の画面キャプチャをサポートしていますが、作成できるのは7秒のHDGIFのみです。
長所:
- 動画をキャプチャしてGIFを作成しましょう
- メモ、矢印、テキストを挿入する編集ツールがあります
- 画面全体、ウィンドウ、または特定の領域をキャプチャします。
短所:
- 無料版でわずか7秒のGIF
- 無料版で利用できる画像エディタはありません
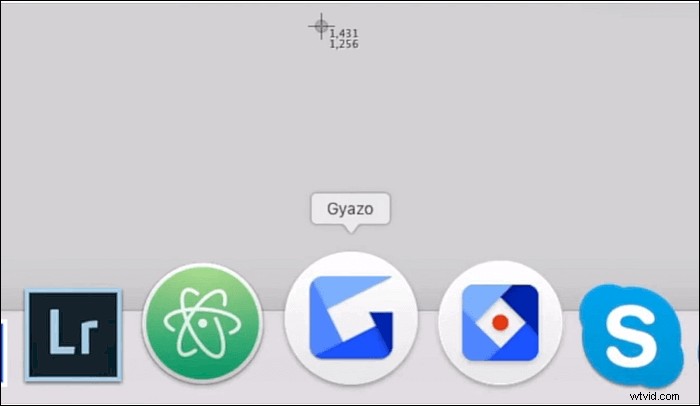
トップ3.LICEcap
プラットフォーム: WindowsとmacOS
LICEcapは、高性能で機能できる、直感的で柔軟なアプリケーションです。このソフトウェアは、デスクトップの領域をキャプチャし、それをGIFに直接保存してWebブラウザで表示するのに役立ちます。録画中は、画面キャプチャフレームを移動したり、録画を一時停止または再開したりできます。
長所:
- シンプルでミニマルなアプリケーション
- Windows XPおよびVista、およびWin8および10と互換性があります
- 高品質のGIFを作成します
短所:
- 編集機能はありません
- 結果のGIFは比較的大きくなります(7秒のアニメーションはほぼ0.5MBになる可能性があります)
- 機能するには大量のディスク容量が必要です
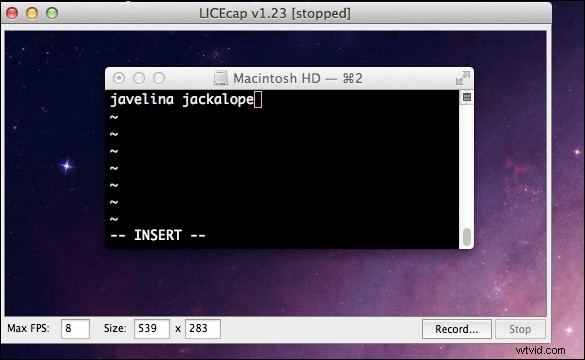
トップ4.Gifcam
プラットフォーム: Windows 8、7、Vista、XP
Gifcamは、Windows 8/7 / Vista / XPコンピューターでスムーズに実行できる、用途の広い画面およびGIFレコーダーです。画面キャプチャツールとアニメーションGIFメーカーを組み合わせたこのプログラムを使用すると、ワンクリックで画面のGIFを作成できます。また、フレームの記録、スペースの挿入、他の一般的な形式でのクリップの保存にも使用できます。
さらに、他のソフトウェアをダウンロードせずにGIFを変更するためのいくつかの編集機能を提供します。
長所:
- 小さくて適切に構成されたユーザーインターフェイス
- GifCamは、アニメーションGIFを作成するための巧妙なツールです
- 基本的な編集機能を提供する
短所:
- 最後の更新は2016年に行われました
- 新しいOSバージョンとの互換性の問題

トップ5.GIFスクリーンレコーダー
プラットフォーム: Windows
このGIFスクリーンレコーダーを使用すると、画面からGIFを非常に簡単に作成できます。画面をキャプチャしている間、記録はGIFファイルとして保存され、ほぼすべてのコンピューターまたはモバイルデバイスで再生できます。このWindowsGIFキャプチャソフトウェアを使用すると、デスクトップ上のあらゆるアクティビティを簡単に記録できます。
長所:
- 録音エリアを変更できます
- 記録されたGIFの品質を選択します
- 記録前のプリセットサイズ
短所:
- Windowsでのみ使用可能
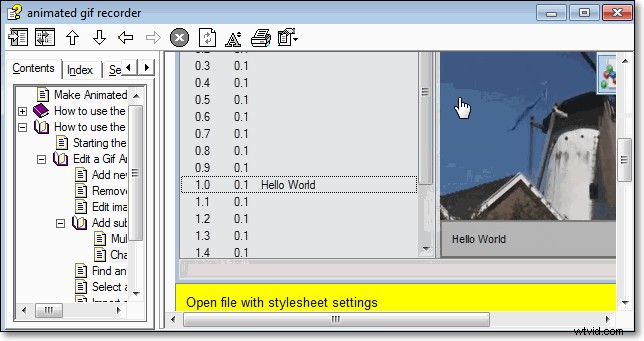
トップ6.Gifox.io
プラットフォーム: macOS
Gifox.ioは、画面から見たすばらしいGIFレコーダーです。これを使用すると、画面の全体または一部をGIFファイルにキャプチャできます。キャプチャした後、GIFを好きな人と共有することもできます。
このGIFキャプチャソフトウェアを使用すると、GIFの再生速度、繰り返し回数を制御できます。さらに、キャプチャしたビデオの品質と出力ファイルのサイズを制御できます。
長所:
- 適切に設計された使いやすいアプリケーション
- ウィンドウキャプチャは、iOSシミュレータをキャプチャするのに非常に便利です
短所:
- キャプチャしたGIFをトリミングできません
- ランダムなクラッシュが報告されています
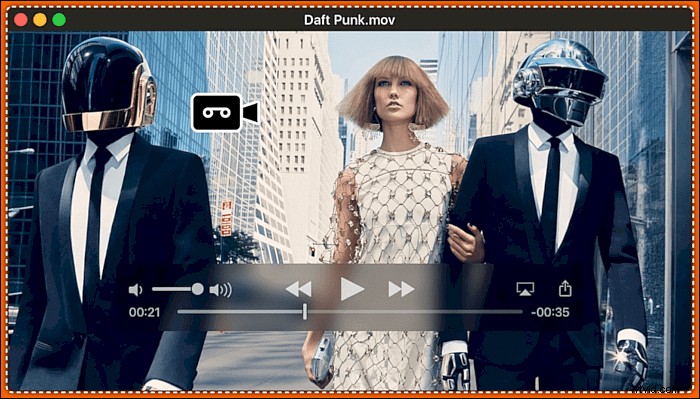
トップ7.GIPHYキャプチャ
プラットフォーム: macOS
GIPHY Captureは、Macで数回クリックするだけで画面をキャプチャすることでGIFを作成するためのシンプルで無料のGIFレコーダーです。また、フレームレートを調整したり、アニメーションを追加したりできます。ただし、GIFの長さには制限があります。最大30秒の長さのGIFをキャプチャできますが、それより長くなることはめったにありません(誰もそれらを見ることができません)。
長所:
- 非常にシンプルな編集ツール
- Giphyへの簡単なアップロード
- GIFをFacebookで共有したり、Twitterにツイートしたり、FacebookMessengerで送信したりします
短所:
- GIFファイルの30秒の制限
- それ自体はビデオレコーダーではありません
- オンラインGIFメーカーを使用する前に、GIPHYアカウントを作成する必要があります。
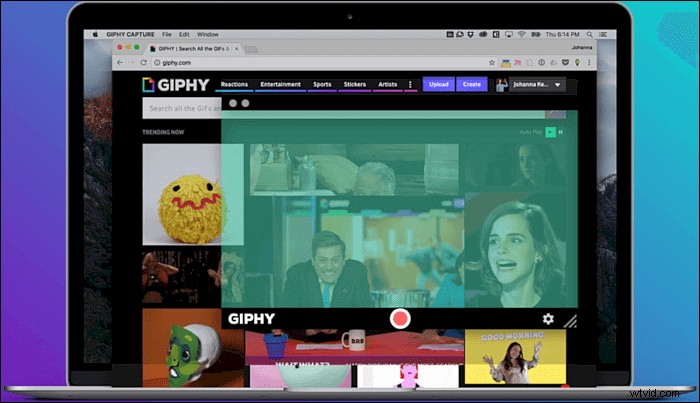
トップ8.GIFにキャプチャ
Capture to a Gifは、画面をGIFにオンラインで無料でキャプチャするための簡単なブラウザ拡張機能です。ページ全体のコンテンツをアニメーションGIFに記録できます。オンラインGIFレコーダーは、アニメーション、ビデオ、またはブラウザページに表示されるグラフィックやテキストの記録をサポートしています。 FPS(4から24)や品質(5から50)など、いくつかのパラメーターを変更できます。
長所:
- Chromeブラウザ用のプラグインを使いやすく、フルスクリーンGIFをキャプチャできます
- 記録したGIFをPCフォルダに直接保存できます
- 目的のゾーンを簡単に切り抜く
短所:
- 録音を一時停止できません
- GIFの品質があまり良くなく、ファイルサイズが大きすぎます
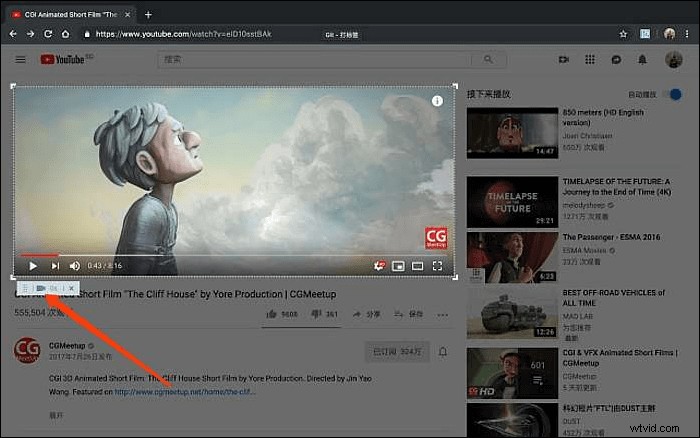
トップ9.アニメーションGIFキャプチャ
もう1つのオンラインGIFキャプチャソフトウェアは、アニメーションGIFキャプチャです。このGoogleChrome拡張機能は、アクティブなブラウザのコンテンツ、画面全体、または選択したアプリケーションウィンドウをキャプチャできます。プラグインを追加するのは簡単です。
画面をGIFに記録するには、ブラウザの右上にある小さなビデオカメラアイコンをクリックします。キャプチャが完了すると、GIFスクリーンキャプチャソフトウェアがスクリーンキャストをアニメーションGIFに変換します。その後、準備ができたGIFファイルがすぐにダウンロードされます。
長所:
- 画面をキャプチャするためのブラウザアクションを追加します
- 使いやすく、録音の設定を変更するオプションを提供します
- オプションページから構成可能
短所:
- 応答性が低い場合があります
- オンラインツールとして、オフラインで使用することはできません
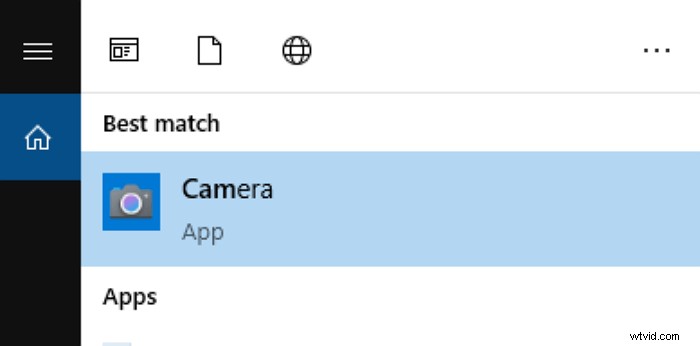
結論
このページでは、上位9つのGIFレコーダーを紹介しました。お気に入りのOSに応じて、WindowsまたはmacOS GIF画面キャプチャソフトウェアを選択して、画面をGIFに記録できます。
GIFプロジェクトを作成する場合(楽しみ、学校、または仕事のプレゼンテーション用)、 EasyUS RecExpertsなどのより用途の広いソフトウェアが必要になります。 。このまったく新しいソフトウェアは、数回クリックするだけで画面を記録してGIFに変換できます。これは、あらゆるWebデザインプロジェクトに役立つソフトウェアです。今それをダウンロードして試してみてください。それはあなたを失望させることは決してありません!
GIFレコーダーに関するよくある質問
1。自分のGIFを記録するにはどうすればよいですか?
使いやすいGIF記録ソフトウェアを使用して、独自のGIFを記録できます。ここでは、例としてEaseUSRecExpertsを取り上げます。
ステップ1。 それを起動し、出力形式としてGIFを設定します。
ステップ2。 録音を開始します。キャプチャする領域を選択し、[REC]ボタンをクリックします。
ステップ3。 録音を終了する場合は、[停止]ボタンをクリックして作業を終了できます。次に、ビデオリストにGIFを表示できます。
2。コンピューターにGIFを記録するにはどうすればよいですか?
コンピューターでGIFを記録するには、EaseUS RecExperts、GIFCam、GIPHYCaptureなどのGIF記録ソフトウェアが必要です。
3。 Windows 10でGIFを記録するにはどうすればよいですか?
Windows 10プラットフォーム用のスクリーンキャストツールはたくさんありますが、それらのほとんどはMP4形式で記録します。 GIFスクリーンキャストを録画することを好む人もいるかもしれませんが、高品質で高価ではないアプリはほとんどありません。 EaseUS RecExpertsは、使いやすいプロフェッショナルグレードのツールの世界への新参者です。
4。最高の無料GIFメーカーは何ですか?
こちらが人気のGIFメーカーソフトウェアです。
- EaseUSビデオエディタ
- PhotoScape
- GIMP
- ピカシオン
- ScreenToGif
- ...
