HPラップトップでの画面録画には、有能なHP画面レコーダーが必要です。ただし、録音ソフトウェアに慣れていない人にとっては、優れたラップトップレコーダーを見つけるのは簡単ではありません。さらに、ラップトップレコーダーを使用する操作手順に精通していない場合もあります。 HPノートパソコンで録画をスクリーニングする方法を知っておくため 、最適なHPラップトップスクリーンレコーダーを選択し、手順に従って必要なものをキャプチャします。
ベスト9HPスクリーンレコーダー:
- 1。 EaseUSRecExperts★★★
- 2。 Xboxゲームバー
- 3。 OBS Studio
- 4。 ShareX
- 5。フラッシュバックエクスプレス
- 6。 TinyTake
- 7。 Snagit
- 8。無料カム
- 9。 Ezvid
1。 EaseUSRecExpertsを使用してHPラップトップで画面を記録する方法
EaseUS RecExpertsは、Windows11/10/8/7と互換性のあるオールインワンプログラムです。この録音ツールは、専門家と初心者の両方が使用することを想定しているため、フル機能であると同時に使いやすいです。経験豊富なユーザーであるかどうかに関係なく、このソフトウェアをすぐに習得できます。
この画面記録ソフトウェアは、画面全体またはカスタム領域を含む柔軟なサイズのHPラップトップを画面記録できます。ウェブカメラをキャプチャしたり、HPでスクリーンショットを撮ったり、HPノートパソコンでゲームプレイを簡単に記録したりできます。これを使用して、リアクションビデオ、解説ビデオを録画したり、チュートリアルビデオを作成したりすることもできます。
このフル機能の軽量HPスクリーンレコーダーは、WindowsおよびmacOSコンピューターで実行できます。次のボタンをクリックして、無料ダウンロードをご覧ください。 、登録は必要ありません。
EasyUS RecExperts
- 品質を損なうことなく、デルのノートパソコンとHPを画面に記録する
- 10を超えるメディア/画像形式を提供する
- スケジュールの記録と自動記録
- 録画したビデオを簡単にトリミングできるようにする
- 高品質(1080P / 4K)でビデオを録画する
EaseUS RecExpertsを使用してサウンドを使用してHPラップトップで録画をスクリーニングする方法:
このチュートリアルでは、HPラップトップで全画面または画面の一部をキャプチャする方法について説明します。手順に従って、必要なものを記録します。
ステップ1.画面記録オプションを構成する
コンピューターでEaseUSRecExpertsを開き、[フルスクリーン]または[リージョン]をクリックして、キャプチャする画面上の領域を選択します。次に、パネルの左下にあるサウンドアイコンをクリックして、オーディオソースを選択します。必要に応じて、下部にある[Webカメラ]アイコンをクリックして、Webカメラの映像のオーバーレイをスクリーンキャストに追加します。
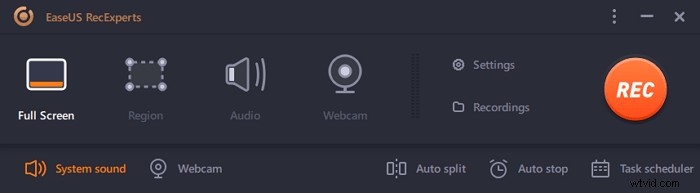
録音後に録音ファイルを分割したい場合は、「自動分割」をクリックすると、設定したファイルサイズや録音時間に応じて録音ファイルが自動的に分割されます。
ステップ2.録音設定を指定する
基本的な記録オプションを構成したら、詳細設定を構成することをお勧めします。
「設定」をクリックしてメニューを開きます。次のメニューで、スクリーンキャストの形式を選択し、必要に応じて他のオプションを指定します。次に、下部にある[OK]をクリックして設定を保存します。
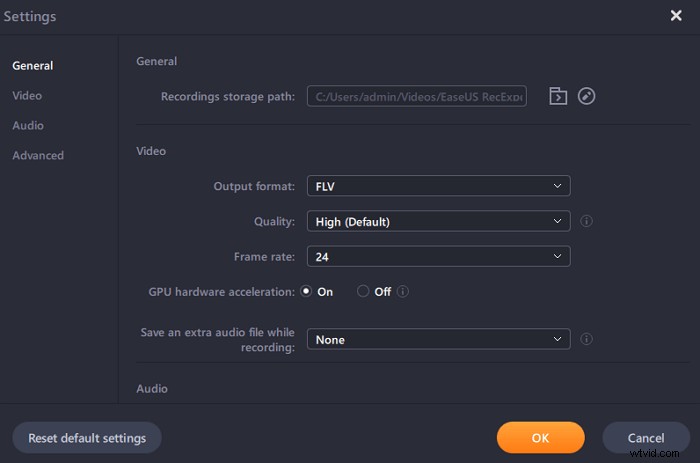
ステップ3.録音の開始と停止
これで、メインインターフェイスに戻るはずです。キャプチャしたい画面を開き、ソフトウェアの「REC」をクリックします。次に、画面に表示されているすべてのものの記録を開始します。

次に、記録を一時停止または停止したり、記録中にスクリーンショットを撮ったり、記録を停止する特定の時間を設定したりできるツールバーが表示されます。
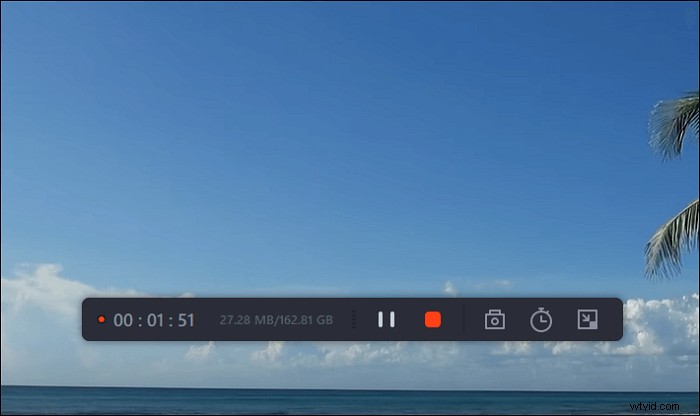
ステップ4.すべての録音を表示する
記録が完了すると、このソフトウェアはすべての記録を1か所に保存して表示できるようにします。ここで記録されたファイルをプレビューおよび編集できます。
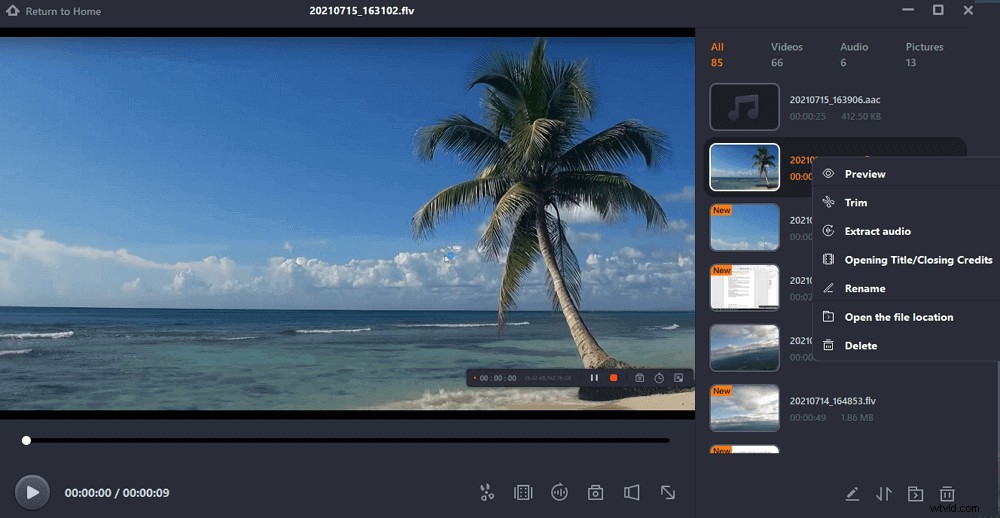
2。 Windows10のHPでスクリーンレコードを作成する方法-ゲームバー
HPラップトップにスクリーンレコーダーが組み込まれていることを知らない人もいるかもしれません。正確に言うと、このデフォルトのレコーダーはWindowsオペレーティングシステムによって提供されており、Windows10またはWindows11 OSを使用している限り、直接起動できます。
ほとんどのHPラップトップユーザーにとって、これは画面上のアクティビティをキャプチャするための最も便利な方法です。サードパーティのツールを見つけてダウンロードする時間を無駄にする必要はなく、キャプチャしたすべてのビデオクリップがすぐにデバイスに保存されます。ただし、このレコーダーはアプリのコンテンツを記録するためにのみ使用できるため、他のレコーダーほど用途が広くありません。

ゲームバーを使用してWindows10のHPノートパソコンで録画をスクリーニングする方法:
ステップ1。 Win + G を押して、HPラップトップでXboxゲームバーを起動します 同時に。
ステップ2。 [記録の開始]ボタンをクリックして画面上のアクティビティをキャプチャするか、 Win + Alt + Rを押します。 代わりに。
ステップ3。 ビデオをキャプチャした後、録画の停止をクリックします フローティングバーのボタン。
ステップ4。 その後、記録したビデオクリップはすぐにラップトップに保存されます。
3。 OBSを使用してHPラップトップで録画をスクリーニングする方法
オープンソースのスクリーンレコーダーとして、OBS Studioは、ビデオのカジュアルなキャプチャからプロのライブストリーミングまで、あらゆるものを含む一般的な目的でよく知られているスクリーンレコーダーの1つです。また、これまでに見た中で最高の互換性を提供し、Windows、Mac、およびLinuxでうまく機能します。
ウィンドウキャプチャ、画像、テキスト、ブラウザウィンドウキャプチャ、Webカメラなどの複数の異なるソースからシーンを作成し、それらをすべて1つのビデオに結合して、後で公開することができます(はい、TwitchとYouTubeのサポートが含まれています)。以下の手順を参照してください。適切に使用する方法を学習します。
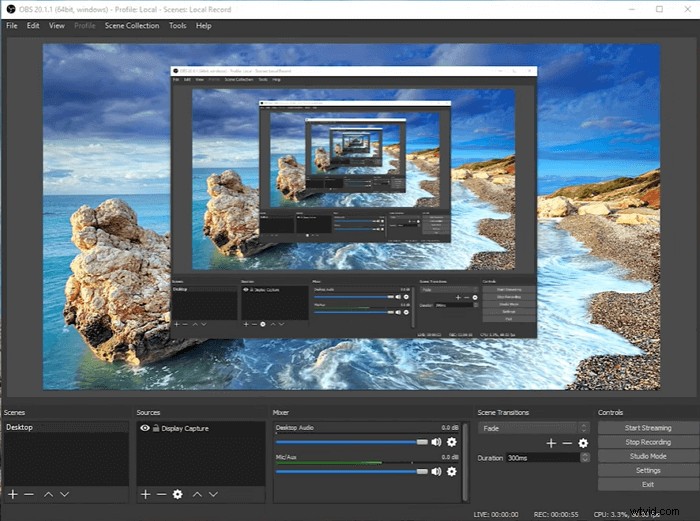
OBS Studioを使用してHPラップトップで録音する方法:
ステップ1。 OBS Studioを起動し、「+」記号をクリックします。デフォルト設定では、画面を音声で録音していることに注意してください。
ステップ2。 「キャプチャの表示」をクリックします。 [新規作成]で新しいレコーディングミッションに名前を付けます。
ステップ3。 次のページに記録するビデオのアスペクト比をカスタマイズします。
ステップ4。 プログラムに画面を記録させます。プロセスが完了したら、[ファイル]をクリックしてビデオを見つけます。
4。 ShareXを介してサウンドを使用してHPラップトップで録画をスクリーニングする方法
ShareXは、一部の有料ソフトウェアスクリーンレコーダーとほぼ同じ数のカスタム機能を誇るオープンソースツールです。これは主に開発者とパワーユーザーを対象としているため、平均的な顧客は多くの高度なツールやエディターで迷子になる可能性があります。
フル機能のレコーダーです。画面全体、ウィンドウ、モニター、リージョン、フリーハンド、またはスクロールを記録できます。さらに、ShareXは音声を録音し、非常に高品質で保存します。また、ホットキーを使用すると、ユーザーの操作が簡単になります。また、多くのURL共有サービスもサポートしています。以下の手順に従ってください。使用方法がわかります。
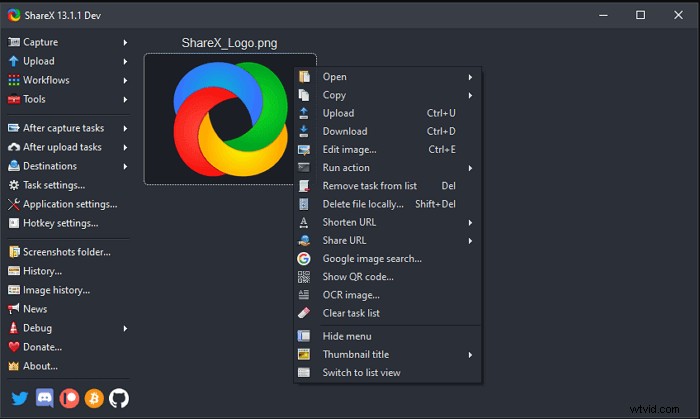
ShareXを使用してHPラップトップでビデオを録画する方法:
ステップ1。 ShareXをダウンロードして起動します。
ステップ2。 この機能を無効にするには、[キャプチャ後のタスク]>[ホストに画像をアップロード]をクリックします。
ステップ3。 その後、「タスク設定」>「スクリーンレコーダー」>「スクリーン録画オプション」>「オーディオソース」をクリックします。必要に応じてオーディオリソースを選択します。 「タスク設定」>「スクリーンレコーダー」>「スクリーン録画オプション」>「ダウンロード」をクリックしてffmpeg.exeをダウンロードします。
ステップ5。 Shift + PrtScを押して、画面の記録を開始または停止します。ビデオは自動的にコンピュータに保存されます。ソフトウェアが表示するファイルフォルダにあります。
5。 FlashbackExpressを使用してHPラップトップでビデオを録画する方法
Flashback Expressを使用すると、PC画面のどこにでも、好きなサイズの録音ウィンドウ(サウンドを含む)で録音できます。また、外出中に何かをキャプチャするためのスケジュールされた録音を作成することもできます。録音後、すべてアプリからメモを追加して、すぐにYouTubeに録音を公開できます。
透かしや習得するための複雑なツールはありません。ダウンロードしてから数分で開始できます。以下のチュートリアルをご覧ください。
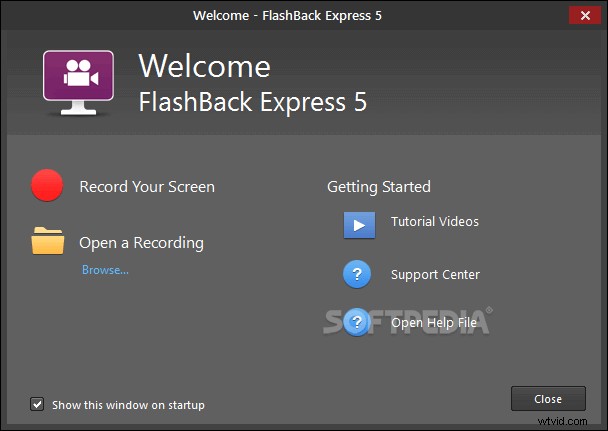
Flashback Expressを使用した、サウンド付きHPラップトップでの画面記録:
ステップ1。 Flashback Expressを起動し、[画面を記録する]を選択します。
ステップ2。 次のウィンドウで「リージョン」、「フルスクリーン」、または「ウィンドウ」を記録することを選択します。マイクを録音するかどうかを選択することもできます。
ステップ3。 「録音」ボタンをクリックして録音を開始します。 Shift + Ctrl+Sをクリックして記録を停止します。
ステップ4。 録画が終了したら、ポップアップウィンドウで[保存]をクリックしてビデオファイルを保存します。
6。 TinyTakeを使用してHPラップトップで録画をスクリーニングする方法
TinyTakeは、名前が示すように、短いクリップのキャプチャに優れた、小さくてフレンドリーなスクリーンレコーダーです。一度に撮影できるビデオは120分のみです。画面キャプチャウィンドウを必要なサイズに調整し、キャプチャしたビデオにテキスト、描画、またはオブジェクトで注釈を付け、必要な方法でコンテンツを共有できます。このプログラムを使用するには、以下のチュートリアルに従ってください。
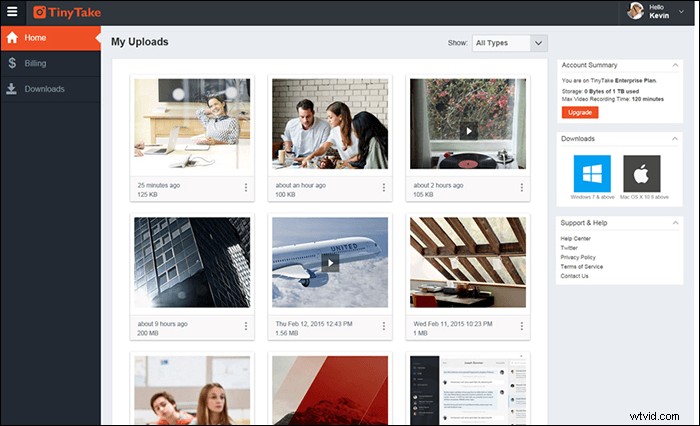
TinyTakeを使用してHPラップトップでビデオを録画する方法:
ステップ1。 TinyTakeを起動し、[キャプチャ]をクリックすると、キャプチャするオプションが表示されます。ウィンドウをキャプチャするか、画面全体をキャプチャするかなどを選択できます。
ステップ2。 録画後、ビデオファイルをコンピュータに保存します。
Windows 10のHPラップトップで画面全体を記録する方法を知るには、以下の投稿に従ってください。

Windows10でフルスクリーンを記録する方法
以下の投稿をクリックして、Windows 10で全画面表示を記録する方法を確認してください。これは、HPラップトップなどを使用している場合に機能します。

7。 Snagitを使用してHPラップトップで録画をスクリーニングする方法
画面の記録とは別に、Snagitには、画面キャプチャからテキストを抽出したり、Screencastを介して共有したりするなど、Snagitをより便利にする多くの追加機能があります。チュートリアルや説明の作成に特に適しています。 Snagitレコードビデオを簡単に使用するには、以下の手順に従う必要がある場合があります。
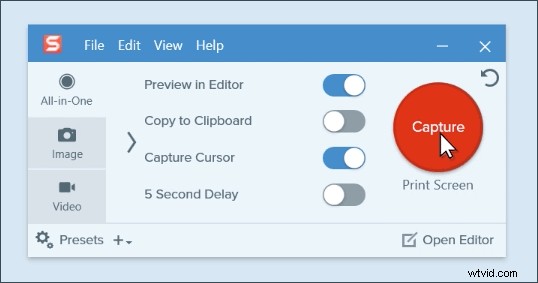
Snagitを使用してHPノートパソコンで画面を記録する方法:
ステップ1。 [キャプチャ]ボタンをクリックして、画面全体、特定のウィンドウ、またはカスタムリージョンを選択します。
ステップ2。 ビデオツールバーを使用すると、オーディオとWebカメラの設定を選択できます。設定を調整したら、赤い[記録]ボタンをクリックして開始します。
ステップ3。 録音中はいつでも一時停止、再開できます。録音が終わったら、[停止]ボタンをクリックします。
ステップ4。 ビデオを共有する準備ができたら、[共有]メニューを使用してビデオを保存するか、Webに送信します。
8。無料のカムを使用してHPラップトップに記録する方法
Free Camは、オーディオ/ビデオエディタが組み込まれた簡単な無料のスクリーンレコーダーです。それはあなたがプロの容易さでスクリーンキャストを作成することを可能にします。このソフトウェアは無料ですが、録画されたビデオに透かしを入れることはありません。
画面全体、画面の選択した領域、または単一のウィンドウを記録できます。さらに、プログラムやアプリケーションのサウンドを録音したり、ビデオにバックグラウンドミュージックを追加したりできます。マウスカーソルを強調表示し、マウスクリック音をオンにして、重要な詳細と手順を強調することができます。このソフトウェアを使用するには、以下の手順に従ってください。
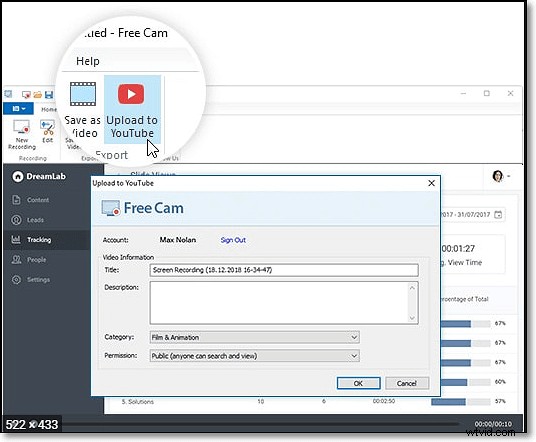
無料のカムを使用してHPノートパソコンでビデオを録画する方法:
ステップ1。 Free Camを起動し、[New Recording]をクリックして、画面上で録画する領域を選択します。
ステップ2。 [設定]をクリックすると、[オーディオ録音]でマイクの録音またはシステムサウンドの録音を選択できます。
ステップ3。 赤いボタンをクリックして、新しい画面の記録を開始します。録音が完了したら、キーボードの[Esc]をクリックして録音を終了できます。
ステップ4。 [ビデオとして保存]ボタンをクリックして、録画したビデオをコンピューターに保存します。
9。 HPLaptopでEzvidを使用して記録をスクリーニングする方法
Ezvidスクリーンレコーダーは、その高速性からHPラップトップスクリーンレコーダーとして知られています。ユーザーの時間を節約するために特別に設計されており、ビデオを作成してソーシャルメディアに数分で直接アップロードするのに役立ちます。そのため、このツールは、ビデオクリップを可能な限り迅速に作成することに関心のあるゲーマーや映画ファンの間で有名になっています。録画後、ビデオを編集したり、後で使用するために保存したり、YouTubeに直接アップロードしたりできます。操作手順を見てみましょう。
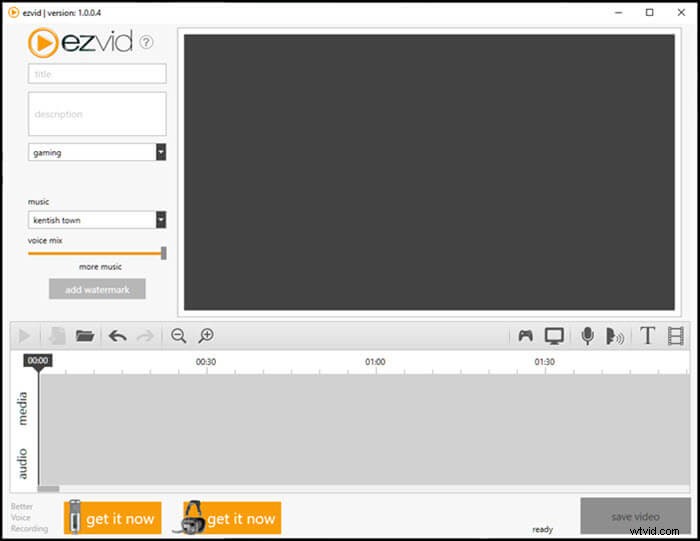
HP Screen Recorder Ezvidの使用方法:
ステップ1。 Ezvidを起動し、[キャプチャ画面]をクリックして、ポップアップウィンドウで[今すぐキャプチャを開始]をクリックします。
ステップ2。 アコーダントボタンをクリックすると、録音を一時停止、停止できます。 [描画]ボタンをクリックして、画面にマークを付けることもできます。
ステップ3。 録画後、録画したビデオを編集できます。満足のいくものであれば、動画に保存してください。
結論
つまり、推奨されるプログラムを使用して、HPコンピューターで画面を簡単に記録できます。その中で、 EasyUS RecExperts あなたにとって最良の選択です。画面上のすべてを記録でき、非常に使いやすいです。この投稿では、HPラップトップで簡単な手順で画面記録を行う方法に関する詳細なチュートリアルも提供しています。それらに従って、必要なものを入手してください。
HPラップトップで記録をスクリーニングする方法に関するFAQ
これらの質問は、HPノートパソコンの録画画面に関する詳細情報を入手するのに役立つ場合があります。
1。 HPノートパソコンで画面をどのように記録しますか?
コンピュータの画面を記録するには、便利な画面記録ソフトウェアが必要です。市場には多くのスクリーンキャプチャソフトウェアがあります。例としてEaseUSRecExpertsを取り上げましょう。
1.EaseUSRecExpertsをダウンロードして起動します。 [フルスクリーン]または[地域]をクリックして、画面の記録領域を選択します。
2.マイクを押して、システム、マイク、またはその両方を含むオーディオ録音ソースを同時に選択します。
3.完了したら、赤い丸ボタンをクリックして録音を開始します。
2。 HPラップトップでスクリーン録画できますか?
はい。最高の画面記録ソフトウェアであるEaseUSRecExpertsを使用して、HPラップトップで画面記録を行うことができます。この優れたHPスクリーンレコーダーはWindows11/10/8/7と完全に互換性があるため、HPラップトップにあるものを自由にキャプチャできます。軽量で使い勝手が良いので、初心者でもプロでも簡単に使えます。
3。 Windows10またはWindows7のHPラップトップでスクリーンショットを撮る方法は?
HPで画面を印刷する方法は?ラップトップHPでスクリーンショットを撮る方法は? HP Envyでスクリーンショットを撮る方法、またはHPパビリオンでスクリーンショットを撮る方法
HPラップトップの新規ユーザーは、これらの質問に対する答えを見つけたいと思うかもしれません。キーボードをクリックするだけで、HPラップトップでスクリーンショットを撮る簡単な方法があります。通常、このボタンはキーボードの右上にあり、このPrintScreenキーはPrtScnまたはPrtScと省略される場合があります。
その助けを借りて、あなたは画面全体をキャプチャすることができます。ただし、HPには保存されません。画像編集プログラムを開き、CTRL+Vを使用してクリップボードのスクリーンショットを貼り付ける必要があります。次に、画像を右クリックして保存します。
