ポッドキャストをFacebook、YouTube、Twitterなどのソーシャルメディアプラットフォームにライブストリーミングすることを検討していますか?自分で使用するのではなくても、自分のスケジュールでエピソードを視聴できない可能性のある視聴者のために、ライブストリームを録画したいと思う可能性は十分にあります。
一部のプラットフォーム(YouTubeなど)は、ライブストリームをVOD形式に自動的に変換します。ただし、ライブストリームの録画ビデオファイルを作成することで、マーケティングやプロモーションの目的で編集することができます。
そのため、この投稿では、次のストリームを簡単に録画できるようにする、macOSおよびPC用のいくつかのスクリーンキャプチャ、スクリーンレコーダー、およびビデオキャプチャツールについて説明します。
免責事項:配信目的で作成していないストリーミングコンテンツの録画は許可されないことに注意してください。この記事は、後で編集または配布するために独自のライブストリームを録画したい人を対象としています。
ストリーミング中に録音を行う方法
ライブストリームを録画するためのオプションは、組み込みの画面キャプチャツール、画面録画ソフトウェア、および追加の録画ハードウェアにあります。以下の各カテゴリを詳しく見ていきます。
開始する前に、コンピュータの解像度を720pまたは1080pの録画用に設定してください。 コンテンツのストリーミングと録画を同時に行う場合は、適度に強力なCPU/GPUを使用することもお勧めします。
1。内蔵レコーダー
macOSMojave以降用の組み込みのスクリーンキャプチャツール
macOS Mojave以降を実行しているAppleコンピュータを使用している場合は、Shift-Command-5を押してアクセスできる組み込みの画面キャプチャツールがあります。
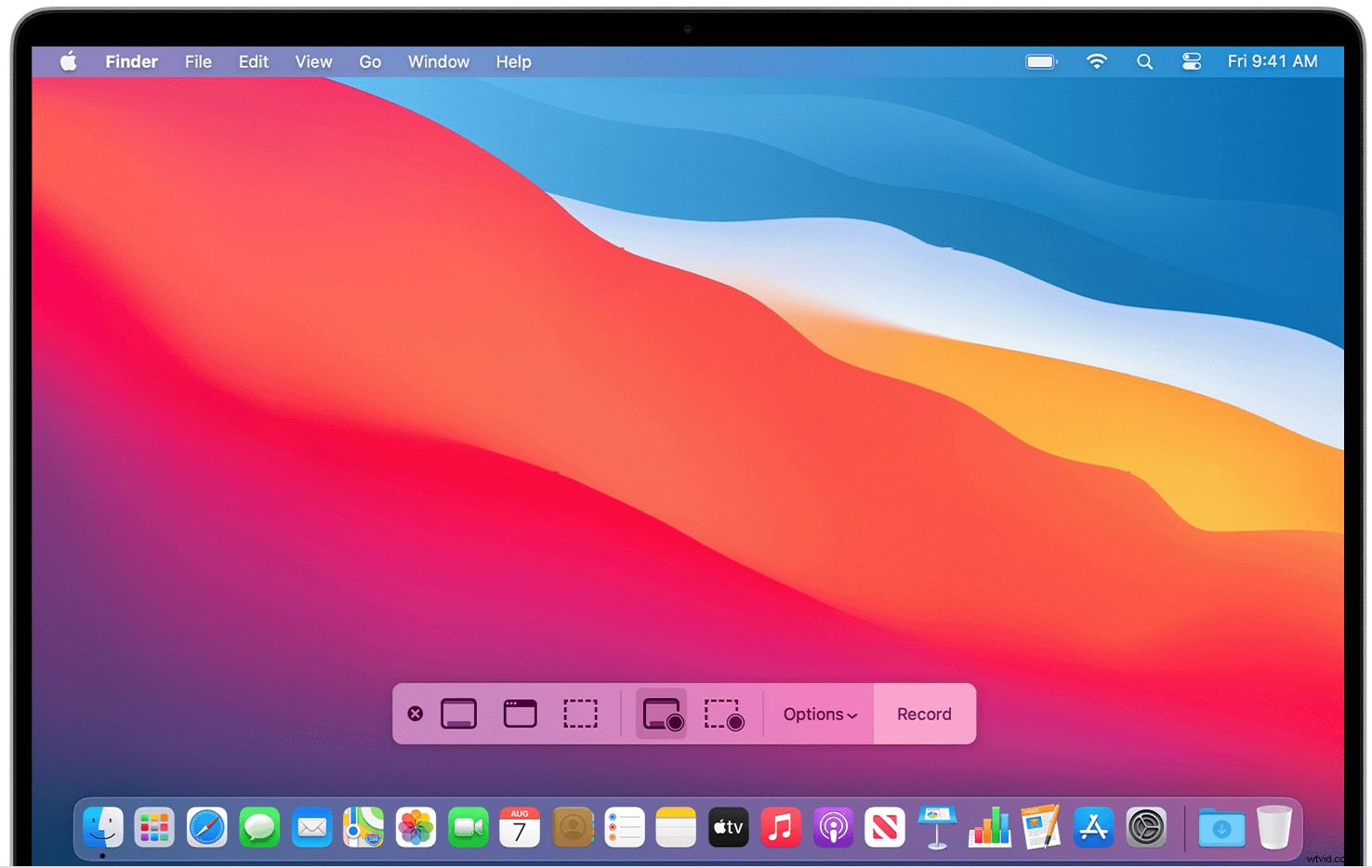
表示されるツールバーを使用して、記録領域を選択できます(したがって、コンピューター画面全体を記録する必要はありません)。音声も録音するには、[オプション]をクリックして[マイク]を選択します。
録画が終了したら、「画面録画の停止」を押します。画面の右下隅にサムネイルが表示され、クリックして編集、共有、またはドライブに保存できます。
PC用の組み込みのスクリーンキャプチャツール
Windows 10オペレーティングシステムを実行しているPCを所有している場合は、ゲームバーと呼ばれる組み込みのオプションがあります。この機能は元々、ゲーマーを念頭に置いて設計されました。ただし、この組み込みの画面キャプチャツールを使用すると、Webブラウザ、アプリ、およびさまざまなプログラムから画面アクティビティを記録できます。
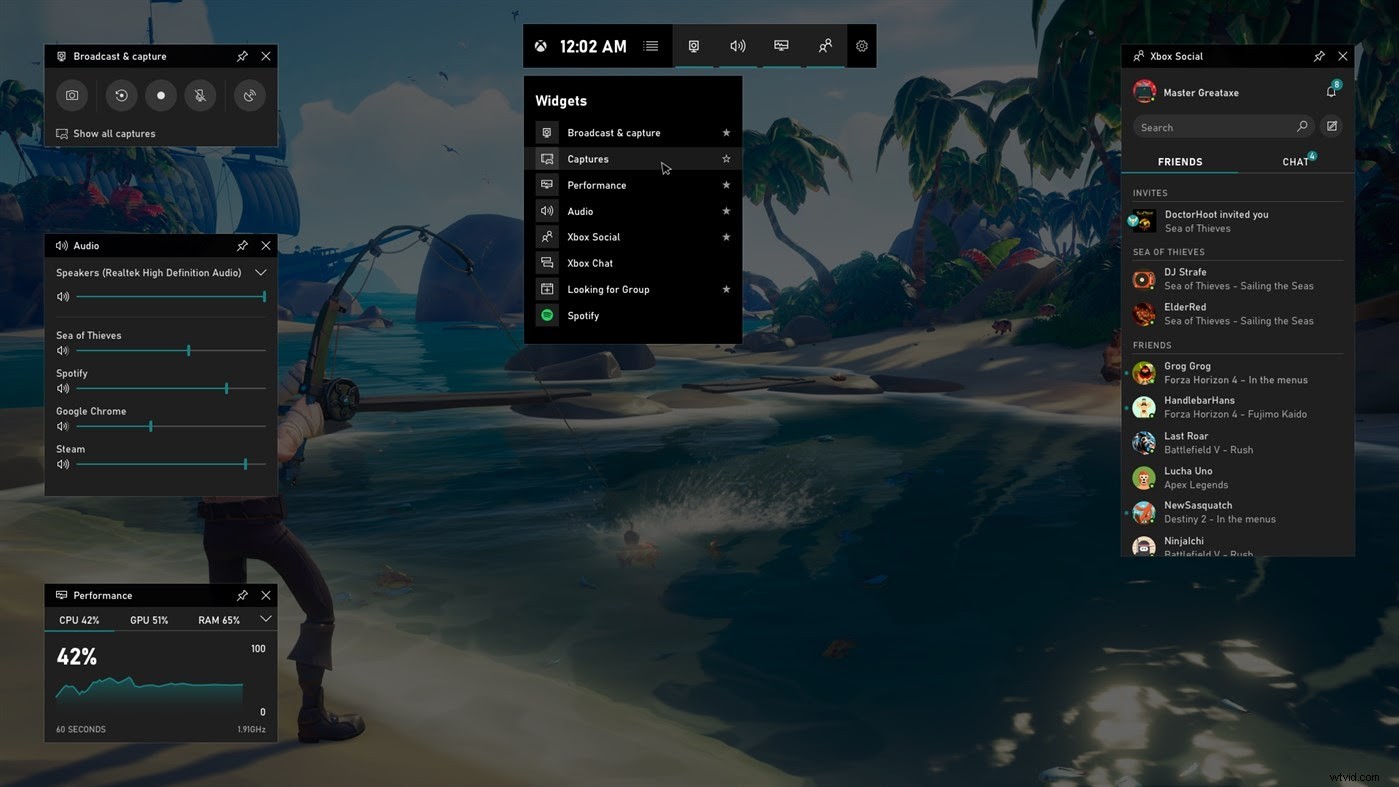
ゲームバーを有効にするには、 Windows + Gを押します 。 [設定]>[一般]に移動して、設定を選択し、機能を有効(または無効)にします。画面を録画する準備ができたら、[録画を開始]を選択します。
完了すると、ファイルは自動的にMP4ビデオファイルとして保存されます。
2。ライブストリームスクリーンレコーダー
それでは、組み込みのオプションから、ダウンロードしたりブラウザから使用したりできるレコーダーツールに移りましょう。これらのライブストリームスクリーンレコーダーは、コンテンツクリエーター向けに特別に構築されています。つまり、通常、クロマキーの合成やローワーサードなど、ニーズに固有の役立つ特典が含まれています。
最も人気のあるスクリーンレコーダーのいくつかを以下に示します:
- ScreenRec (PC): この無料のツールを使用すると、スクリーンショットを撮って注釈を付けたり、オーディオをキャプチャしたり、ビデオを録画したりできます。また、マイクの音とコンピューターの音の両方を録音します。これは、コンピューターのチュートリアルを行うときに役立ちます(ストリーミングポッドキャストを録音する場合は、録音パネルのアイコンをクリックしてこのオプションを無効にすることをお勧めします)。録画されたビデオはmp4として保存され、録画制限はありません。
- サウンドフラワー (macOS): Macで最新のOSが実行されていない場合は、組み込みの画面キャプチャツールの無料の代替手段としてSoundflowerをダウンロードできます。 [システム環境設定]>[サウンド]>[出力]に移動し、[サウンドフラワー(2ch)]を選択して、出力として設定します。そこから、Quicktimeを介して新しい画面録音を行うことができます(Quicktimeの録音設定でオーディオソースとしてSoundflower(2ch)を選択することを忘れないでください)。そこから、画面の記録領域を選択できます。
- AceThinkerスクリーングラバープレミアム (WindowsおよびMac): このストリーミングレコーダーは、最大1080pの品質のライブビデオを録画できます。画面全体、画面の一部、Webカメラのビュー、およびマウスの周囲を記録できます。タスクスケジューラを使用して、事前に決められた時間にビデオを自動的に記録することもできます。また、このツールを使用すると、線、テキスト、図形などのグラフィックでビデオに注釈を付けることもできます。録音が完了したら、ファイルをAVI、MOV、WMV、FLV、MP4などの一般的な形式に変換できます。価格は現在$42.95 個人の生涯サブスクリプションの場合。
- Snagit (WindowsおよびMac): このツールは元々、視覚的なハウツーガイドを作成しながら画面を記録する必要がある人々のために設計されました。ただし、Snagitは、デスクトップ全体、選択した部分、またはアプリケーションやページからのスクロールウィンドウを記録できるスクリーングラバーツールとしても機能します。 Snagitの1回限りのアクセス料金は$49.99 です。 。
- カムタシア (WindowsおよびMac): TechSmithのこのソフトウェアは、画面記録、レッスン、製品デモなどのための多数の記録および編集オプションを提供します。 Camtasiaは、テンプレート、追加の音楽とエフェクト、およびインタラクティブ機能のオプションを提供します。購入費用は$249.99から ただし、このソフトウェアは、ライブストリーム用に信頼性の高いスクリーンレコーダーが必要なポッドキャスターにとってはやり過ぎかもしれません。
- AceThinkerオンラインスクリーンレコーダー (ブラウザ): ツールをダウンロードしたくない場合は、AceThinkerはブラウザから動作する無料のオンラインスクリーンレコーダーも提供しています。クリックするだけで画面にHD品質でアクティビティを記録したり、注釈を追加したりできます。有料版と同様に、このツールはファイルをAVI、MOV、WMV、FLV、MP4などのさまざまな形式に変換します。
- Screencastify (Chrome拡張機能): Chrome用のこの無料のブラウザ拡張機能を使用すると、ライブストリームをすばやく簡単に記録および編集して、すべての記録をGoogleドライブに自動的に保存できます。 Screencastifyは、最大1080pの解像度を記録し、MP4、MKV、GIF、MP3などにエクスポートできます。
ただし、注意点が1つあります。それは、多くの自由ソフトウェアオプションがあるかもしれませんが、作成者が製品を提供するインセンティブをどこで得ているかを自問する価値があります。
多くのブラウザ拡張機能やアプリがデータを収集して最高入札者に販売している可能性があります。そのため、ユーザー契約の詳細を読むことが常に最善です。安全のために、製品の代金を支払うことをお勧めします。使用する。
これにより、あなたの可能性が高まります 密かに製品ではありません。
3。ハードウェアエンコーダー
スクリーンキャプチャツールを使用すると、通常、ビデオの品質が希望よりも低くなることに注意してください。結局のところ、ビデオの録画にはエンコードが含まれます。最初に公開されたときに一度エンコードされたビデオを録画する場合は、品質が低下する可能性が2倍になります。
また、高性能のコンピューターをお持ちでない場合は、ソフトウェアを使用して画面を高解像度で記録すると、コンピューターのCPU / GPUに過度の負担がかかる可能性があります。これにより、エンコードが不十分なメディアファイルが途切れ途切れになる可能性があります。
したがって、コンピュータが最強でない場合は、代替のハードウェア記録オプションに投資することをお勧めします。 ハードウェアエンコーダー ビデオデータをストリーミング可能なコンテンツにエンコードするための専用プロセッサ(通常、平均的なコンピュータよりも小型でポータブル)です。
現在市場で最も人気のあるハードウェアエンコーダのいくつかを次に示します。
- テレストリームの ワイヤーキャスト (WindowsおよびMac): この人気のあるエンコーダーには、リアルタイムミキシングとマルチカメラスイッチャーがあります。ただし、学習曲線は急で、価格は $ 599からです。 。
- エピファンの パールミニ : このツールは、1080pHDライブストリーミングと録画を提供します。また、クラウドベースの構成と監視、およびカスタムレイアウトデザイナーが付属しています。価格はディーラーによって異なりますが、数千ドルの費用がかかることは間違いありません。
警告の言葉:上記のように、ハードウェアエンコーダーは通常、ソフトウェアオプションよりもはるかに高額です。これが、通常、高度なプロの放送局が選択する理由です。
また、カスタマイズ性も低くなります。つまり、エンコード品質が廃止されると、新しいモデルにアップグレードする以外にできることはほとんどありません。
4。ライブストリーミングソフトウェア
組み込みのスクリーンキャプチャツール、スクリーンレコーダー、またはハードウェアを使用してライブストリームを録画するための多くのオプションがありますが、各カテゴリには欠点があります。初心者にとって、ハードウェアのエンコードは初心者にとっては法外な費用がかかる可能性があり、テクノロジーが進歩するたびに簡単に時代遅れになる可能性があります。
一方、組み込みのスクリーンキャプチャおよびスクリーンレコーダーツールは、ライブストリーム中に画面に表示されるビデオをキャプチャします。 これは、録画の品質がライブストリーム(つまり、インターネット接続)の品質に左右されることを意味します。
そのため、Riversideのソフトウェアを使用してライブストリームを録画することをお勧めします。
当社のプラットフォームは、オーディオ+ビデオ+ライブバンドルを使用して、最大3時間のポッドキャストをライブストリーミングするオプションを提供します。 Riversideでのライブストリーム中は、通常のポッドキャストレコーディングとまったく同じように、すべてが自動的にレコーディングされ、プラットフォームにアップロードされます。
Riversideは、すべての参加者のフィードのローカルバージョンを記録します。これは、記録がインターネットの品質に依存しないことを意味します。 Riversideから、同じエピソードを可能な限り最高の品質(最大4K)で録画しながら、720pで外部プラットフォームにライブストリーミングできます。ソフトウェアをダウンロードする必要もありません。私たちのプラットフォームは、MacとPCのブラウザで同様に機能します。
Riversideは、ライブストリーミングではなく録画用に最適化されています。つまり、ライブストリームの品質よりも録画後の品質を重視する場合は、当社のプラットフォームが理想的です。 結局のところ、ライブストリームは視聴者のごく一部と交流する方法ですが、録音後の配信が最も重要です。
よくある質問
YouTubeライブストリームを録画するにはどうすればよいですか?
上記のように、これを行うにはさまざまな方法があります。スクリーンレコーダーまたはオンラインライブストリーミングソフトウェアを使用してYouTubeライブストリームを録画している場合、プロセスは多かれ少なかれ次のようになります。
1。ソフトウェアを選択してください
内蔵のスクリーンレコーダーを使用したり、独自のスクリーンレコーダーをダウンロードしたり、適切なライブストリーミングソフトウェアを見つけたりすることができます。
2。ストリームを設定する
ストリームがすべて設定され、YouTubeで公開する準備ができていることを確認してください。ライブストリーミングソフトウェアを使用している場合は、ストリームがYouTubeチャンネルにブロードキャストされるように、Youtubeアカウントを接続する必要がある場合があります。
3。 YouTubeでストリーミングを開始する
スクリーンレコーディングをしている場合は、YouTubeで直接ストリーミングを開始できます。オンラインライブストリーミングソフトウェアを使用している場合は、ビデオをYouTubeにプッシュするオンラインソフトウェアに録画する必要がある場合があります。
4。 YouTubeストリームを録画する
スクリーンレコーディングソフトウェアまたはライブストリーミングソフトウェアを使用してレコーディングを開始します。
5。ファイルを保存する
録画を停止し、ビデオファイルをダウンロードします。
ライブストリームビデオを録画するのに最適なソフトウェアは何ですか?
スクリーンレコーダーでもうまくいきますが、高解像度の録画を探している場合は、専用のストリーミングソフトウェアを使用することをお勧めします。多くの場合、ストリーミングソフトウェアを使用すると、1つのストリームを一度に多数のチャンネルに簡単にブロードキャストできます。これは間違いなく追加のメリットです。
結論
MacまたはPCでポッドキャストのライブストリームを録画する方法を探している場合、通常は、組み込みの画面キャプチャツール、画面録画ソフトウェア、およびエンコードハードウェアの3つのオプションに分類されます。これらのオプションは、価格と可用性の範囲が広いですが、それぞれに欠点もあります。
ポッドキャストのライブストリームを作成する場合、信頼性と鮮明でクリアなオーディオ/ビデオエクスペリエンスを求めている可能性が高くなります。使いやすく、アクセスしやすく手頃な価格でプロフェッショナルな結果をもたらすソリューションを見つけるのは難しい場合があります。そのため、4番目のソリューションとしてRiversideを作成しました。
Riversideを使用すると、最終的にプロ品質のポッドキャストを録音しながら、同時に視聴者にライブストリーミングすることができます。すべてを手に入れることはできないと誰が言いますか?
