一部のタスクを実行するための操作手順を記録する場合は、画面にマウストラックを記録することをお勧めします。しかし、WindowsとMacでマウスの動きを記録する方法を知っていますか?オールインワンのマウスレコーダーと最高の無料スクリーンレコーダーが必要です。この投稿では、画面上でのマウスクリックの記録に役立つ最高の3つのマウス記録ソフトウェアを紹介します。
Windows10でマウスを記録する方法
多くの人は、Windows10に強力な画面記録ソフトウェアであるゲームバーが組み込まれていることをおそらく無視するでしょう。また、サードパーティのスクリーンレコーダーでマウスをキャプチャすることもできます。
#1。 Xboxゲームバー
Xboxゲームバー はWindows10のスクリーンレコーダーで、ビデオゲームを録画および放送できます。他の画面記録ソフトウェアと比較して、記録終了後のビデオの編集はサポートされていません。
このソフトウェアを使用すると、PCにソフトウェアをダウンロードしたりインストールしたりする必要がなくなります。また、この無料のソフトウェアは使いやすく、以下の手順に従って画面上のマウスクリックを記録できます。
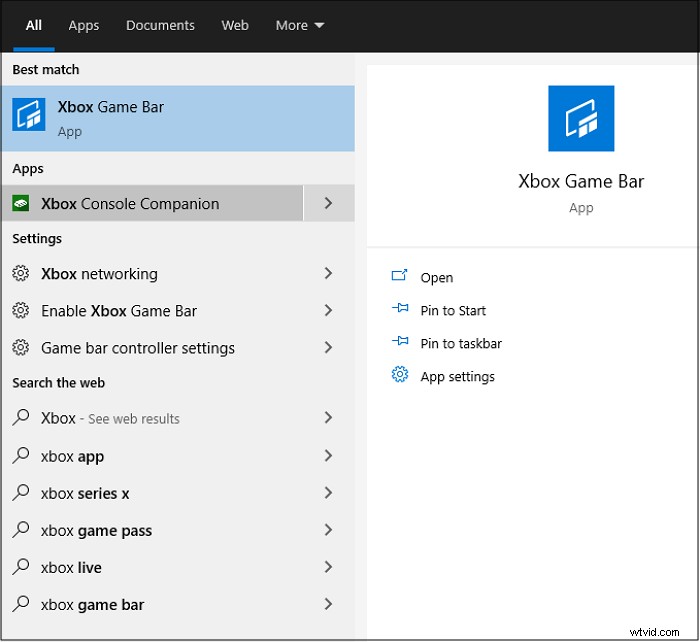
主な機能:
- シンプルなインターフェースを備えた無料のマウスレコーダー
- コンピューターにソフトウェアをダウンロードする必要はありません
ゲームバーを使用してマウスの動きを記録する方法:
ステップ1。 デフォルトのキーボードショートカット"Windows+ G"をクリックします このソフトウェアを起動します。

ステップ2。 次に、ゲームバーのメイン画面が表示されます。 サークルをクリックします 途中で録音を開始します。 [停止]をクリックします 画面上でのマウスの録画を停止すると、録画ビデオがコンピュータに保存されます。
画面にマウスを記録する際に一般的に使用されるキーボードショートカットのリストは次のとおりです。
- Windows + G:このソフトウェアを開きます
- Windows + Alt + R:記録の開始/停止
- Windows + Alt + T:録画タイマーの表示/非表示
ゲームバーは使い勝手が良いですが、このソフトウェアは全画面表示をサポートしています。画面の一部を録画したり、録画ビデオを編集したりする必要がある場合は、サードパーティのスクリーンレコーダーが必要になる場合があります。
#2。 EaseUS RecExperts(推奨)
これは、ビデオ、オーディオ、およびWebカメラを記録できるオールインワンの画面記録ソフトウェアです。このソフトウェアの機能は、Windows 10での全画面表示と、画面の一部の記録の両方の記録をサポートするなど、強力です。コンピューターからの音声やマイクからの音声を簡単に録音できます。
また、このソフトウェアは組み込みのトリミングツールもサポートしています。録画が終了したら、ビデオを編集できます。この強力なスクリーンレコーダーについて詳しく知りたい場合は、次のボタンをクリックしてダウンロードしてお試しください。
主な機能:
- 画面上でマウスの動きを記録します
- システムや外部サウンドなど、Windowsでオーディオをキャプチャする
- ストリーミングビデオとオーディオを簡単に録画する
- さまざまなビデオおよびオーディオ形式をサポートします
マウスクリックの動きを含む、Windows 10で画面を記録する方法:

ウィンドウ10でフルスクリーンを記録する方法は?
Windows 10で画面、オーディオ、およびゲームプレイを記録するには、マウスの動きをキャプチャするための優れたスクリーンレコーダーが必要です...

Macで最高のマウスレコーダーを使用する方法
Macユーザーの場合、強力なビデオマルチメディアソフトウェアであるQuickTimePlayerを知っている必要があります。このソフトウェアは、CDまたはDVDプレーヤーと同様の画面上のコントロールを使用して、このプログラムを使用してビデオまたはオーディオファイルを再生します。
このソフトウェアは、マイクからの外部オーディオを使用した録音画面もサポートしています。また、ウェブカメラを追加して、フェイスカメラビデオを簡単に作成できます。また、選択するとマウスクリックの記録が簡単になります。
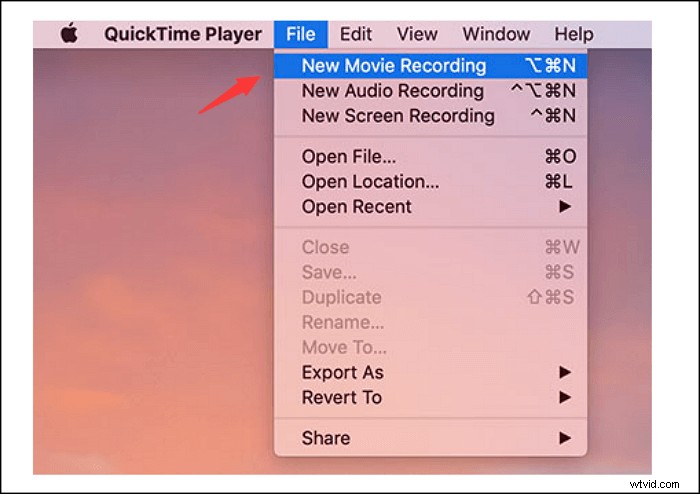
主な機能:
- 画面上でのマウスの記録を簡単にサポート
- 動画または音声ファイルを再生する
- 画面、ゲームプレイ、外部オーディオをキャプチャします
Macマウスレコーダー、QuickTimeプレーヤーで画面を記録する方法:
ステップ1。 Macでこのデフォルトのツールを開きます。次に、[ファイル]> [新しい画面の記録]をクリックして、新しい記録ファイルを作成します。
ステップ2。 [システム環境設定を開く]を選択して、QuickTimeプレーヤーを設定します。
ステップ3。 次に、メイン画面の下部に記録ウィンドウが表示されます。 「録画」をクリックして、画面上でマウスの録画を開始します。また、全画面を記録するか、画面の一部をキャプチャするかを選択することもできます。
ステップ4。 録音を終了するには、[停止]ボタンをクリックして、録音ファイルを停止してデバイスに保存します。
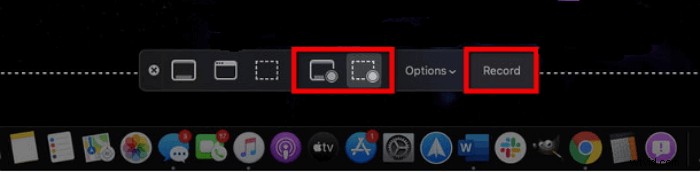
結論
このページでは、WindowsおよびMacのコンピューター画面でマウスを記録するための3つの最良の方法について説明しました。ニーズに応じて、最適なマウスレコーダーを選択できます。 Windowsユーザーの場合は、EaseUSRecExpertsを選択します。手頃な価格と豊富な機能により、本当に価値のある選択肢になります!
