画面記録のMacショートカットを開始および停止する方法を検討していますか?画面に表示されているもののビデオを録画するためのいくつかの戦略であなたの世話をします。 Macの画面を記録すると便利なことがよくあります。おそらく、スクリーンキャストの指導演習を行う必要があります。多分あなたはビジネスショーを作っているのでしょう。または、おそらくあなたは自分のためにビデオノートを作ることに熱心です。幸いなことに、Macのショートカットで画面に記録する方法を簡単に理解することはできません。 Macでビデオを録画して、教育演習、ビデオインタラクティビティ、オンラインクラス、そしていくつかを作成する方法を理解できます。サウンド付きのMacスクリーンレコーダーは、アイテムの問題についてクライアントに説明する必要があるクライアント支援スペシャリストにとって特に価値があります。
Macでショートカットを使用してスクリーン録画する必要があり、画面キャプチャが十分でない場合は、画面を録画する方法が多数あることを知って喜ぶでしょう。画面全体を捉える必要があるのか、画面の一部だけを捉える必要があるのか、音声やさまざまな音を同時に録音する必要があるのかに関係なく、Macには必要なすべての機器が揃っています。説明が何であれ、それは基本的で単純です。 Macに最適なスクリーンレコーダーは、ウェブカメラのキャッチ、説明、ビデオの変更などの追加要素を除いて、さまざまな方法で画面を記録するための完璧なサイクルを伝えます。そこからは空が限界です。また、特に、まともなMacスクリーンキャッチ機器は、ウォッチャーが時代の楽園を持っていることを保証するために一流の結果を伝えます。したがって、これは、おそらくいくつかの戦略でMac画面の記録を開始および終了する方法です。
パート1.Macでの画面記録のショートカットパート2.Macで画面を記録するための代替ソフトウェアPC画面を記録することは、ガジェットで何をしているかを把握するのに役立つ方法です。 Macでは、MacOSの双方向性を記録したり、用事を実行するための最良の方法をコンパニオンに伝えたりすることができます。 macOSは、画面のキャッチに関してより多くの選択肢を提供します。 macOSを使用すると、画面全体、動的画面、または未解決のロケールをキャッチできます。さらに、macOSには、音声を組み込んだ画面を記録するための基盤となる装置があります。または、一方で、さらに開発された画面記録機能を開いたり、アカウントを変更したり、同僚に提供したりするのに役立つ便利な部外者アプリケーションを利用できます。
Macで画面レコードのショートカットを使用する手順
macOSの最新のバリアントを実行していると仮定すると、Macの新しいスクリーンショットバー機器を使用してビデオを録画できますが、この要素はmacOS10.14Mojave以降を実行しているMacでのみアクセスできます。さまざまな状況で、macOSの指導演習を行い、バグを報告し、Webベースのビデオをキャッチし、対話性/オンラインクラス/集会を記録し、Webカメラを使用して自分自身を記録し、画面キャプチャを取得し、カップルを指定する場合など、このようなソフトウェアが必要になります。確認する手順は次のとおりです。
ステップ1:ショートカットを使用してレコーダーを起動する
コンソールでCommand、Shift、および5を同時に押します。スクリーンキャプチャが開きます。画面の下部に、スクリーンショットコントロールバーが表示されます。静止画のスクリーンキャプチャを取得するか、ビデオを録画するかを選択できます。ロゴに小さな円の記録記号が表示されるので、ビデオ記録の選択肢がわかります。
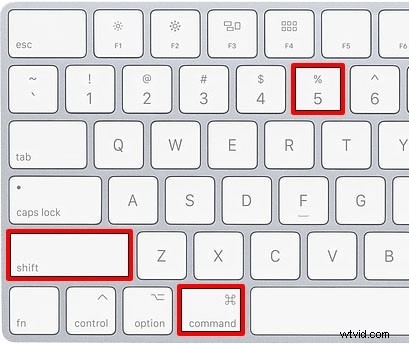
ステップ2:録音モードを選択する
「画面全体を記録する」または「選択した部分を記録する」のどちらが必要かを選択します。画面の一部だけを記録する場合は、記録ウィンドウをドラッグしてサイズを変更できるコンテナが表示されます。 「選択」をクリックして、選択できるさまざまな傾斜を確認してください。たとえば、次のように、開始クロックを設定し、使用する受信機を選択し、録音を保存する場所を選択できます。
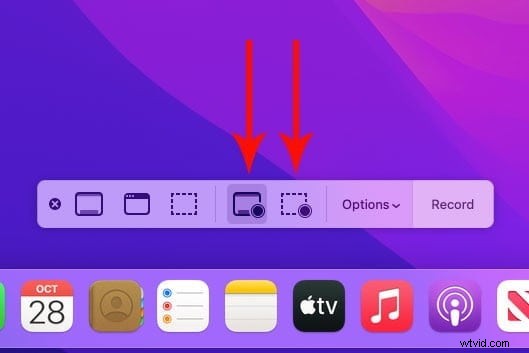
ステップ3:録音を開始する
必要な選択肢を選んだときはいつでも、録音するのに理想的な機会です。 「録音ボタン」をクリックします。または、画面全体を録画している可能性が低い場合は、画面上の任意の場所をクリックして録画を開始できます。時計を設定することにしたとすると、録音が始まるまで時計がカウントダウンします。そうでない場合、録音はすぐに開始されます。 [選択した部分を記録]を選択したとすると、何がキャッチされるかを示すコンテナが画面に表示されます。このコンテナの端にあるハンドルをスナップしてドラッグし、記録される内容を変更します。この選択肢は、必要な場所に移動できます。準備ができたら、[記録]をクリックします。

ステップ4:録音を終了する
記録を停止するには、画面の最上部からメニューバーの右上隅にある小さな四角い停止ボタンをクリックします。同様に、コマンド、コントロール、ESCを押して、録音を終了することができます。または、一方、Command、Shift、5を押すと、画面キャプチャバーが戻り、クリックできる停止ボタンが表示されます。または、一方、タッチバーがあるとすると、左上に停止ボタンが表示されます。録画を終了すると、画面の右下隅にビデオのサムネイルが一時的に表示されます。サムネイルを片側にスワイプするかアイドル状態にすると、記録は設定したディレクトリにMOV形式で保存されます。
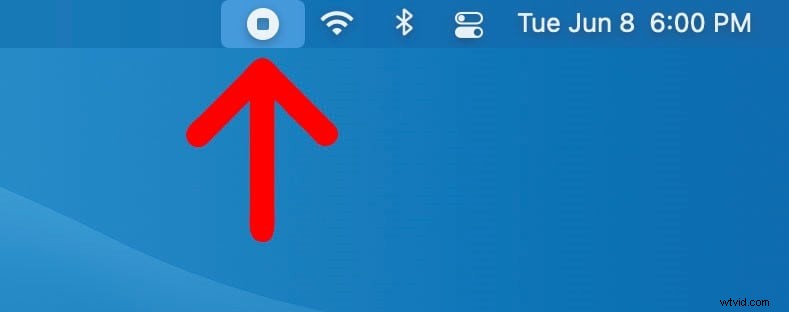
スクリーンレコーディングは、特にインターネットの準備と指導の目的で、ビジネスにおける拡大する通常の動きに変わりました。 Filmora(Windows、macOS)は、ほとんどの場合よりも長い間画面記録ゲームに参加しており、ほとんどの場合よりも多くの要素を提供しています-画面に表示されているものを簡単にキャッチするのと同じように、この完全に本格的なビデオ変更の配置は、同様に多くの追加を追加できますアイテムと変更も上にあります。そのすべての要素にもかかわらず、イベントインターフェイスの自然なコースのために、製品は過度に複雑に感じることはありません。特定のソフトウェアを展示しようとしていると仮定すると、コンソールのストロークとマウスのクリックを追跡する機能も非常に便利です。
Filmoraは、見栄えのするスクリーンキャストを簡単に作成できる、macOS用の最も信頼のおけるスクリーンレコーディングソフトウェアです。画面キャッチの選択肢に関しては、画面全体、地区、明示的な側面、アプリケーション、またはウィンドウを記録できます。ゲームからPowerPointまで、記録したいものは何でも、Filmoraは、サウンドの有無、Webカメラフィードの有無など、すべてをステップに進めることができます。これは、Webカメラキャッチを提供して個々のタッチを追加するのを支援する以外の方法です。プライマリビデオ。サウンドに関しては、MacBook Proフレームワークまたはアンプから取得し、追加の変更オプションにアクセスして、サウンドをさらに洗練させることができます。さらに、説明、カーソルFX、字幕のシャット、アクティビティ、そしていくつかを融合することで、スクリーンビデオをかなり便利にすることができます。調査する要素が大幅に多いことを確信してください。
Filmoraでビデオを録画する方法
Filmoraは、使いやすいインターフェイスを備えた幅広い機器に加わり、スピーディーなキャッチ機器であり、完全に強調されたスーパーバイザーであるという利点があります。 Filmora Macで録画をスクリーニングする方法を知るには、次の手順に従います。
ステップ1:FilmoraforMacをダウンロードする
MacBookでFilmoraを使用するには、公式Webサイトにアクセスして、最新のmacOSバージョンのWondershareFilmoraをダウンロードする必要があります。ダウンロードが完了したらすぐに、ツールキットをMacBookにインストールしてから、ソフトウェアを開きます。ここで、新しいプロジェクトのキャッチを押すと、この製品の基礎となるウィンドウインターフェイスが表示されます。
ステップ2:MacBookの記録画面を設定する
そのレコーダーインターフェイスから、記録ボタンをクリックし、PCの記録画面を選択します。ここでは、記録する画面に最適なビデオキャプチャ設定を選択できます。 Filmoraでは、マイク、システムサウンド、Webカメラ、および画面記録用の別の設定を簡単に有効にすることができます。
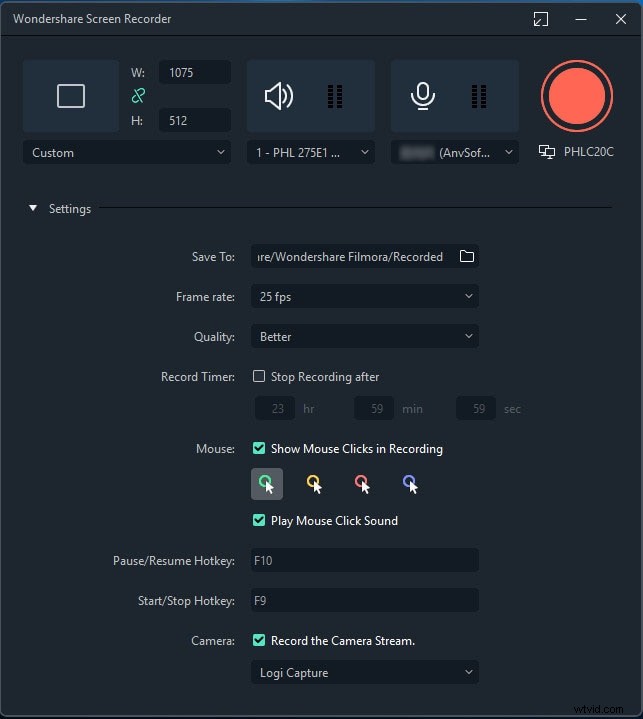
ステップ3:録音を開始する
最後に、準備ができたら、録音ボタンを押すと、3秒の準備時間が与えられた後に録音が開始されます。その後、画面アクティビティの記録を開始できます。次に、停止ボタンを押して記録を停止します。これにより、説明、追加のメディアドキュメント、変更、タイトルなどを追加して、すべて記録にドロップインできます。
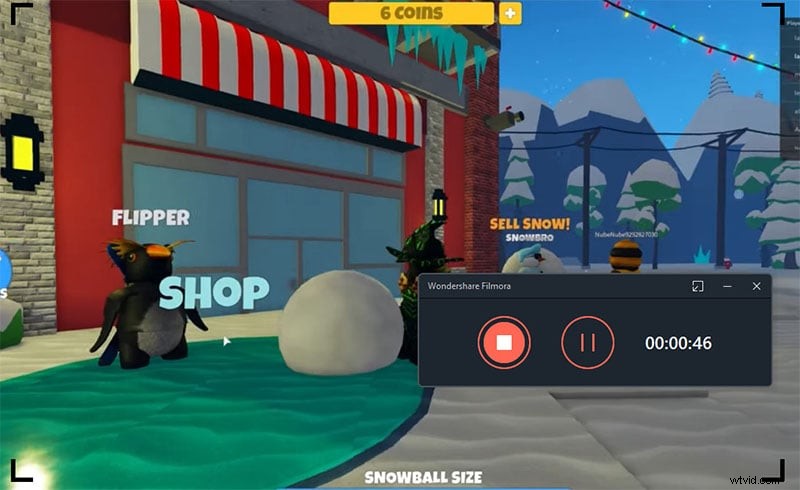
ステップ4:録音を編集して保存する
録画が終了したら、[停止]ボタンを押して、ビデオエディタの機能を実行し、それらを最大限に活用します。エディターでは、タイトル、トランジション、カーソル設定、オーディオ編集などを使用できます。その後、芸術作品をYouTubeやその他の有名なステージに直接共有するには、[エクスポート]ボタンをクリックして、ビデオ録画を共有するプラットフォームを選択します。
結論
スクリーンレコーダーは、Mac画面上のコンテンツをキャッチし、それをビデオまたはスクリーンキャプチャデザインに保存する機器です。幸いなことに、Macには固有の画面記録デバイスがあり、すぐに始めることができますが、いくつかの機能が欠けています。したがって、ウォッチャーセンターを支援する方法としてFilmoraを使用すると、字幕を描画して組み込むという選択以外に、録画中にズームインハイライトに近づくことが重要でした。アンプからの音(描写)または潜在的にフレームワークの音も、同様にビデオと同時に捉えることができます。
