多くの専門家にとって、完全に仮想化されたセットアップへの移行は非常に面倒になっています。誰もがプロジェクトの開発を同僚やチームと共有できるように、デバイスにインストールする必要のある特定のツールがあります。インストールする必要のあるツールの1つは、オーディオ付きのスクリーンレコーダーです。これは、すべてのデスクトップアクティビティをキャプチャできるツールであり、ガイドやチュートリアルを作成しているクリエイターによって広く使用されています。
Macは、その多様な機能で知られているオペレーティングシステムであり、すべての基本的なツールがパッケージにプリインストールされて提供されます。これらは、限定された機能が付属する基本的なツールです。ヘビーユーザーで、画面記録ツールにいくつかの高度な機能が必要な場合は、有料のものを使用することをお勧めします。このブログでは、有料と無料の両方で利用できるいくつかのツールについて説明します。これ以上苦労せずに飛び込みましょう。
パート1.オーディオでMac画面を録音する無料の方法パート2.Macで画面とオーディオを録音するのに最適なレコーダーより高度なツールを使用する前に、使用できる無料のスクリーンレコーダーとオーディオレコーダーをいくつか確認することをお勧めします。
QuickTimePlayerを使用する
Macを使用している場合は、QuickTimePlayerを使用してメディアを視聴している必要があります。単なるプレイヤーではなく、複数の機能を備えたツールです。すべてのMacにプリインストールされており、機能のロックを解除するために金額を支払う必要はありません。
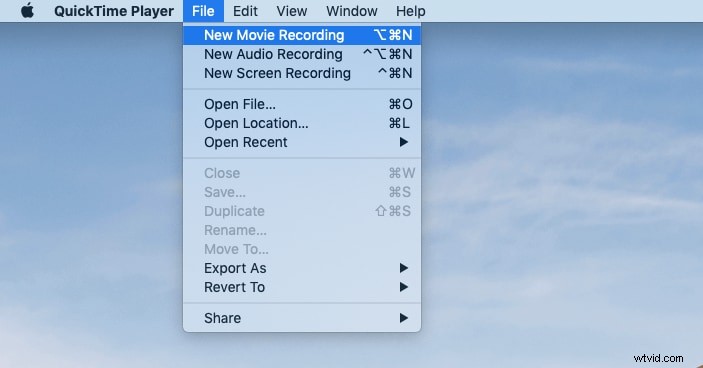
ユーザーはこのツールを使用してマイクとシステムオーディオとともに画面を録音することができます。このツールを使用している間は、これが単なるレコーダーであり、エディターではないことを知っておく必要があります。取得するインターフェースは非常に直感的でユーザーフレンドリーであり、録音プロセスは非常にシンプルで簡単です。
録音方法は?
-
検索を起動し、QuickTimePlayerと入力します。録音を開始するには、Ctrlキーを押したまま、アプリアイコンをクリックします。
-
または、アプリを開いて[ファイル]ボタンをクリックすると、Macで音声付きの画面録画を行うことができます。 [新しい画面の記録]ボタンをクリックします。
-
画面記録用のいくつかのコントロールを提供する新しいコンパクトなダッシュボードであなたを迎えます。中央には、マウスクリックを有効にするためのドロップダウンメニューのいくつかのオプションを含む[記録]ボタンがあります。
-
ここでは、キャプチャした画面にマウスクリックを記録できるようにすることもできます。これは、オンライン視聴者向けのガイドやチュートリアルを作成することに熱心な多くのクリエイターを支援します。
-
すべてが設定されたら、[記録]ボタンを押すと、ドラッグアンドドロップツールが表示され、画面を選択できます。全画面で録画したい場合は、画面上の任意の場所をクリックして録画を開始するだけです。
-
特定の領域を選択するには、画面の任意の隅からドラッグアンドドロップする必要があります。
スクリーンショットツールバーを使用する
上記のツールは画面記録機能のみを備えたツールであり、スクリーンショットツールバーは複数の機能を備えたツールです。また、MacOSMojave以降を搭載したすべてのMacにプリインストールされています。
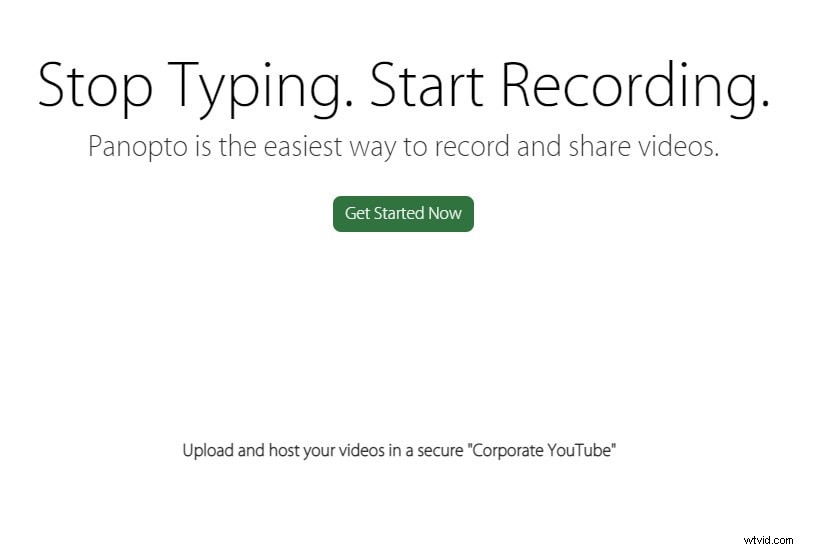
このツールは、多数のオプションを備えた画面記録とスナップショットを提供します。さまざまな選択オプションを使用して、特定のウィンドウまたは領域を選択できます。このツールバーを使用すると、内部オーディオを使用してMacを画面記録することもできます。以下の手順を実行してみましょう。
録音方法は?
-
記録するコンテンツを起動してから、Cmd + Shift+5の組み合わせを押してスクリーンショットツールバーを起動する必要があります。
-
左側には、好みに応じて画面のスナップショットを撮るオプションがあります。最初のツールは全画面をキャプチャし、次のツールは特定のウィンドウをキャプチャするために使用され、最後のツールはカスタム選択を行うために使用されます。
-
そのすぐ隣に、ユーザーは録音オプションを取得します。全画面で録画するか、マウスを使用して特定の領域を選択することができます。
-
いくつかの詳細設定を取得するには、[オプション]ボタンをクリックしてドロップダウンメニューにアクセスする必要があります。ここでは、マイク入力を有効/無効にすることもできます。
-
オーディオ付きのMacbook画面記録のすべてのパラメータが設定されたら、[記録]ボタンを押します。 [オプション]で、保存場所を設定することもできます。
上記のツールは完全に無料で、機能が非常に制限されています。上級ユーザーには、これらのプレインストールされたアプリはお勧めしません。このセクションでは、さまざまな高度なカスタマイズを備えた2つのアプリについて説明します。
Wondershare Filmora
エディターと一緒にスクリーンレコーディングツールを見つけるのに苦労しているさまざまなクリエイターがいます。このガイドを読み終えたら、動画に必要なすべての調整とカスタマイズを完了できることを願っています。
Wondershare Filmoraは、コンテンツにプロフェッショナルな外観を与えるためのさまざまな機能を搭載した高度なツールです。 Macの録音画面とオーディオでの録音と編集のプロセスは非常に簡単です。ここで手順を書き留めます。
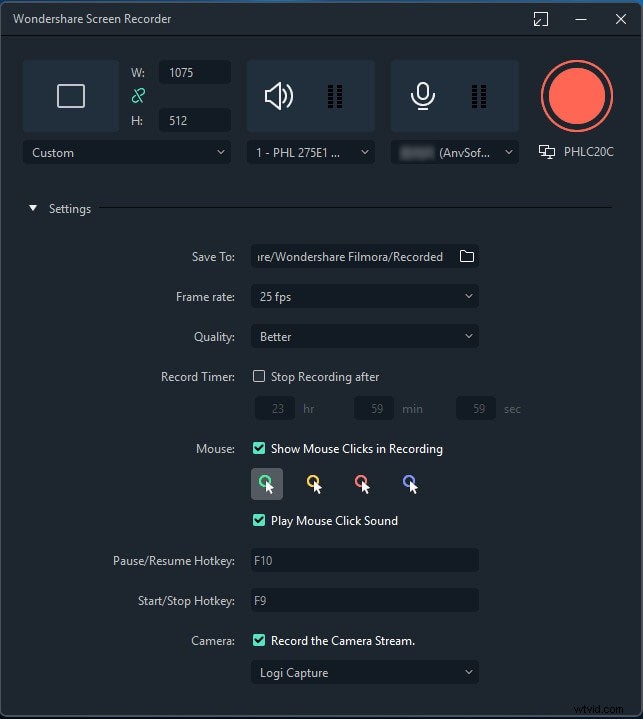
録音方法は?
-
アプリを起動すると、いくつかのオプションを含むダイアログボックスが表示されます。新しい画面の記録を開始するには、[新しいプロジェクト]をクリックします。
-
これで、アプリはさまざまなセクションですべての画面スペースを占有します。ここでは、中央に[録音]ボタンが表示されます。画面は次のようになります。
-
上部のタスクバーから[ファイル]ボタンをクリックして、新しいプロジェクトを作成する必要があります。クリックすると、ドロップダウンメニューにいくつかのオプションが表示されます。 Record Mediaをクリックすると、メニューリストが展開されます。 [PC画面の記録]をクリックします。
-
新しいダイアログボックスが表示され、ここに、画面の記録に関連するすべてのオプションが表示されます。
-
前もって、記録したい画面領域を選択することができます。フルスクリーンを使用するか、カスタムの幅と高さを入力して記録領域を設定できます。ドラッグアンドドロップツールを使用して特定のセクションを選択するオプションもあります。
-
そのすぐ隣にマイクボタンがあり、それをクリックして有効/無効にすることができます。システムサウンドの録音をオン/オフにするオプションとペアになります。
-
その他の設定にアクセスするには、歯車のアイコンをクリックします。たとえば、キャプチャされた画面の記録でマウスクリックを記録するオプションがあります。
-
完了したら、[録音]ボタンを押すと、5秒のバッファ時間が与えられ、録音が開始されます。スクリーンレコーダーMacを内部オーディオで停止するには、タスクバーの停止ボタンを押す必要があります。
-
これは自動的にFilmoraフォルダーに保存され、あらゆる種類の後処理のためにファイルをエディターのメディアパネルに追加することもできます。
VLCスクリーンレコーダー
スクリーンレコーディングの目的で市場で入手可能なさまざまなツールの中で、VLCレコーダーは無料のツールに関して非常に高いランクを保持しています。これは、さまざまな上級ユーザーを引き付ける多数の機能を備えたオープンソースプラットフォームです。
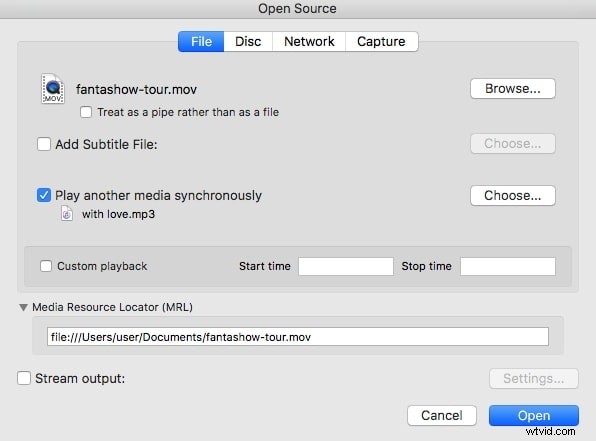
ここで得られるインターフェースは非常に直感的であり、画面の設定や記録の際に面倒なことはありません。優先設定のカスタマイズに関しては、多くの高度なオプションもあります。次のセクションのプロセスを見ていきましょう。
録音方法は?
-
アプリを起動し、タスクバーの[ファイル]ボタンに移動します。それをクリックして、[キャプチャデバイスを開く]オプションに移動します。
-
新しいダイアログボックスが表示され、内部オーディオを使用してMac画面を簡単に録音するためのすべてのオプションが提供されます。 [キャプチャ]タブでは、基本設定としてマイク入力とともにWebカメラの映像を追加できます。
-
ここでは、入力デバイスを画面に変更する必要があるため、画面の記録プロセスについて説明しています。
-
次に、1秒あたりのフレーム数とともに画面解像度を選択します。デフォルトでは、FPSは5に設定されていますが、画面記録の場合は30に設定することをお勧めします。VLCで適切に処理できない場合は、15に設定することもできます。
-
[オーディオのキャプチャ]チェックボックスが有効になっていて、内蔵マイクまたは外部マイクが選択されていることを確認してください。より高度なオプションについては、[設定]ボタンをクリックしてください。
-
すべてを構成したら、前のダイアログボックスに戻り、[開く]をクリックします。録音を開始します。
-
録音を停止するには、左下の停止ボタンを押すだけです。
結論
ここで説明した方法は非常に単純であり、画面記録タスクのためのいくつかの非常に高度な機能を利用できます。これらのアプリの需要は急増しており、リモートで作業する人にとって不可欠なツールになっています。ここで説明したツールは、Mac画面を内部オーディオおよびマイク入力で面倒なく記録する方法の質問に答えることができます。プレインストールされている無料のツールは機能に制限がありますが、記録されたコンテンツは高品質です。
