このデジタル化された時代には、さまざまな技術要素、複数のデバイスでトレーニングを受け、物事をスマートに処理できる人々が必要です。この時代に属さない人にとっては、生きるのは大変です。重機がさまざまな分野で導入されたり、新しい技術が複数のものに採用されたりするなど、時代は変わりました。
さまざまなツールを使用した画面記録も、革命的な要因の1つです。多くの人はそれについて知っていますが、さまざまなデバイスでどのように実行できるのかわかりません。以下の記事では、知識を増やすためのDUレコーダーについて詳しく説明します。
この記事の内容
01DuRecorderの主な機能02DuRecorderをダウンロードしてインストールする方法03PC/ iPhone/AndroidでDuRecorderを使用するためのチュートリアルパート1.DuRecorderの主な機能
DUレコーダーはスクリーンレコーダーです。これは、画面に表示されているものをすべて記録および保存するために使用されます。 DUスクリーンレコーダーでゲームをスムーズに録画し、ゲームビデオを作成できます。また、アプリケーションチュートリアル、さまざまなもののデモなどを記録するために使用することもできます。ここでの質問は、なぜDUレコーダーアプリを記録目的で使用する必要があるのかということです。
この質問への回答として、DUレコーダーの優れた機能をいくつか紹介しましょう。これらの機能はあなたを驚かせるでしょう。
1。画面録画
DUスクリーンレコーダーは、そのタイプの「スクリーンレコーディング」アプリケーションで最高の1つであり、無料バージョンで高度なレベルのレコーディングを提供します。レコーディングアプリケーションには、最大1080pのさまざまな解像度があり、HD品質のビデオを配信することを約束します。
DUレコーダーを使用することで、フロントカメラからの画面記録も可能です。可能な限り簡単な方法で録音を停止できます。それぞれのデバイスを振るだけで、録音が停止します。このクールなスクリーンレコーダーを使用して、録音を一時停止および再開することもできます。
2。 DUレコーダーを使用したライブストリーム
このスクリーンレコーディングアプリケーションの最も興味深く魅力的な機能は、DURecorderliveです。この機能を使用すると、画面を複数のソーシャルメディアプラットフォーム、テレビ番組、映画、さらには画面のゲームプレイビデオにブロードキャストできます。
この機能はユニークです。 DUスクリーンレコーダーのライブストリーミング機能を使用すると、デバイスのフロントカメラを使用することもできます。プライバシーレベルの設定を設定し、視聴者がライブストリームにコメントできるようにすることもできます。このアプリケーションは、ビデオの高品質を保証します。
3。ビデオ編集
DUスクリーンレコーダーでスクリーン録画を使用してビデオを編集することもできるという事実を無視しないでください。このプラットフォームは、ビデオメーカーが同じ驚異的なアプリケーションからビデオを録画および編集するのに十分です。
DU Recorderのビデオ編集機能を使用すると、ビデオを簡単にトリミングして、不要な部分を取り除くことができます。また、プレーンビデオに字幕を追加して、詳細と説明を少し追加することもできます。 DUレコーダーアプリでは、ビデオの音量を調整したり、回転させてトリミングしたりすることもできます。このアプリケーションを使用して、好きな編集を行うことができます。
パート2.DuRecorderをダウンロードしてインストールする方法
DU Recorderの驚くべき機能を体験した後は、驚かれるはずです。このアプリケーションには、単一のプラットフォームからの多くのオファーがあります。画面録画からビデオ編集、画像編集まで。 DUスクリーンレコーダー以外にもっと良いオプションはありますか?私はあなたがそうしないに違いない。アプリケーションをインストールしてダウンロードする方法に移りましょう。
コンピューターにDUレコーダーをインストールする
まず、PCとラップトップにDUスクリーンレコーダーをインストールする方法について説明しましょう。
ステップ1:インストールプロセスを開始するには、DURecorderの公式ウェブサイトにアクセスします。
ステップ2:Windowsユーザーの場合は、[Windowsのダウンロード]オプションをタップします。同時に、Macユーザーは「macOSのダウンロード」オプションを押すだけです。この後、ファイルはそれぞれのデバイスにダウンロードされます。
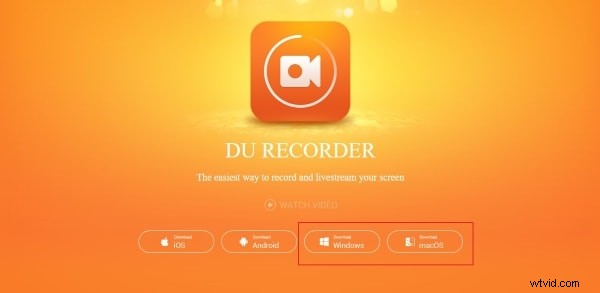
ステップ3:ファイルが完全にダウンロードされたら、ファイルを開いてインストールするだけで、DURecorderをお楽しみいただけます。
Android/iOSにDURecorderをインストールする
スクリーンレコーダーをダウンロードしてコンピューターにインストールする方法がわかったので、モバイルデバイスへのインストールについて共有します。
ステップ1:まず、Androidユーザーの場合、DURecorderアプリのWebサイトからAPKファイルをダウンロードする必要があります。一方、iPhoneユーザーは「AppStore」を開く必要があります。 '
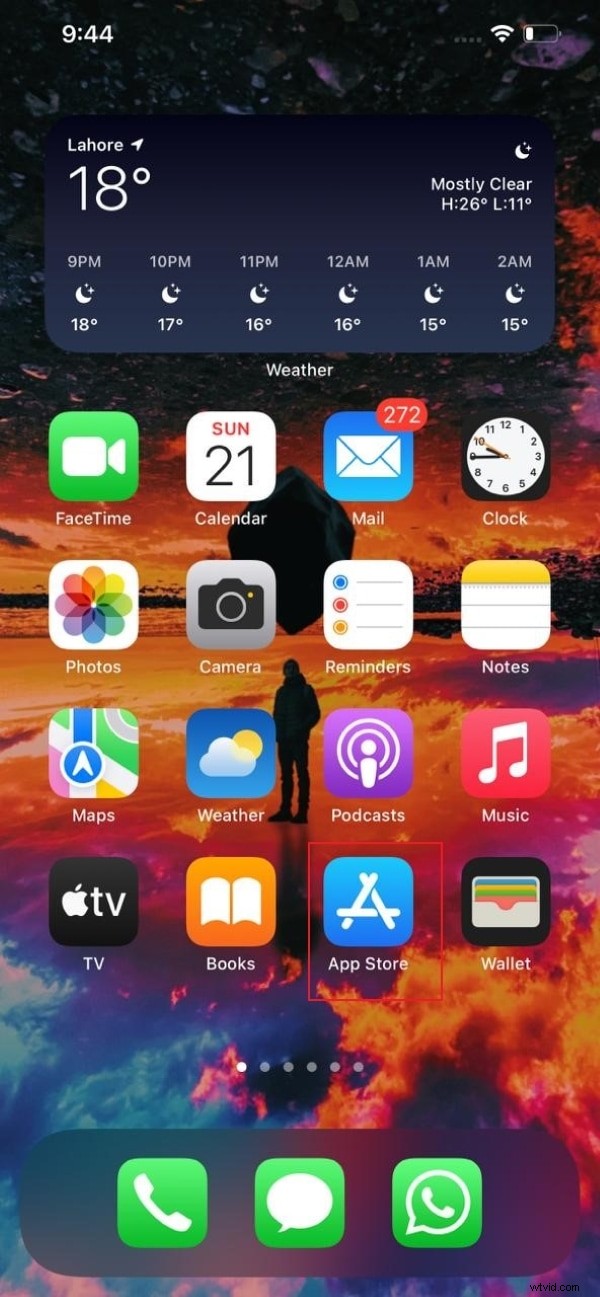
ステップ2:次のステップはアプリケーションの検索です。そのためには、iPhoneユーザーは検索バーに「DUScreenRecorder」と入力する必要があります。
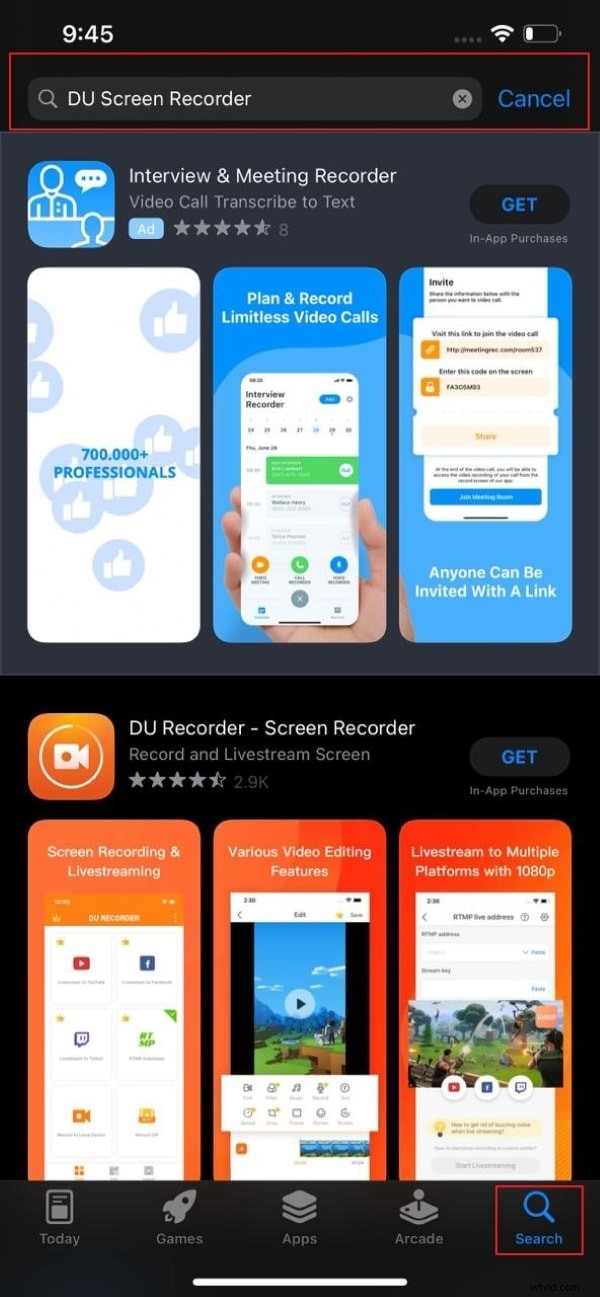
ステップ3:結果が表示されたら、[インストール]または[取得]ボタンを押すだけで、iPhoneデバイスにアプリケーションをインストールできます。 Androidユーザーは、DURecorderのAPKファイルをインストールする必要があります。
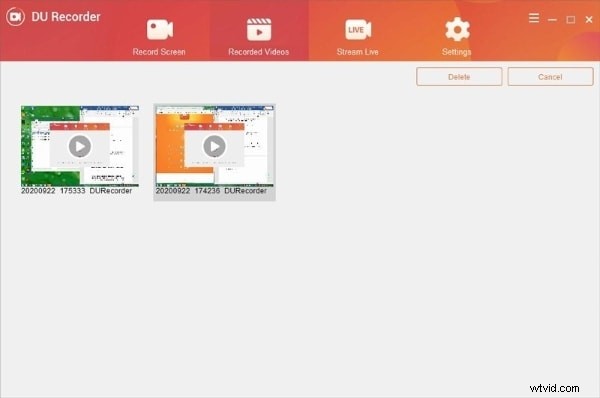
パート3.PC/ iPhone/AndroidでDuRecorderを使用するためのチュートリアル
記録アプリケーションは、画面を非常にスムーズに記録します。 DU Screen Recorderは非常に使いやすいですが、多くの人はまだこのレコーダーを使用するのが難しくて混乱していると感じています。時々、経験の欠如と不十分な知識が物事を困難にします。一方、場合によっては、初めての人はDUレコーダーを使用するのが難しいと感じます。
いずれにせよ、次のセクションは非常に役立ちます。 DUレコーダーを使用するために実行できる手順を説明します。
PCでDUレコーダーを使用する
PC用のDUスクリーンレコーダーもご利用いただけます。 PCユーザーは、今後、画面の記録について心配する必要はありません。理解を深めるために、ステップバイステップのガイドラインを共有しましょう。
ステップ1:PCでDU Recorderを使用するには、最初のステップはPC用のDURecorderのダウンロードです。ソフトウェアをダウンロードしてインストールしたら、コンピューターで実行する必要があります。
ステップ2:これで、画面記録の目的でソフトウェアを使用できます。録音を開始するには、画面の中央に表示されている大きな「赤」ボタンをクリックするだけです。
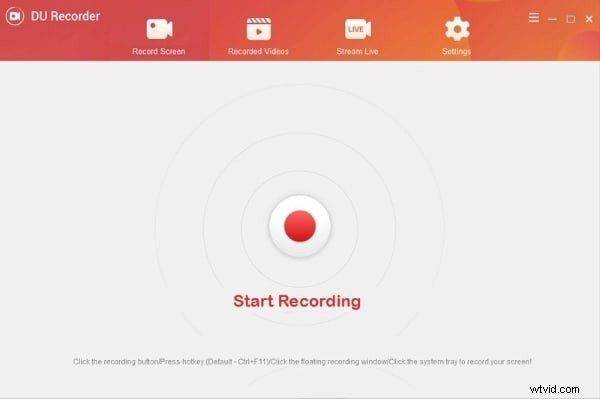
ステップ3:満足して録音が完了したら、同じ大きな赤いボタンを押して録音を停止します。または、右上隅から[停止]アイコンをクリックすることもできます。録画を終了すると、ビデオは[録画されたビデオ]セクションにドロップされます。
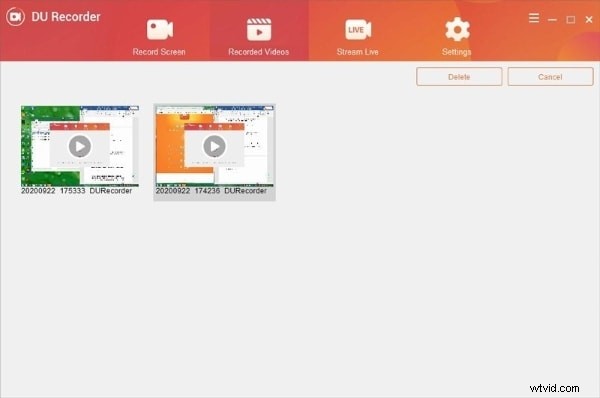
iPhoneでDUレコーダーを使用するための手順。
DU Screen Recorderには、iOSでも利用できるバージョンがあります。 iPhoneユーザーは、驚異的な画面記録アプリケーションをインストールして使用することもできます。以下の手順は、iPhoneでDUレコーダーを使用する方法を完全にガイドしています。
ステップ1:iPhoneでDUレコーダーアプリを使用するには、最初にアプリをインストールする必要があります。それが終わったら、「設定」アプリに移動し、「コントロールセンター」を見つけます。 [コントロールセンター]セクションから、[コントロールのカスタマイズ]を選択します。
ステップ2:「スクリーンレコーディング」が表示されます。赤いマイナス記号が付いている場合は、有効になっていることを意味します。一方、画面記録のある緑色のプラス記号は、有効にする必要があることを示しています。
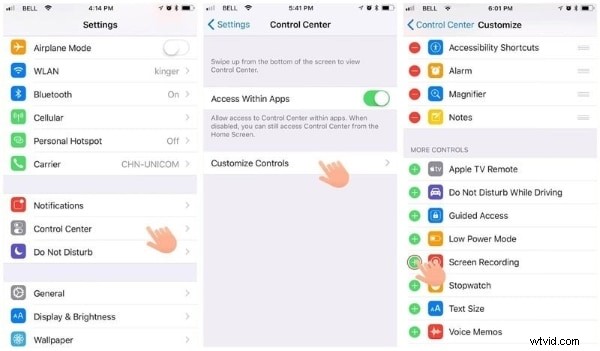
ステップ3:有効にしたら、それを使用します。そのためには、コントロールセンターを開き、「記録」アイコンを長押しします。次に、[DU Recorder Live]オプションを選択します。必要に応じて、録音を開始するためにマイクを有効にすることもできます。
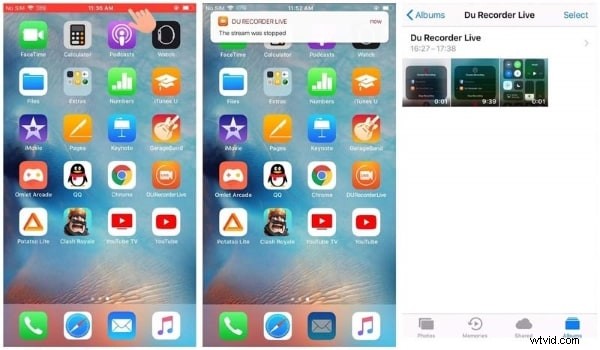
ステップ4:記録を終了するには、コントロールセンターから同じ「記録」アイコンをもう一度押します。または、上部の赤いバーを押して録音を停止します。録画したビデオは保存され、写真で見つけることができます。
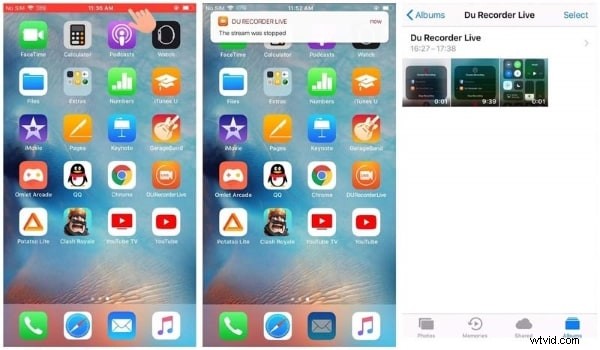
AndroidでDUレコーダーを使用して画面を記録する
DUレコーダーを使用する際のAndroidユーザーとその混乱を忘れることはできません。それで、iPhoneユーザーがDUスクリーンレコーダーに関してAndroidユーザーを助けそして導く時が来ました。
ステップ1:まず、AndroidデバイスにDURecorderアプリをインストールしてダウンロードする必要があります。次に、アプリがメディアにアクセスできるようにして、メディアを使用できるようにする必要があります。
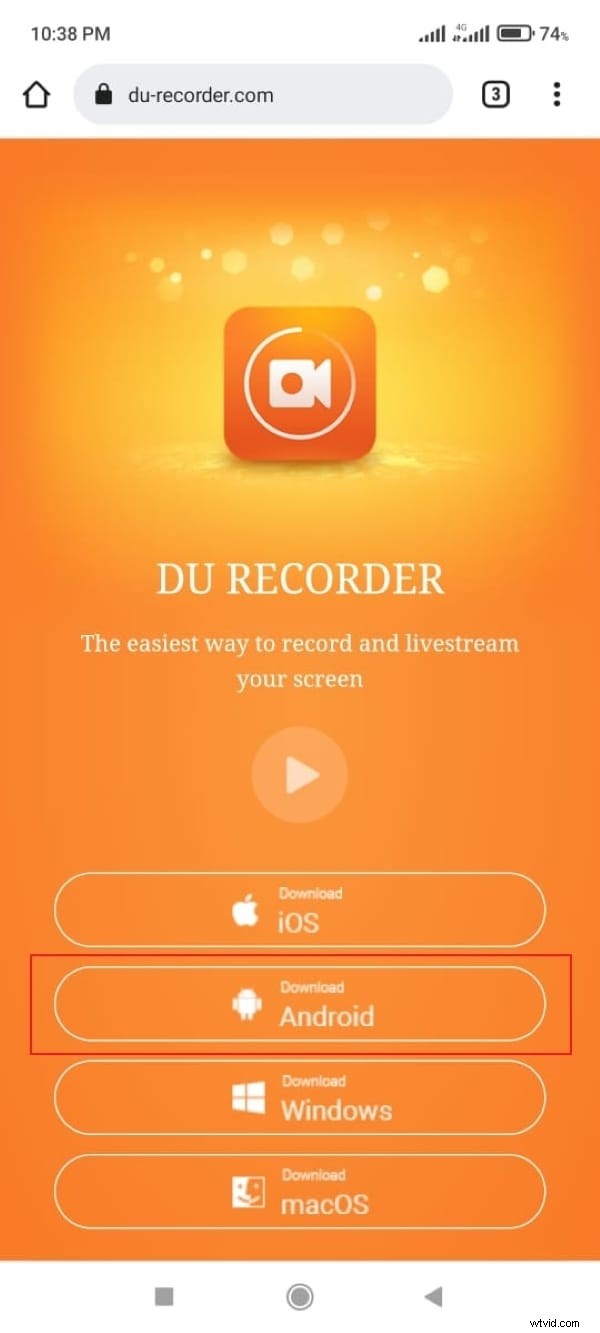
ステップ2:次に、ビデオカメラのアイコンが画面の右側に表示されます。そのアイコンをタップし、「記録」オプションを選択して記録を開始する必要があります。録画プロセス中に、ビデオを一時停止および再開できます。
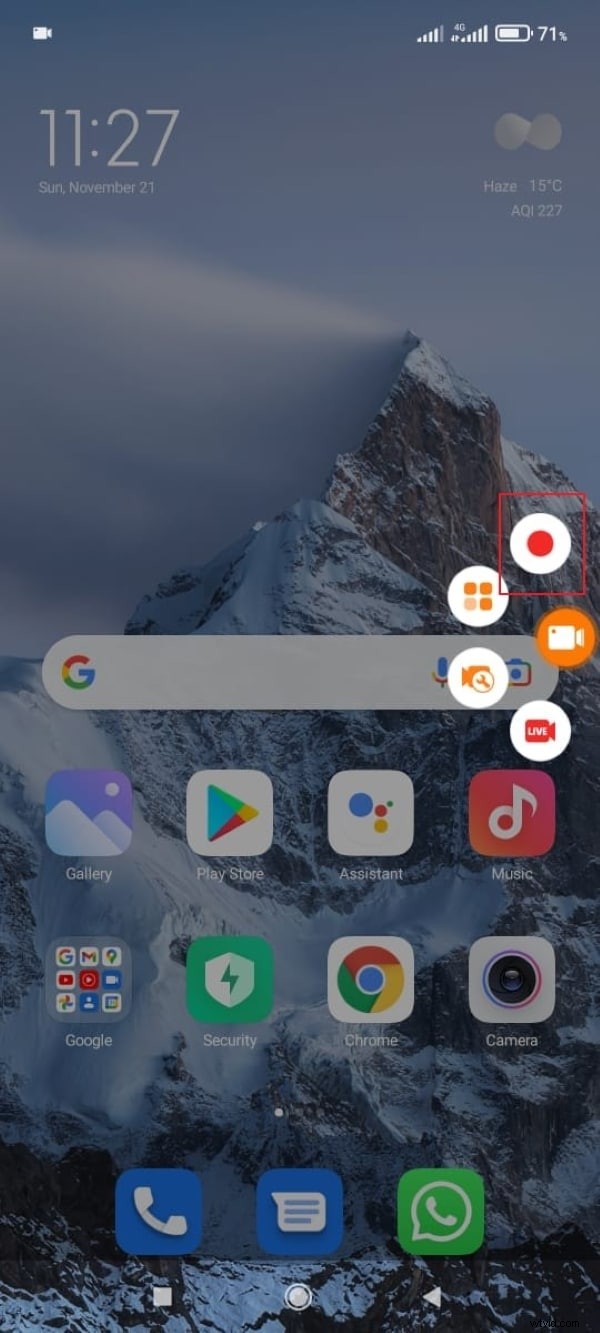
ステップ3:録音が完了して停止すると、アプリケーションから通知が届きます。その後、動画を自由に編集、再生、共有、削除することができます。
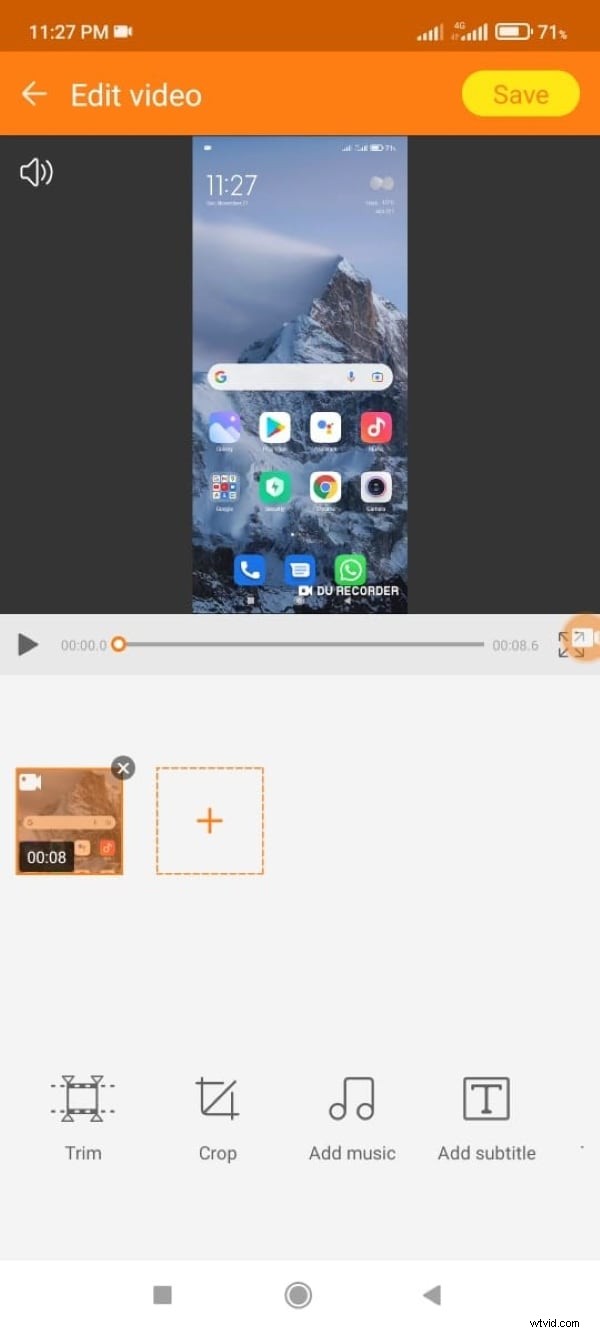
結論
上記の記事は非常に詳細で、DUScreenRecorderについて学ぶことを目指すすべての魂のための情報でいっぱいです。 DUスクリーンレコーダーのダウンロードには複数の方法が共有されています。また、アプリケーションの使用に関連する手順を共有することで、お客様を支援しました。
