スクリーンレコーディングの目標を設計することで、AceThinker FreeScreenRecorderがどのようにあなたをさらに発展させてあなたが望むものを達成できるかを理解することができます。 AceThinker Free Screen Recorderは、クライアントがインタラクティブコンテンツの計画やオンラインウォッチャー向けの簡単な指導演習に集中している場合に備えて、見張りで考えられる最も驚異的な無料のスクリーンキャストソフトウェアの1つです。デスクトップバージョンのAceThinkerscreengrabber proを使用すると、フレームワークサウンド、レシーバー、またはその両方を使用して、プレゼンテーションを画面に記録することができます。 Webベースの装置であるにもかかわらず、録画されたビデオをアップグレードするための追加の要素で見事に機能します。
AceThinkerスクリーンレコーダーは、デスクトップベースのクライアント向けの包括的なミクストメディアステップです。これは、ビデオコンバーター、ビデオ編集マネージャー、およびビデオダウンローダーとして機能する包括的なプログラムです。インターネットベースのレコーダーの最も理想的な選択肢を考える時点で、AceThinker Free OnlineScreenRecorderがリストの最初の場所にあります。これは、ソフトウェアや外部のアプリケーションを導入することを期待しない、非常に基本的なデバイスです。これは無料のオンライン装置であるため、その生産的な作業には公正なWebアソシエーションが必要になります。間違いなく、PCまたは機能の画面全体をキャッチして画面録画し、録画する必要のある番組のスペースを選択できます。さらに、驚くほど軽量であり、アプリケーションを動作させるためのわずかなスペースを保持します。制限なしで、AceThinkerを使用して無制限の記録をスクリーニングできます。
パート1。AceThinker無料オンラインスクリーンレコーダーパート2。AceThinkerスクリーングラバープロパート3。コンピューター画面を記録する別の方法AceThinker Free Screen Recorderは、Mac、iPad、Windows、およびiPhoneクライアント向けのインターネットベースのインタラクティブメディアスクリーンレコーダーです。アプリケーションは軽量で、超高速で、信頼性があります。コメントのために一定の描画メディアを削りながら、AceThinker FreeScreenRecorderを使用して画面を記録できます。多機能の説明装置を使用すると、記録に形、写真、テキストを追加できます。
ステップ1:AceThinkerWebページに移動します
最初に、プログラムを開いてAceThinkerの無料スクリーンレコーダーに移動します。ここで、初めて使用するためのランチャーをダウンロードするように求められます。ダウンロードランチャーをクリックし、ダウンロードされたら、ランチャーを紹介してAceThinkerサイトページに戻ります。
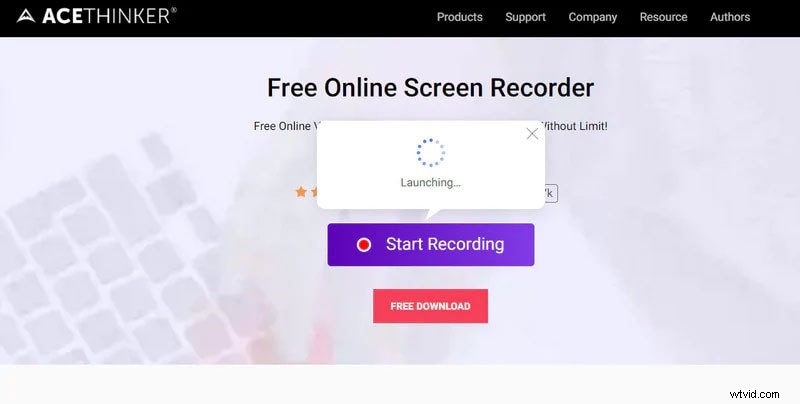
ステップ2:ビデオ設定
次に、その時点で、記録する必要のある画面のロケールを選択できます。あなたの傾向によって示されるようにあなたは特定の設定を変えることができます。ここでは、サウンド設定、アウトラインレート、ビデオデザインなどを同様に更新できます
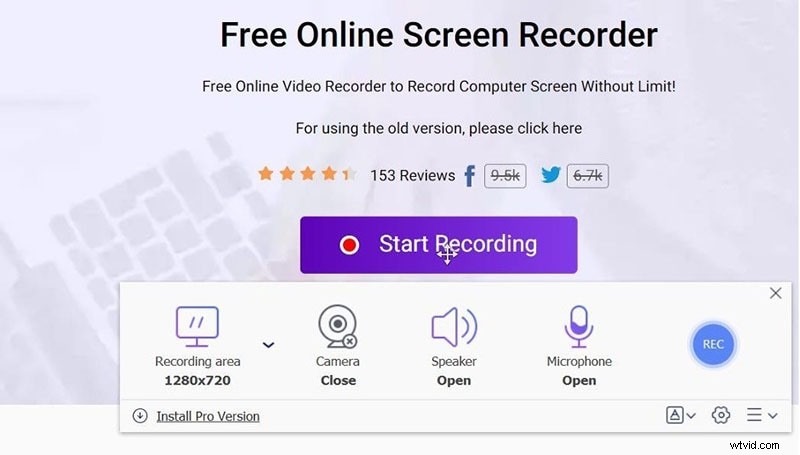
ステップ3:記録の開始/終了
設定を承認したら、赤い影付きのボタンをクリックして画面の記録を開始します。同様に、ビデオを停止したり、消去したりして、満たされていない場合は後で録画を再開することもできます。最後に、録画が終了したら、停止ボタンをクリックしてビデオを保存します。同様に、この動画をYouTube、Vimeo、Dropboxなどの好きなファンデーションと共有できます
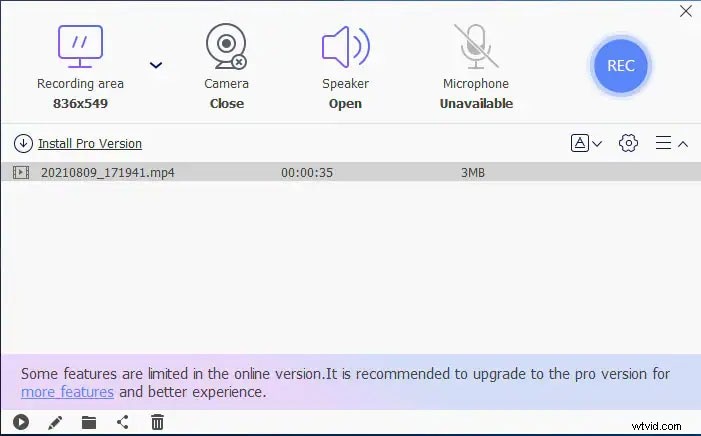
無料のインターネットベースの機器が提供できるよりもさらに開発された要素を備えた製品を追求している場合は、AceThinker ScreenGrabberPremiumを調査する必要があります。 AceThinker Screen Grabber Premiumには、画面キャプチャキャッチ要素があり、キャプチャされた画像はJPEG、PNG、GIFなどとして保存できます。最後になりましたが、Screen Grabberは、MP4、AVI、MOV、MP3、M4Aなどのさまざまなサウンドおよびビデオデザインをサポートします。 、WMA、その他。このレンディションは、あなたの要求を満たすためにあなたに異なる選択肢を提供します。スポットレスインターフェイスにより、PCでの画面記録にデバイスを使用して成功し、簡単に使用できるため、キャッチする必要のある領域を変更できます。あなたがどこか別の場所で占領されているという偶然の機会に。講演や進行中の作業会議などのライブビデオの録画を支援します。
ステップ1:プログラムをダウンロードして起動する
上のボタンからプログラムをダウンロードして、PCに導入してください。それ以降は、インストーラーを開き、マニュアルに従ってPCに保存してください。確立後、メインインターフェイスに到達するためにそれをディスパッチします。下に表示されているように、主要なインターフェイスが表示されます。
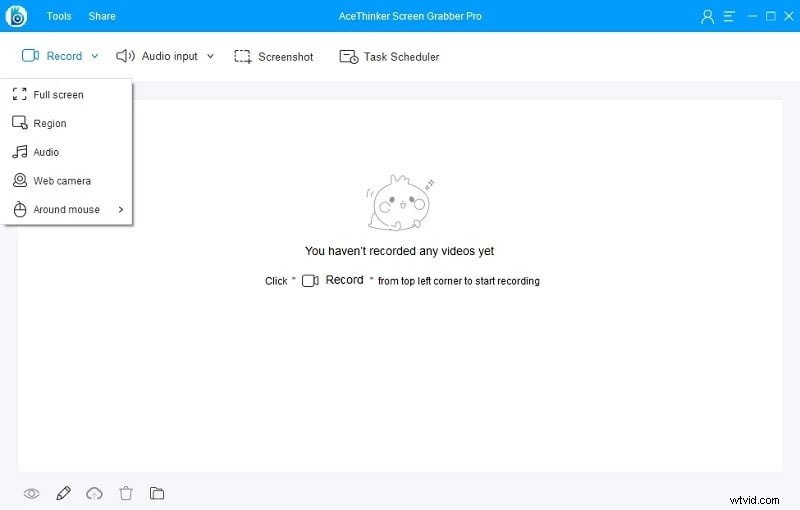
ステップ2:録音を開始する
キャッチエリアを確認したら、記録を再開しているように見えるツールバーから[OK]をクリックします。 3秒間の開始が開始され、開始されるたびに録音が開始されます。次に、その時点で、その下にツールバーがあるキャッチ地区の周りのエッジが表示されます。このツールバーの選択肢を利用して、記録の進行状況を処理できます。
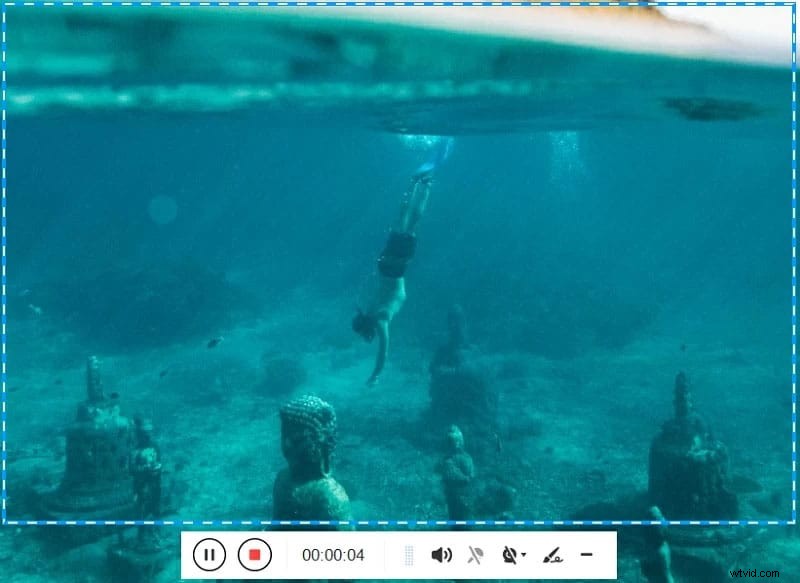
ステップ3:記録を終了して保存する
録画と説明が終了したら、[停止]ボタンをクリックしてスクリーンキャストを完成させます。録画が終了すると、録画されたビデオがデバイスのシーボードに表示されます。録画したビデオをYouTubeまたはFTPで共有する必要があると仮定すると、転送の選択肢にたどり着くことができます。 「転送」ボタンをタップすることで、ビデオを再生したり、新しいレコードを転送したり、レコードを見つけたりすることができます。そこからは空が限界です。別の録音を録音した場合は、要約でそれらを調整したり、必要に応じて名前を変更したりできます。
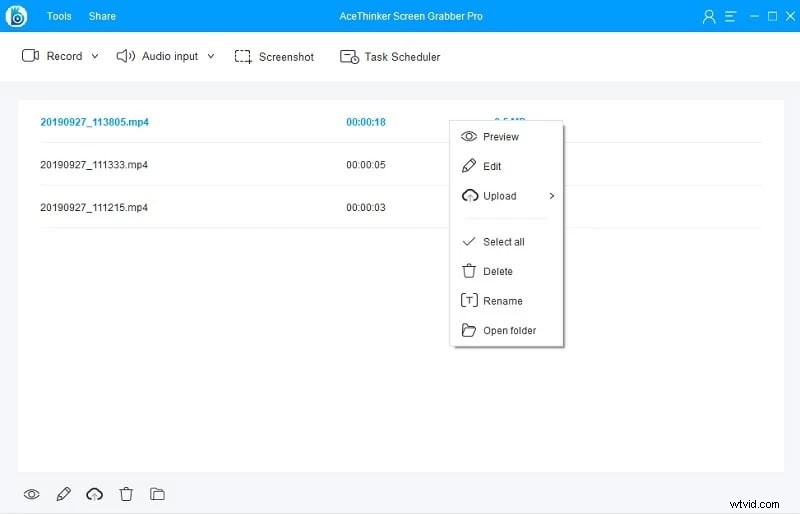
それにもかかわらず、AceThinker Screen Grabberは、専門家レベルの徹底的な変更を利用するWebベースのレコードメーカーとしてのあなたの必要性をおそらく満たしていないでしょう。このスクリーンレコーダーは、コストとポータブル性から解放されていますが、特定の制約があります。より注目に値する画面記録および変更ソフトウェアで実行できるカスタマイズがあります。このアプリケーションは、クロマキー、速度の傾斜、後続の各変更の概要など、最先端のビデオ変更をあまり提供していません。ビデオエディタの問題は、複雑な詳細を学ぶために何日も経ることを余儀なくされる彼らの混乱した性質です。ただし、その時点で、Filmora Screen Recorderのように、留め金を変更することを考えられる限り簡単にすることに注意を向けているさまざまなプロジェクトがあります。 Macマシンと同じようにWindowsでもアクセスでき、リッチな機能を強調するのと同じくらい使いやすく、録音を変更する方法を以前に考えていなかったかどうかに関係なく、混乱する可能性があります。
問題全体の単純さは最初から明らかです。同様に、この機器をローエンドのワークステーションや作業領域で利用できます。使いやすいインターフェースを備えた軽量の負荷です。 Filmoraは、管理、変更、オーバーレイ、その他の驚くべき影響などのハイライトを提供するビデオ編集マネージャーアプリケーションです。基本的でありながら心のこもったアプリケーションは、WindowsおよびiOSガジェットで実行できます。 Filmora Video Editorのインターフェースは、謙虚で自然なものです。 4つの基本的な選択肢が最初にあなたを歓迎します。最初の1つはビデオの変更を開始することであり、次の1つは新しいベンチャーを開くためのものです。 3つ目はアクティビティカメラ装置で、4つ目は長い録画をすぐに切り取るためのものです。同様に、変更したビデオに必要な遠近法の比率を選択できるドロップダウンメニューがあります。
ステップ1:WondershareFilmoraをダウンロードしてインストールする
公式ウェブサイトにアクセスして、Filmoraの最新バージョンを無料で入手できます。ダウンロードが完了するとすぐに、数分でソフトウェアをインストールできます。初心者でプロレベルのノウハウが不足している場合は、デフォルトインストールを使用することをお勧めします。 Filmoraは、システムで起動するとすぐに画面記録タスクを整理します。
ステップ2:スクリーンレコーダーを起動する
Filmoraエディター内にいるので、そこから新しいプロジェクトを選択できます。ウェブカメラの録画設定には、簡単に理解でき、他のさまざまな機能を使用して画面をカスタマイズできるようにするための選択肢がたくさんあります。
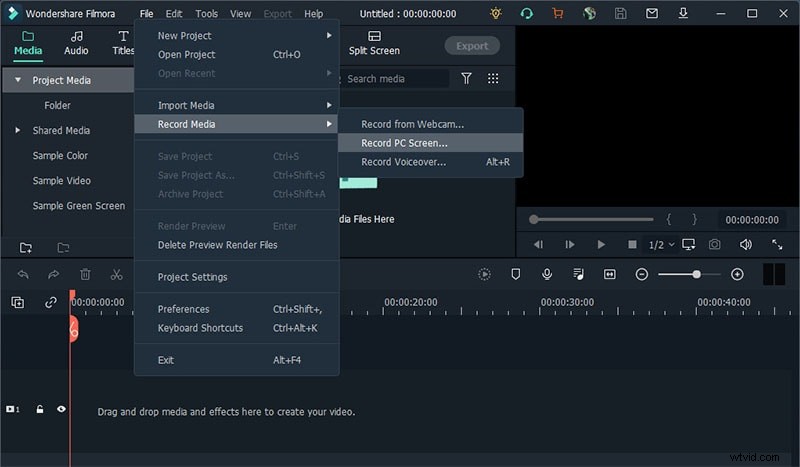
ステップ3:録音を開始する
レコーダーのインターフェースが表示されたらすぐに、録音ウィンドウを開いていることを確認し、そこから[録音]ボタンを押してすぐに録音を開始します。最後に、目的が達成されたら、停止ボタンを押して画面の記録を停止します。これにより、Filmoraエディター内で見た目と同じくらい簡単なファイルが開きます。
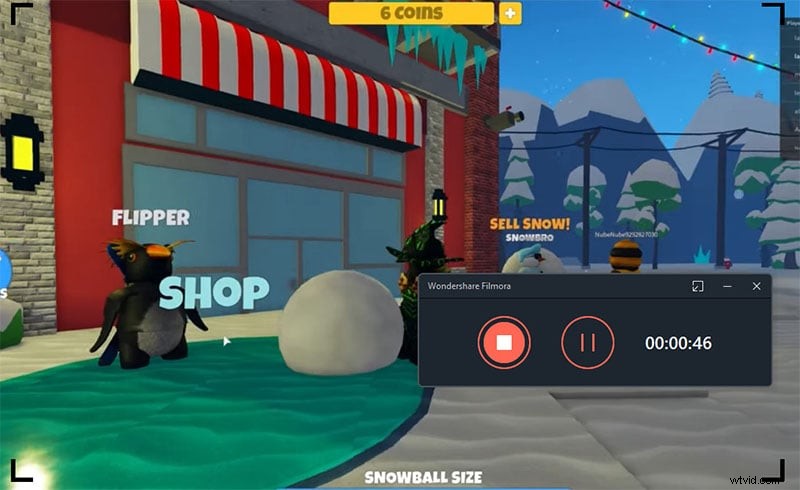
ステップ4:録音を共有する
記録が終了したら、同様に、カット/トリムを含む基本レベルからプロレベルの変更を使用して編集したり、画面記録で他の編集機能を実行したりできます。その後、[エクスポート]ボタンを押して、編集した傑作をシステム内に保存できます。さらに、そこから録音を共有できます。共有オプションを選択し、録画したコンテンツまたは視聴者をブロードキャストする必要があるプラットフォームを選択するだけです。
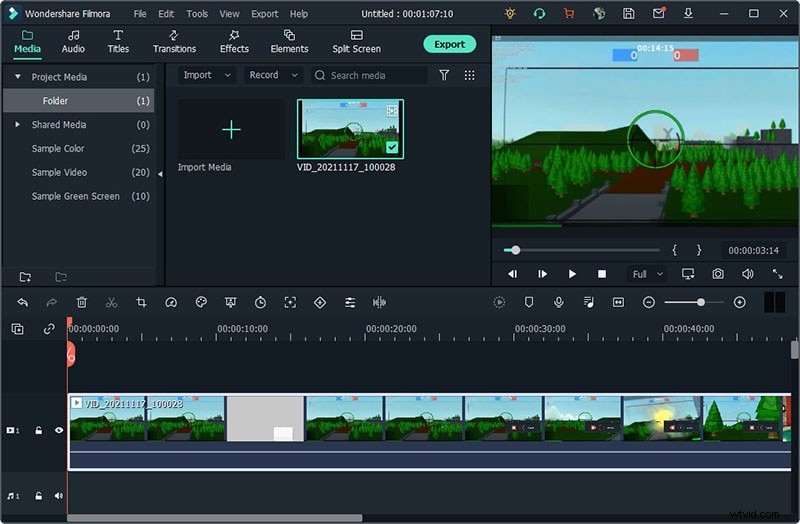
結論
ゲームや技術によるレコーディングのチェックでコンテンツを作成するのが好きだとすると、適応可能なハイライトを備えたスクリーンレコーダーが必要になります。それが必要な場合は、AceThinkerスクリーンレコーダーを確認する必要があります。参加または参加する準備ができていない場合は、無料のオンラインスクリーンレコーダーを利用できますが、スクリーンレコーダーの要素に参加し、さらには記録された記録はAceThinkerScreenGrabberPremiumに送られます。それどころか、Filmoraは使いやすいインターフェースを備えており、驚異的なインパクト、テキスト装置、チャンネル、そしてレコーディングの旅を楽にする基本的な変更のハイライトを提供します
