ゲーマーにとって、ビデオの実行がすべてです。ゲーム内の信頼性を向上させるために、マザーボードを分解せずに予想されるように、イラストカードから多くの電力を取り除きます。それらは、イラストの実行に関する正確な、内側と外側の、一定の情報を必要とします。それは、D3DGearがイメージに挑戦する場所です。 D3DGearは、非常に高速なゲームビデオ録画アプリケーションです。 D3DGearを使用すると、クライアントはゲームをダイヤルバックせずにゲームプレイを撮影できます。 D3DGearはゲームに影響を与え、ゲームのたるみやアウトラインレートの低下を引き起こさない場合があります。さらに、画面キャプチャキャッチ装置であり、再生中であっても、多数のエッジを記録してAVIビデオに保存したり、画面の画像を複製してJPEGやその他の種類の画像ドキュメントとして保存したりできます。プログラム可能なホットキーは、画面の画像の保存を改善します。
D3DGearレコーディングは、ドキュメントサイズが小さい一流のビデオを生成し、レシーバーレコーディング、プッシュツートークレコーディング、およびフェイスカメラオーバーレイをサポートします。これは無料のDirectXおよびOpenGLユーティリティであり、その結果、Windowsベースのゲームの3Dエッジペースを測定して表示し、エスカレートされたアプリケーションを設計します。 D3DGearのダウンロードは必須ですが、導入するには再起動が必要です。プログラムを利用するのは難しくありません。最初にプログラムを開始し、その後、ゲームを開始します。 D3DGearは、ゲームまたはアプリケーションのエッジレートを画面に表示します。プログラムのインターフェイスは基本的にプロパティの談話であり、スクリーンキャッチ、AVIフィルム、およびさまざまなハイライトの選択肢を設定できます。 D3DGearはそれが主張することを正確に実行し、要求する資料の正確なエッジペースを示します。情報をどのように管理するかはあなた次第です。ビデオカードのクーラーの準備ができていることを確認してください。
パート1.D3DGearを使用する場合パート2.D3DGearでゲームを記録する方法パート3.コンピューターでゲームを記録するその他のツールD3DGearの記録の実行は、他の同等のソフトウェアの中でも比類のないものです。D3DGearは、映画の編集でゲームプレイを記録してYouTubeに転送する必要があるクライアントにとって理想的なコンピューターゲームレコーダーです。
ゲームの記録: D3DGearはさらに、クライアントがホットキーを押すだけでコンピューターゲームの画面キャプチャーをキャッチし、それを画像ドキュメントとして保存できるようにします。 D3DGearは、BMP、JPG、PNG、GIFなどの最も有名な画像組織を支持しています。クライアントは、スクリーンショットにタイムスタンプを追加することを選択できます。 D3DGearは、Oculus Rift VRヘッドセットでも実行可能であり、Oculusの進行中のインタラクションを驚異的な最高品質の録音に簡単に記録できます。これは、OculusRiftの目の切断の前にヘッドセットのプレゼンテーションコンテンツにアクセスすることによって行われます。
ゲームストリーミング: D3DGearも同様に、非常に高速なゲームテレコムアプリケーションです。 D3DGearを使用すると、クライアントはゲームの実行に影響を与えることなく、ゲームプレイをWebにライブストリーミングできます。 D3DGearのブロードキャスト容量は、非常に高速で非常に簡単に利用でき、低速の転送速度で動作し、Twitchで実行可能です。テレビと残りのライブストリームサイト。 D3DGearブロードキャストの実行は、他の同等のアプリケーションの中で支配的です。 D3DGearの放送容量は、受信機の録音、プッシュツートークの録音、およびフェイスカメラのオーバーレイをさらにサポートします。 D3DGearは、ウェブへのライブストリーミングゲームプレイに理想的なゲームテレキャスターです。
ゲームのフレーミング率を測定する: D3DGearの利用は難しくありません。それは包括的な追加アプリケーションとして機能し、その結果、ゲームがディスパッチされるときにゲームに接続します。アプリケーションをディスパッチするだけで、準備は完了です。 D3DGearは、アセットシリアスゲーム(否定できない程度のグラフィック力を持つゲーム)向けに進化しています。 D3DGearゲームレコーディングアプリケーションは、バトルフィールド1、クライシス3、アルマIII、グランドセフトオートV、フォルツァホライゾン3、その他多数のグラフィックスに優れたコンピューターゲームなどの資産集中型ゲームで見事に機能します。
D3DGearは、ゲームの実行に影響を与えることなくtwitch.tvに迅速にストリーミングし、クライアントが自分の能力を誇示する機会を提供します。 D3DGearのストリーミング容量は、すばやく簡単に利用できます。 D3DGearは、低速の転送速度でも動作します。 twitch.tv、YouTube、およびその他のゲームWebベースのサイトで完全に実行可能です。さまざまな個人がプレイしたPCゲームの録画であるこれらの録画をYouTubeで見ない可能性が高いです。同様に、PCでゲームをプレイしているときにゲームを録画またはライブ送信する必要がある場合は、その時点でD3DGearアプリケーションを利用できます。
ステップ1.D3DGearをダウンロードして起動します
興味深いことにアプリケーションをディスパッチした時点で、いくつかの設定を行うことができます。たとえば、プログラムに、画面上の特徴的な領域の1つで毎秒のケーシングの数を表示させ、テキストスタイルのトーンを選択させることができます。 D3DGearアプリケーションの利用を開始する前に、その設定の一部を調整する必要があります。ゲームのスクリーンキャプチャ写真をキャッチする必要があると仮定すると、これらの写真が保存されている封筒を決定し、キャッチ用のホットキー(当然のことながらF7)を出す必要があります。
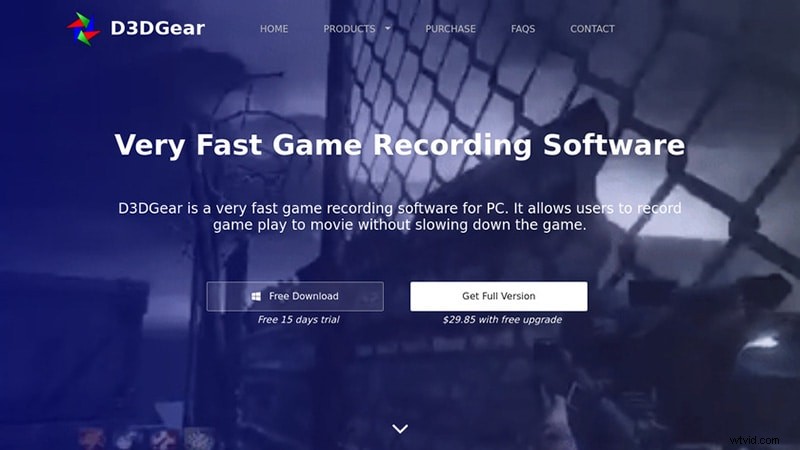
ステップ2.記録のプロパティを設定します
記録を記録するには、オーガナイザー、ホットキー(デフォルトはF8)、目標、アウトラインレート、コーデック、およびビデオデザインを決定する必要があります。ストリーミングの場合は、Twitch.tv、Hitbox.tv、YouTube、Ustreamなどのサーバーデータを入力する必要があります。このサーバーデータは、ライブストリーミングの宛先自体から取得できます。
アレンジが完了すると、D3DGearをゲームのキャッチまたはブロードキャストに利用できるようになります。通知領域の記号を右タップして、作業領域の通信を開始するか、作業領域を記録するかを決定する必要があります。同様に、ホットキーを使用して同様のことを行うことができます。
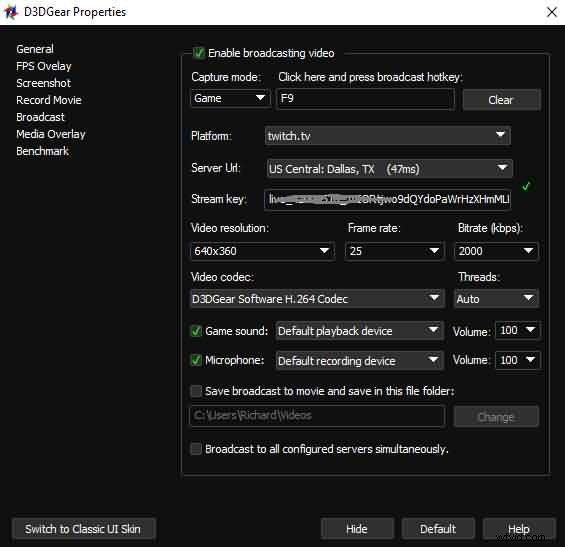
ステップ3.記録を目的のディレクトリに保存する
D3DGearは、画面キャプチャを保存するときに(設定から組織を調整する)、画像デザインTGA、JPEG、PPM、HDR、PNG、およびBMPを維持します。ゲームビデオアカウントは、AVIまたはWMVビデオデザインのいずれかに保存されます。 D3DGearは、Skyrim、Battlefield、Call of Duty、Crysis、Arma 3、Metroなどのアセットエスカレーションされたゲームで見事に機能することが知られています。
これらの録音は、しゃっくりにたるみがなく、進行中のすべてのやり取りを示しています。ゲームの一部は、PCでゲームをプレイしているときに、進行中のインタラクションをYouTubeでライブブロードキャストします。実際、これらのゲームの録画はYouTubeで最も視聴されている録画です。
私たちの大部分はコンピューター化されたゲームをプレイするのが大好きで、場合によっては、共有して自慢する価値のある特別な時間があります。このような信じられないほどの議事録を記録する必要があるのはごく普通のことであり、幸いなことに、Windows用のこのゲーム記録アプリケーションを効果的に利用して行われる傾向があります。あなたがやりたいことは何でも、それはこのゲームレコーディングアプリケーションで達成される傾向があります。あなたがエネルギッシュなゲーマーであると仮定すると、その時点で、最新のマネージャーバトルを記録するか、さまざまなプレーヤーを支援するための面倒なミッションを完了する方法に関する指導演習を行う必要があります。 D3DGearは、作業領域での動きの記録を支援するために作成されたプログラムです。
Filmoraスクリーンレコーダー
リストの一番上には、ワンダーシェアの傑作があります。 D3DGea Screen Recorderがすべての必需品を満たすことができない場合は、選択的なものであるFilmoraを選択してください。このスクリーンレコーダーは、ゲーム、画面、サウンド、およびWebカメラをキャッチするのに役立ちます。さらに重要なことに、時刻表の記録容量により、双方向性を自然に捉え始めることができます。ミッションを開始するタイミングと終了する時間を選択できます。 Wondershare Filmoraは、すばらしい画面録画およびビデオ変更アプリケーションです。 Filmoraを使用すると、レコーディング、ライブストリーム、教育演習、オンラインコースをすばやくキャッチして変更できます。画面の記録領域のサイズ、サウンド設定、Webカメラ、エッジレートを選択し、記録を開始します。
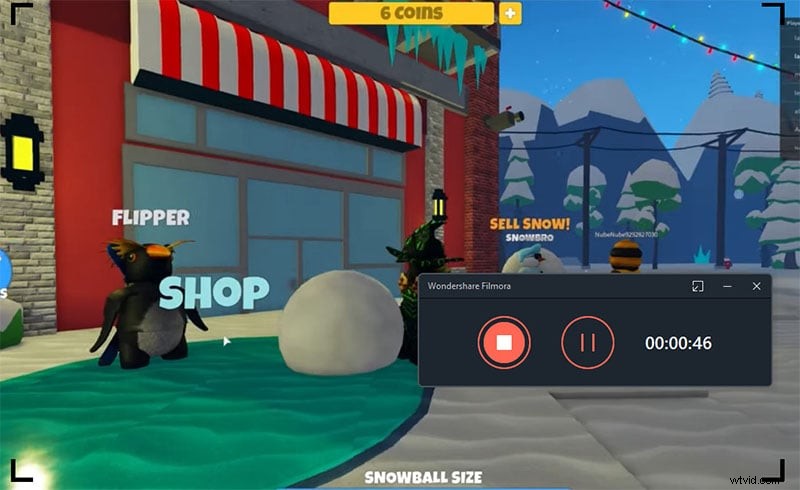
より良い口径でフィルムをキャッチするオプションを持ち、レコーディングの各要素をレコーディングの変更に関する多くの選択肢に変更することから、ゲームをレコーディングするために特定の装置を利用する必要がある理由の背後にはさまざまな動機があります。結果のビデオとサウンドを保存するために、結果のデザインを好きなように設定できます。 Filmoraを使用すると、15FPSから120FPSのビデオをキャッチできるため、ゲームプレイのキャッチやコンピューターゲームのストリーミングに適しています。たとえば、ビデオをMP4、MOV、FLVなどでトレードします。同様に、MP3、AAC、WAV、OGGなどでサウンドの結果の配置を選択します
主な機能:
-
これは、進行中のやり取りを把握するための適切な答えです。
-
ゲーミングPCまたはPCに一貫して組み込まれます
-
ホットキーを使用すると、インプレイの共有と保存に簡単にアクセスできます
-
ビデオの直感性を向上させるために顔を使ってゲームを録画する
-
画面または全画面の選択したスペースをキャッチ
-
WebEx会議やその他のインターネットベースの会話と同じようにZoom、Meetを記録することを許可します
-
カスタムホットキーを使用して進行中のインタラクションのスクリーンキャプチャを取得します
-
YouTubeやVimeoなどのゲームステージと非常によく連携しています。
FBXスクリーンレコーダー
FBX Game Recorderは、有名で最高のゲームレコーディングアプリケーションです。画面、サウンド、およびインタラクティブ機能を管理し、簡単な進歩で優れたビデオを提供します。ここでは、この投稿は、FBX Recorderの全体的な調査を示しています。これには、その基本的な要素と、作業領域で進行中の対話をキャッチする手段が含まれています。このユーティリティに不慣れであると仮定して、実際にこの部分を見て、その要素を調査してください。 FBX Recorderは、その記録能力に関して、サウンドやWebカメラなどをより多くの選択肢で管理し、優れたタスクを提供します。現在、その主なハイライトを提示してください。
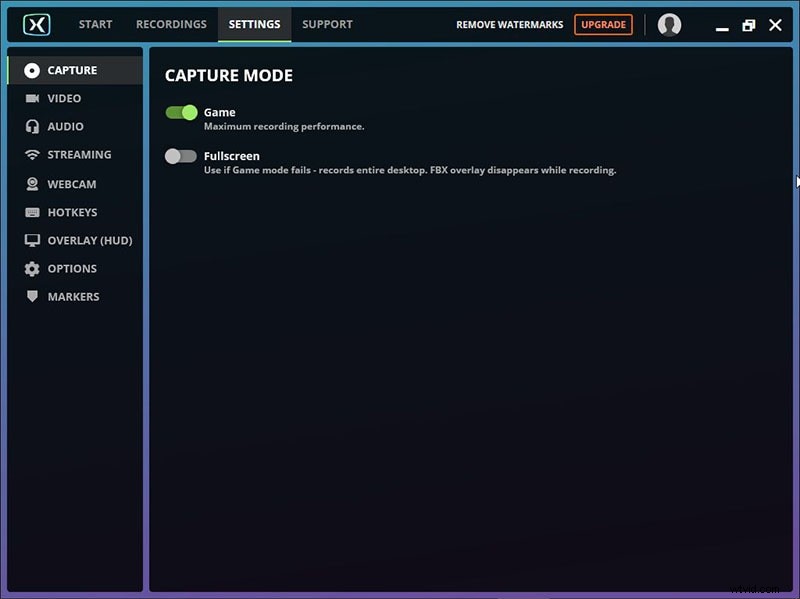
名前が示すように、FBX Game Recorderは、HD品質でゲームをキャッチできるようにする専用の装置であり、転送する前に編集を支援するためにいくつかの進歩した要素をパックします。このアプリケーションは、最先端のインターフェースを備えており、記録方法に関するガイドラインを組み込んでいます。これは、以前に比較デバイスを使用していなかったクライアントにとって、近い選択となる可能性があります。アカウントは、日付、FPS、サイズ、BPS、およびすべてのアカウントの目標とともに、[コミット済み]タブに表示されます。すべてを考慮して、録音を調査し、最も優れた側面を認識して、録音またはGIFに変換できます。重要な要素は、サウンドとステッカーを追加してクラスプをカスタマイズできることです。これは、PVPミーティングや、珍しい容量を強調するときに見事に機能します。
主な機能:
-
画面とウェブカメラをずっと録画するには、この機器がビデオの直感性を高めるための最良の答えです。
-
目標、アウトラインレート、品質など、結果のビデオを変更できます。
-
さらに、双方向性をキャッチするためのホットキーの設定が許可されています。
-
この楽器は、ゲームを音声で録音するのに実用的です。レシーバーを巻き下げることで、基礎の騒ぎをなくすことができます。
-
保存したビデオを取得した時点で、基盤となる変更デバイスを利用してタスクを進めます。
Nvidia ShadowPlay
NVIDIA GeForce Shadowplayは、有名なGeForceExperienceに役立つ追加のアプリケーションです。双方向性の会議を記録し、さまざまなプレーヤーよりもメリットがあります。さらに、このプログラムはゲームの洞察に基づいて機能し、能力をうまく削ぎ落とすことができます。 「ゲームの記録」のハイライトは非常に役立ちますが、プログラムにはかなりのフレームワークアセットが必要であり、ハードドライブにGeForceExperienceが導入されているPCでのみ機能します。この製品を利用するには、さらにNVIDIAイラストカードが必要です。 NVIDIA GeForce Shadowplayは、競合するタイトルにある程度遅れをとっています。
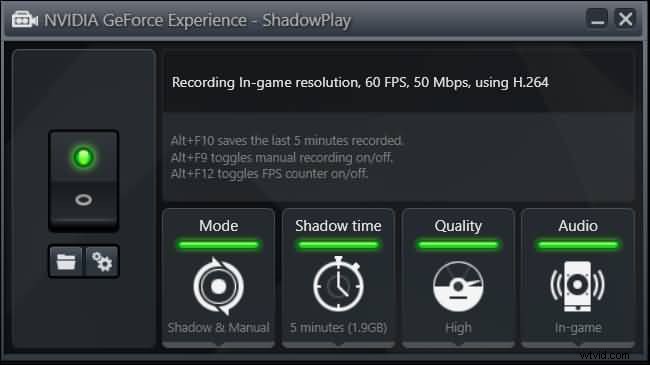
GeForce Experienceに参加すると、Shadowplayを使用してゲームの新しい議事録をすばやく記録できます。一日の終わりに、アプリケーションは再び過去に移動し、あなたの動きと状況を記録し、さまざまなプレーヤーと共有できる継続的なインタラクション体験を提供します。それはあなたのゲームの洞察に作用し、あなたが同じようにあなたの能力をきれいにすることを可能にします。根本的な経験は、特定のゲームではサイクルが遅れて実行されるということですが、それは単にゲーム専用のドライバーが必要なためです。いずれにせよ、GeForce Experienceプログラムがアプローチしないプログラムファイルの下に構成レコードが格納される可能性があるため、いくつかのゲームでこの問題が発生する可能性があります。たとえば、このプログラムは、録音された録音のカスタマイズをまだ残していない進歩を提供します。したがって、録音が終了した後、コンポーネントを追加したり、録音を変更したりすることはできません。
主な機能:
-
Shadowplayは、舞台裏ですべての双方向性を自然に記録します
-
「放送ライブ」のハイライトは、装飾のための素晴らしい決断です。
-
FacebookとYouTubeに記録して提供する
-
基礎アクションを可能にするために機器の速度が上がる
-
GeForceエクスペリエンスを通じて自然にキャッチして提供する要素を備えています
-
友好的なチャンネルで共有するためのGIFを作成し、画面キャプチャをキャッチします
-
物理的に保存しない場合、NVIDIAShareは記録された双方向性を自然に破棄します。
-
「モーメントリプレイ」を使用すると、インタラクティビティの最新の分を記録できます。
結論
通常、ゲーマーが素晴らしいゲーム会議を録画したいが、レコーダーを物理的にオンにすることを怠っている場合があります。 D3DGearは、操作が難しくない優れたプログラムです。わかりやすいインターフェイスと自然なデザインにより、このユーティリティを導入またはやり直している間、実践されていないクライアントは問題を抱えることはありません。ゲームの世界に慣れていない場合は、情報を吸収するという微妙な期待、単純なタスク、およびD3DGearにはない幅広い変更機能を備えているため、Filmoraを利用することをお勧めします。概して、通常プレイするゲームのすべてをセットアップすると、エクスペリエンスは並外れたものになります。
