インタラクティブ機能を記録している場合でも、ビデオの指導演習を行っている場合でも、mp4スクリーンレコーダーを使用して画面コンテンツをキャプチャすることが非常に重要な場合が多くありますが、Chrome用の特定のスクリーンレコーダーmp4はあなたを支援しますこの課題を実行することは、定期的に非常に気が遠くなるようなものであり、したがって、経験の浅いクライアントには適していません。 AnyMP4 Screen Recorderは、作業領域または関連する記録ガジェットからビデオとサウンドの両方をキャッチできるようにするコンポーネントプレスプログラムであり、最先端のスムーズなUIが含まれています。このアプリケーションを使用すると、作業領域全体または特定の領域を把握できます。決定ボックスの要素を変更することで、このロケールを微調整できます。 Webカメラが関連付けられている場合は、アプリケーションで作業領域のウィンドウにフィードを表示して、記録に追加することができます。
その名前はどのような場合でも推奨されるかもしれませんが、AnyMP4 Screen Recorderは単なるスクリーンレコーダーではありませんが、画面キャプチャのキャッチ、説明の追加、アカウントの継続的な変更など、関連する多くの貴重な機能を追加で提供します。さらに、集会、オンラインクラス、ゲーム、Skypeレコーディングなど、あらゆる種類の素材をHD品質で録画できます。 AnyMP4 Screen Recorderは、フレームワークまたは関連するレシーバーのいずれかから、音の実体だけをキャッチするために完全に装備されています。 PCに録音を録音します。 AnyMP4 Screen Grabberは、最高のビデオキャッチアプリケーションです。スクリーンレコーダーmp4を使用すると、ゲームプレイプロセス、Skype通話トーク、ビデオギャザリング、インターネットWebベースの記録、最も愛されている写真、ビデオ教育演習、紹介などの画面アクティビティを記録できます。PCに任意の組織のビデオを記録できます。 、4Kの録音でも。
パート1。AnyMP4無料のWebベースのスクリーンレコーダーパート2。AnyMP4デスクトップスクリーンレコーダーパート3。コンピューター画面を記録する別の方法1。 AnyMP4無料のWebベースのスクリーンレコーダー
AnyMP4 Screen Recorderは、画面の開発とアクティビティを記録するための最も理想的な決定です。その自然で活発なインターフェースで、あなたはそれを急速に支配することができます。これはビデオ録画用の素晴らしいアプリケーションであり、PC画面で再生されるすべてのビデオドキュメントとサウンドを録画できます。リアルタイムビデオまたはBlu-beamフィルムをビデオドキュメントとして記録する必要があるか、Skype通話またはオンラインコースを記録する必要があるかに関係なく、このツールコンパートメントは役に立ちます。録画後、ビデオドキュメントをWMVまたはMP4デザインで保存します。
便利なギャザリングレコーダーを使用すると、ビデオギャザリング、オンラインコース、またはオンラインギャザリングのすべての微妙な点を記録し、HD録画と優れた画面キャプチャをすぐに提供できます。レコーディングシステムでは、スクリーンキャストを引き付ける、最初と最後のフォーカスをトリミングする、トーン/テキストスタイルを変更する、その他のさまざまな設定を行うことができます。録音が終了した後、長さを変更し、ビデオとサウンドのアカウントの望ましくない部分をカットする選択肢が提供されます。
ステップ1.レコーダーランチャーをダウンロードする
[無料レコーダーの起動]をクリックすると、レコーダーランチャーを紹介するように促されます。 AnyMP4 Screen Recorderを使用すると、正確に秒単位で時刻を設定でき、通常の時刻になると録画システムが自然に停止します。このScreenRecordingONLINEは、当然のことながら、Screen Recorderにアクセスしたり、もう一度開いたりしたときに、この用語が履歴に干渉し続けるようにします。
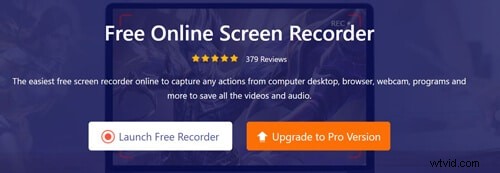
ステップ2.録音設定を行う
記録画面のサイズと位置を変更します。このスクリーンビデオレコーダーを使用すると、サイズを変更して適切な位置に移動することにより、キャッチ領域を変更できます。これを使用すると、画面の一部をやり直すのと同じように、フルスクリーンでビデオを録画できます。 AnyMP4 Screen Recorderを使用すると、スナッチスクリーンがキャプチャするのと同じように、コンソールの代替方法を使用して、キャッチサイクルを開始、停止、中断、および再開できます。
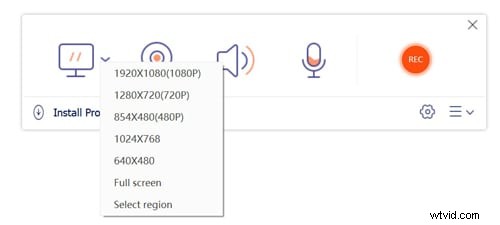
ステップ3.PC画面を記録する
ビデオを録画する時点で、フレームワークサウンドを利用して実際のビデオの音声を録音するか、受信者の音声を強化して音声を録音するかを決定できます。前のものはフィルムの録画に適しており、最後のものはビデオの紹介をするのに適しています。会議を記録する必要がある場合は、2つをオンにする必要があります。
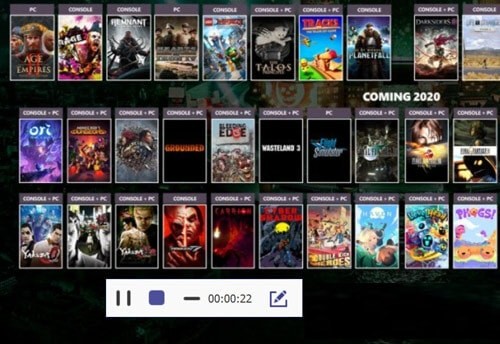
ステップ4:録音をPCに保存する
記録システムが開始されたら、アプリケーションを制限して作業領域の混乱を減らすことができますが、同様に選択ボックスを隠すのはばかげています。ビデオスクリーンキャプチャおよび記録アプリケーションは、画面のキャッチが完了するとプレビューウィンドウにジャンプし、ビデオを見たときに描写を行うことができます。ビデオを保存して、自由に鑑賞してください。
2。 AnyMP4デスクトップスクリーンレコーダー
AnyMP4 Screen Recorderを使用すると、PC画面上のあらゆる動きを記録できます。たとえば、リアルタイムのビデオ/サウンド、ビデオ収集、ビデオ教育演習、紹介、ゲームの相互作用の記録などを、ほとんど制約なしで記録できます。この画面記録ソフトウェアを使用すると、記録領域とレコーダー画面のサイズを設定できます。さらに、実際のビデオを録画するか、優れたグレードのアンプを介して音声を録音するかを決定できます。
ステップ1.アプリケーションをインストールして起動します
PCにAnyMP4スクリーンレコーダーを導入してディスパッチし、基本的なインターフェイスから「ビデオレコーダー」を選択します。

ステップ2.記録画面をカスタマイズする
次に、その時点で、PC画面の録音領域を選択できます。フルスクリーンで録画するか、「カスタム」をスナップして、1920 * 1080、1280 * 720、854 * 480、1024 * 768、640*480を組み込んださまざまなサイズの適切な領域を選択できます。
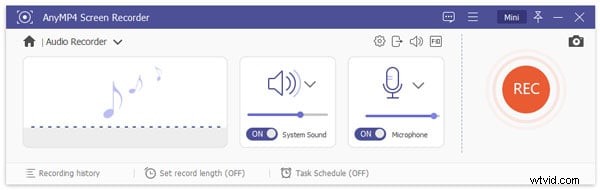
ステップ3.オーディオソースを設定する
興味のあるサウンドアセットを選択してください。映画やビデオを録画したい場合は、システムサウンドをオンにするだけです。ビデオ会議やSkype通話などを録音する場合は、システムサウンドとマイクの両方をオンのままにしておきます。録音領域を選択し、Webカメラを強化または弱体化させ、マイクまたはフレームワークサウンドから録音サウンドを選択します。
ステップ4.記録の開始/停止
その後、右側の「REC」ボタンをタップして録音を開始できます。停止ボタンをクリックすると、録音ドキュメントがPCに自然に保存およびダウンロードされます。
3。コンピュータ画面を記録する別の方法
AnyMP4 Screen Recorderは、キャッチの相互作用を大幅に改善するため、進歩したクライアントとテンダーフットの両方にとって信じられないほどの決断です。それにもかかわらず、かなり設定された数の結果設計が支持されていることに注意する必要があります。一般的に、このプログラムは非常に簡単に利用でき、プリセットされたキャッチタイムを特徴づけて、製品に自然に録画を停止させることもできます。それにもかかわらず、このビデオ校正者アプリケーションの重大な欠点の1つは、進行中の変更ハイライトを提供することを怠っているということです。さらに、YouTubeのレコーディングを組み立てることを単に望んでいると仮定すると、インターフェイスがやや面倒であることに気付くかもしれません。 Filmora Screen Recorderを使用すると、編集者が高度な機能、拡張機能、サウンド、フィルムチャンネル、移動するタイトルを大幅に追加できるため、ビデオカットを特別なものにし、引き込むことができます。
Filmoraは、基礎となる変更作業とスキルのためにも作られています。これらの線に沿って、アマチュアのクライアントはそれに対処することは難しくないと考えることができます。必要なハイライトのそれぞれに無料でアクセスできます。最良の部分は、あなたの決定に従って記入できることです。あなたはあまりストレッチなしであなたの物質のマークを作るために透かしを利用することができます。 Filmoraは、ビデオレコーダーに画面を記録させ、それらを一貫してキャッチします。主権のない音楽トラックとオーディオキューがあります。内蔵のサウンドライブラリは個人用です。さらに、15のシェーディングビデオプリセットがあります。ビデオ編集者は、他の場所から内蔵のストックメディアをダウンロードする必要はありません。それらのすべては、Filmoraビデオ校正者でアクセスできます。さらに、オーバーレイ、チャネル、画像ベール、傾斜シフトの影響など、いくつかの装飾があります。 Filmoraは、サウンド覆い焼きやサウンドキーフレームなどを組み込んだ高レベルのサウンド編集マネージャーを提供します。洗練されたワードプロセッサを備えており、本質的で進歩的な変更を提供します。
ステップ1:FilmoraRecorderを起動する
Filmoraレコーダーの使用を開始するには、このツールキットをダウンロードしてインストールする必要があります。そのために、外出先でこのAnyMP4の代替手段を使用できます。 Web上のWondershare公式プラットフォームにアクセスするだけで、そこから、Filmoraソフトウェアの両方のバージョン、つまり、最新バージョンのWindowsバージョンとMacバージョンを見つけることができます。
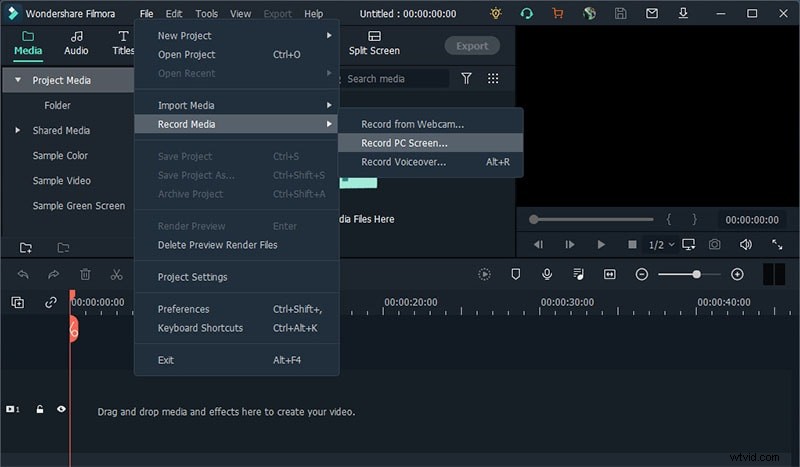
これで、ファイル-メディアの記録に移動して、レコーダーに進むことができます。 そこから、ここに示すように、リストから希望の画面記録形式を選択できます。次の図に示すように、FilmoraのユーザーフレンドリーなUIに移動し、その場でレコーディング機能を利用できます。
ステップ2:録音を開始する
画面の設定が完了したら、Webカメラ、マイク、システムサウンドなどの録音ソースを含めることができます。録音ボタンを押すだけで、カスタマイズした画面の録音がすぐに開始されます。録音が終了したら、録音を開始したプロセスと同じように[停止]ボタンを押すことができます。 Filmoraには多数の編集ツールが用意されているため、エディター内でコンテンツをすべての機能で編集できます。

ステップ3:録音を保存またはアップロードする
すべてをまとめたら、編集した録音をそこから直接保存できます。変更部分が終了した後、画面キャッチとWebカメラの記録を送信するときに選択する選択肢がたくさんあります。そのためには、次のように製品インターフェースの右上隅にある[エクスポート]ボタンを押します
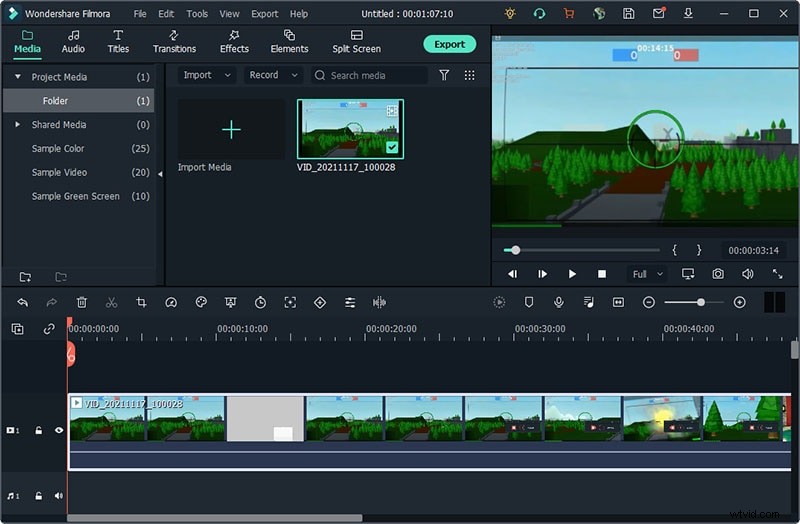
このAnyMP4の代替案の最大の利点は、Wondershare Filmoraを使用すると、記録および編集したコンテンツをYouTubeまたはその他の有名なプラットフォームに直接アップロードできることです。そこから共有するプラットフォームを簡単に選択できます。
結論
私たちが知っているように、市場はいくつかのビデオ編集マネージャー装置で溢れています、そしてあなたがこの選択を進めるべきかどうかは激しい決断です。 AnyMP4 Screen Recorderは、インタラクティブな録画、ビデオ教育演習、オンラインコースなどをキャッチできるようにする、全面的なスクリーンレコーダーです。ここでは、AnyMP4ScreenRecorderの驚異的な要素と調査に関する詳細な洞察を学ぶことができます。 WindowsやMacでサウンドドキュメントをキャッチしたいという偶然の機会に、ここで提案されているものとして、同様にいくつかの事前定義された画像サイズを提供するFilmoraスクリーンレコーダーをご覧ください。さらに、作業領域の全体像を記録できます。これを使用して、Webベースの記録、ゲーム、お気に入りのポッドキャスト、オンライン会議、Webカメラの記録、オンラインコース、トークなど、あらゆる種類の画面をPCに記録します。
