あなたがあなたのコンピュータスクリーンを記録するために無料のスクリーンレコーダーを探しているなら、あなたは確かにCamStudioスクリーンレコーダーに出くわすでしょう。さまざまな無料のスクリーンレコーダーが利用可能ですが、CamStudioは明らかに際立っています。画面とWebカメラを録音し、システムと外部マイクからオーディオをキャプチャできます。
カスタマイズした領域で画面を記録し、自動的に記録を停止することができます。さらに、自動パンオプションがあり、記録に透かし、タイムスタンプ、およびキャプションを追加できます。カーソルを強調表示することもでき、軽量なアプリケーションです。しかし、CamStudioは本当にダウンロードして、画面記録に定期的に使用する価値がありますか?この記事では、CamStudioレコーダーを確認し、より良い代替案を提案します。
パート1.CamStudioをダウンロードして使用する方法
ソフトウェアを使用しない限り、アプリケーションの良し悪しはわかりません。 CamStudioはオープンソースソフトウェアであり、Windowsユーザーは無料で利用できます。画面とウェブカメラを個別に、または同時に記録できます。マイクやシステムからの音声を録音したり、音声をミュートしたりすることができます。あなたは間違いなくCamStudioのダウンロードに行き、あなたのスクリーンを記録するために同じものを使うべきです。 CamStudioをダウンロードする手順は次のとおりです。
ステップ1:Webブラウザーを開き、「camstudio.org」にアクセスします。
ステップ2:[ダウンロード]ボタンをクリックして、CamStudio.exeファイルをダウンロードします。
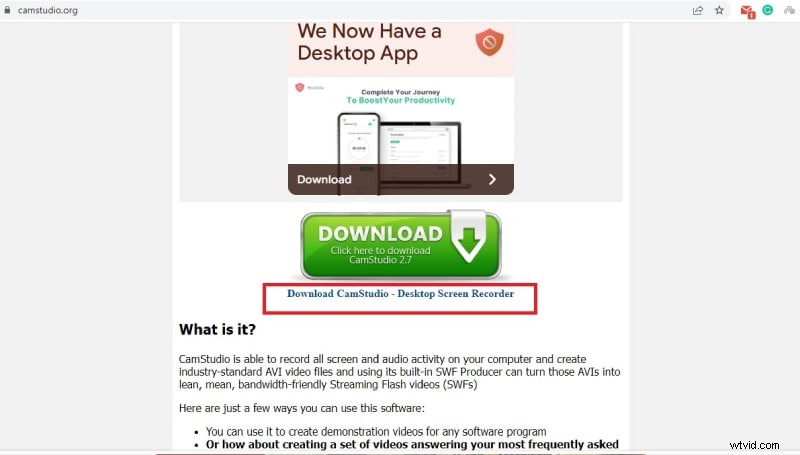
ステップ3:ファイルをダウンロードしたら、ファイルをクリックしてアプリケーションをインストールします。
CamStudioWindows10を使用して画面を記録する手順は次のとおりです。
ステップ1:CamStudioを起動し、Regionに移動して、記録領域を選択します。
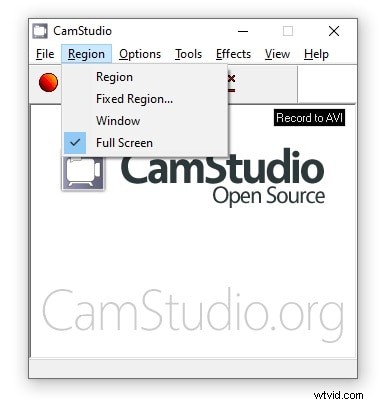
ステップ2:準備ができたら、[ファイル]メニューオプションの下にある赤い[録音]ボタンをクリックします。
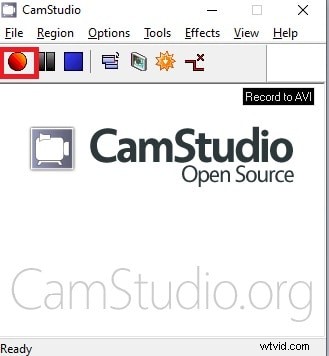
ステップ3:[一時停止]ボタンをクリックして、録音を一時停止できます。完了したら、停止ボタンの横にある停止ボタンをクリックします。
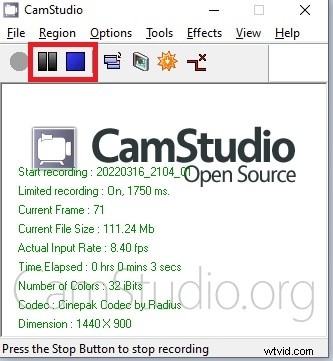
ステップ4:[停止]ボタンをクリックするとすぐに、記録されたファイルをコンピューターに保存するためのダイアログボックスが表示されます。ファイルのデフォルトの場所は、[ドキュメント]>[MeCamStudioビデオ]です。
パート2.CamStudioの主な機能
CamStudioでは、完全に無料のスクリーンレコーダーではなく、いくつかのカスタマイズオプションを使用できるため、要件に応じて録画できます。機能は限られていますが、ここに注意すべきCamStudioレコーダーの主な機能があります。
ビデオ録画–画面とWebカメラのビデオを個別にまたは同時に録画できます。
オーディオ録音–ビデオに加えて、システムおよび外部マイクからのオーディオを録音できます。実際、音声をミュートしてビデオのみを録画できます。
カスタム記録領域–記録する画面の特定の部分を選択したり、記録するアプリケーションウィンドウまたは全画面を選択したりできます。固定領域の代わりに、要件に応じて記録領域を変更できます。
コンポーネントの追加–必要に応じて注釈を追加するオプションがあります。また、録画したビデオに固定の透かしやテキストを添付することができます。さらに、そのような要件がある場合は、ビデオにタイムスタンプを追加できます。
Autopanおよびその他– Autopanは、CamStudioスクリーンレコーダーの独自の機能であり、マウスを動かしながら録画できます。マウスカーソルを強調表示したり、離れているときに自動的に記録を停止したりすることもできます。
出力ファイル形式–必要に応じて、録音をMP4、AVI、SWFに保存できます。また、録音ファイルに自動的に名前を付けて、録音後に介入することなく保存することもできます。
パート3.画面を記録する別の方法
CamStudioは使いやすく、完全に無料のスクリーンレコーダーですが、いくつかの便利な機能がありません。まず第一に、利用可能な基本的な編集オプションはありません。出力ファイル形式は制限されています。利用可能なカスタマイズ可能な構成設定は非常に限られています。さらに、CamStudioはWindowsユーザーにのみ適しています。ユーザーインターフェイスは古く、ゲームプレイなどの非常に高品質のスクリーンビデオの録画には適していません。そのため、より優れたCamStudioの代替手段が必要です。
プロのスクリーンレコーダーをお探しの場合は、WondershareFilmoraをお勧めします。 Filmoraにはビデオエディタが組み込まれているため、記録したビデオを記録後に公開できるように準備できます。録画のすべてのパラメータをカスタマイズして、ビデオをさまざまなファイル形式で保存できます。多くのプロのビデオクリエーターは、画面の記録、ゲームプレイ、およびWebカメラのPiPモードにFilmoraを使用しています。 Filmoraで画面を録画する手順は次のとおりです。
ステップ1:WondershareFilmoraをダウンロードしてインストールします。スクリーンレコーダーは、WindowsとMacのユーザーが利用できます。インストール後、Filmoraを起動し、[PC画面]オプションを選択して画面を記録します。
ステップ2:録音画面領域とオーディオソースを選択します。ウェブカメラのビデオをピップモードで録画するには、[カメラストリームの録画]オプションをオンにします。
ステップ3:[記録]ボタンまたはF9キーをクリックして、記録を開始します。録音を停止するには、もう一度F9キーを押します。録画したビデオを必要なファイル形式で編集およびエクスポートできます。
結論
CamStudioはオープンソースのスクリーンレコーダーであり、通常のスクリーン録画ジョブに適しています。ただし、プロのビデオクリエーターであり、高品質のビデオを録画することを楽しみにしている場合、CamStudioはその限られた機能とパラメーターであなたを失望させる可能性があります。そこで、CamStudioスクリーンレコーダーの最良の代替手段としてWondershareFilmoraをお勧めします。
