ByteRevのこの魅力的なポータブルアプリケーションであるADVスクリーンレコーダーを使用しているため、Android画面の記録がこれまでになく簡単になります。メニュー設定に煩わされることなく、画面上で発生しているすべてのことを手軽に記録するために、先に進んで、驚くべき用途の広いアプリケーションを紹介し、権限を与えてください。 ADV Screen Recorderは、実際の画面をキャッチするだけで、コンポーネントを迂回させることはほとんどありません。その結果、アプリケーション内のエンカウンターを利用できるようになります。ここADVScreenRecorderでは、Androidクライアントは単純で強力なスクリーンレコーダーアプリケーションにアプローチします。これにより、過度の困難を経験することなく、画面上のコンテンツを効果的かつ正常に記録できます。ドリフトするレコードシンボルを操作して、サイクルを開始および停止します。
さらに、ポータブルADVレコーダーアプリケーションは、同様に多くの価値のある説得力のある基本的なハイライトを備えており、問題なく録音することができます。先に進んで、驚くべきポータブルアプリケーションに参加し、さまざまな品質で録音をキャッチしてください。 ADVスクリーンレコーダープロは、録音をさらに変更するための簡単でありながらサポート的な変更の選択肢を可能にします。軽量で要求の厳しいアプリケーションのため、ADVScreenRecorderでより一貫して最高のプレゼンテーションを得ることができます。自然な警告バーの設定と役立つ変更のハイライトに近づきます。同時に、アプリケーションはさらに多くの価値のある成功した設定を提供し、録音を静かに処理できるようにします。特定のカスタマイズを行い、魅力的なビデオ設定を開き、内容をカスタマイズすると、要約が続きます。 ADV Screen Recorderの製品は、シンプルで効果的な管理を提供し、ADV Screen Recorderを使用すると、主要なことに集中することができます。
パート1.ADVスクリーンレコーダーの使用方法
ADV Screen Recorderは、ガジェットを確立せずにスマートフォンでチップを奪います。ワイドスクリーン全体を記録します。その上、それは同様にカメラを記録します。これらの線に沿って、スマートフォンのフロントカムとバックカムの両方を記録できます。ビデオを使用すると、クライアントは音声も録音するため、音声に注意を払うことができます。驚いたことに、ADVはAndroidで見つけることができる最高のスクリーンレコーダーアプリケーションです。これはAndroidモバイルの大部分で動作し、チップセットと録音は完全な目標です。興味深いことに、録音された録音は衰えたり緩んだりしません。エンチャントされているボタンオーバーレイを開くと、録画を開始したり、さまざまな録画を表示したり、ビデオに描画したりできるコントロールが表示されます。設定でコンポーネントに権限を与えると仮定すると、同様に前向きカメラを反転して、画面上にビデオウィンドウを追加できます。
ステップ1.ADVアプリケーションを開きます
驚くほど用途の広いアプリケーションに参加し始めるために、AndroidクライアントはGooglePlayストアで無料のアプリケーションを入手できます。分割払いは必要ありません。先に進んで、アプリケーションがテーブルにもたらす魅力的なハイライトを操作し、画面上のエクササイズをうまくキャッチします。同時に、アプリケーション内のハイライトを追加で開き、刺激的な広告を破棄するために、アプリケーション内で購入したいものが確実に表示されます。
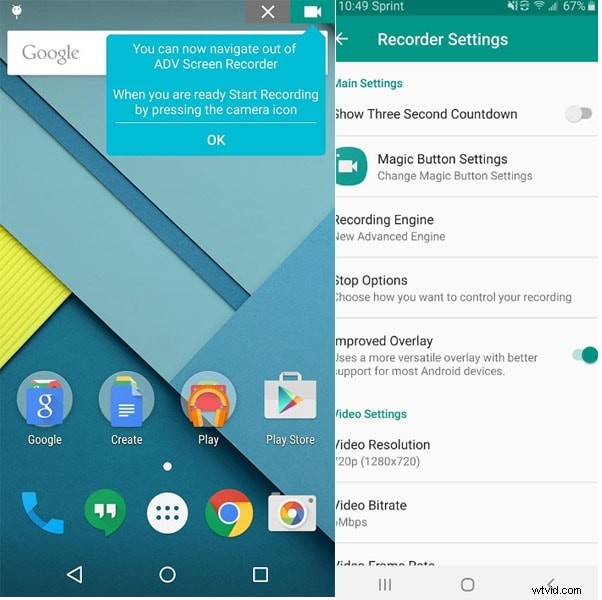
ステップ2.録音設定をセットアップする
また、ADV Screen Recorderは、その完全なハイライトを強化するために、フレームワークでの特定のアクセス許可を必要とします。ガジェットの画面を記録しているときに同様に顔を見ることができるように、アプリケーションにカメラとアンプの選択肢を与えることから始めます。同時に、フレームワークの承認を強化して、高いニーズで静かに機能できるようにします。
ステップ3.録音を開始します
このアプリケーションは、クライアントに2つのビデオ録画モードを提供します。それがカスタム革命とデフォルトターンです。クライアントが自分の用心深さでショットを撮ることを選択できるようにします。これらの2つの射撃戦略はあまりユニークではないようです。どちらも、理想的な時間レートで録音を録音することができます。両方の録音モードで、必要なものをすべて手に入れることができます。確定したら、録音ボタンを押すだけです。
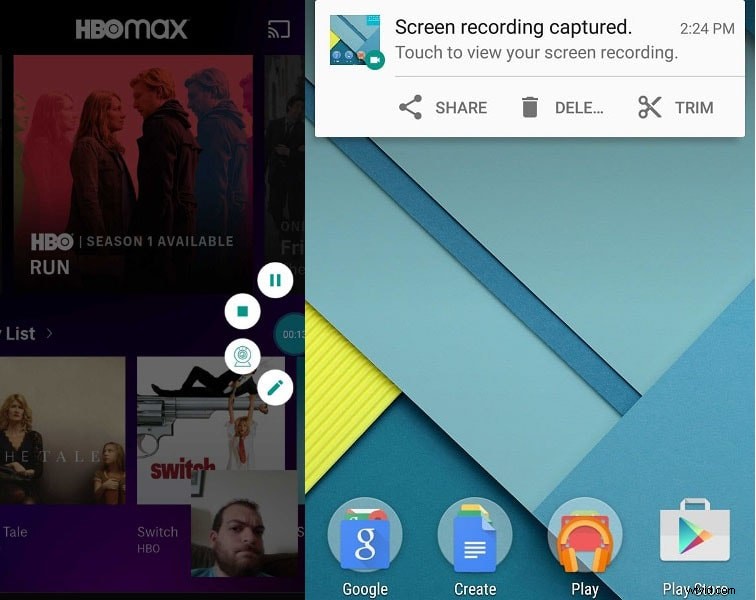
ステップ4.録音の共有/削除または編集
録音を行った後、それらをガジェットに保存し、いつでも調査します。 ADVスクリーンレコーダーで無制限の記録を保存する容量。このようにして、さまざまな画面記録を作成できます。次に、その時点で、データを通信する方法として、それらの記録についてさまざまなクライアントと共有します。あなたは熟練したカメラマンのようにメーカーでありエンターテイナーになります。 ADV Screen Recorderも同様に、より多くのメーカーの能力を提供します。現在のモバイルと記録品質の画面記録を活用します。
パート2.PCまたはMacでADVを使用する方法
画面記録の革新は、現在Androidで利用可能ですが、安定していることはありません。 Androidでレコードをスクリーニングする方法はたくさんあります。最も有名な戦略の2つは、PCとインターフェイスする追加の部外者の装飾の利用と、PCを使用せずにモバイルに直接録音を記録する製品プログラムの利用を組み込んでいます。最近の時点で他の手法が安定していないため、モバイルをPCに関連付けることは、Androidで画面記録を記録するための最も効果的な方法でした。プログラムを使用した画面録画は、Androidでは一貫して面倒です。過去のレンディションでは、rootアクセスが必要でしたが、驚くべきことに、その時点では、録音が遅く、品質が劣っていました。
BlueStacksを使用する
BlueStacksは基本的に、WindowsPCでAndroidアプリケーションを実行するための最もクールで一般的に使用可能なエミュレーターの1つです。 BlueStacksソフトウェアはMacOSでもアクセスできます。現在、この手法でBlueStacksを利用して、PCWindows10/8/7ラップトップ用のADVScreenRecorderをダウンロードしてインストールします。現在、ビットごとの確立ガイドを開始するのはどうですか。
ステップ1: BlueStacksソフトウェアを実際に導入したことがない場合は、上記のインターフェースからダウンロードしてください。設立システムは本当に簡単です。効果的に確立したら、BlueStacksエミュレーターを開く必要があります。
ステップ2: Google Playストアは、基本的にBlueStacksで事前に導入されています。ホーム画面で、その時点でPlayストアを追跡し、記号を2回タップして開きます。
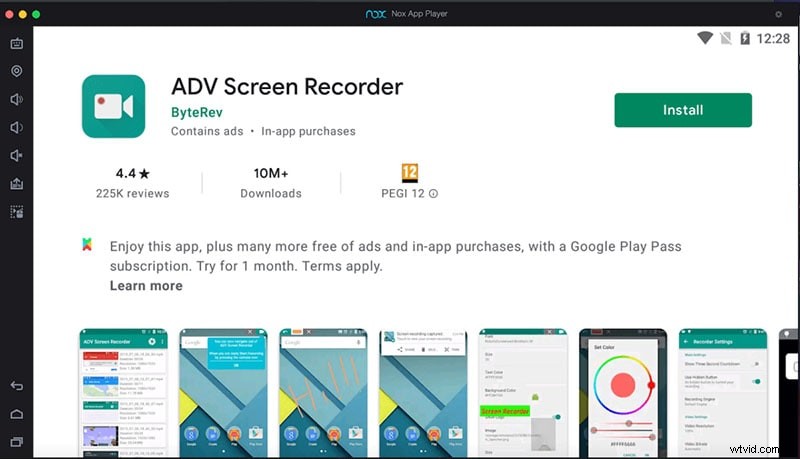
ステップ3: 現在、PCに導入する必要のあるアプリケーションを探してください。 PCに導入するADVスクリーンレコーダーを探してください。このアプリケーションを使用すると、あいまいさを進化させたり、デフォルトの記号をカスタム画像に置き換えてテキストを追加したり、削除したりして、オーバーレイを制御できます。同様に、記録中にアプリケーションが画面の連絡先を表示することを許可できますが、モバイルの設定内でコンポーネントを強化する必要があります。
パート3.コンピューター画面を記録する別の方法
ADVスクリーンレコーダーは、実質的に制限がなく、ルートを必要とせずに、完全に強調表示されることを目的としていました。 Filmora Screen Recorderは、驚くほど簡単に使用できるマネージャーであり、わずかな費用で使用できます。それはあなたが複雑な事業を行うことを可能にします。簡単な録音では、ほとんどの場合、数個以上は必要ありませんが、コンポーネントフィルム、ミュージックビデオ、またはその他の複雑なアイテムを変更する場合は、適応性があるのは並外れたことです。ビデオの変更について議論しているFilmoraは、進行中の画面キャッチ、吹き替え、正確な速度制御により、トラックの変更に精通しています。 Filmoraでは4K録画やアカウントを変更するのは簡単ですが、それでも単独の投稿で見分けるのは困難です。
Wondershare Filmoraは、PC画面で発生したすべてのアクティビティを記録および変更するための無制限のアドミタンスを提供するフリーミアム装置です。 Wondershare Filmora Scrnソフトウェアは、2つのWindowsPCおよびMacOSXクライアントからオープンにアクセスできます。熟練していないクライアントが4K録画を変更する場合、Filmoraは、クライアントが熟練した準備なしで開始できる、本能的で使いやすいインターフェイスを提供します。 Filmoraは、1,000を超えるコンポーネントと、クライアントが直接適用できる巨大なフォーマットと素材を提供します。これは、録音の変更、回転、管理、トリミング、カットなどのアクティビティを実質的に短時間で実行できる、高度で使いやすいソフトウェアです。これらの線に沿って、私たちがその前向きな視点について話す場合、Filmoraはあなたに前のものの概要を単に変える別の新しいビデオをあなたに与えるでしょう。現在、ビデオの変更やコンソールの代替ルートを利用することで時間を節約できます。
この強力なPCスクリーンレコーダーとエディターの使用方法を知るために知っておくべきことはこれだけです。
ステップ1:Filmoraをインストールして起動する
Filmoraでレコーディングの旅を始めるには、まず、公式Webサイトにアクセスして、WondershareFilmoraの最新バージョンをダウンロードする必要があります。ダウンロードが完了したらすぐに、ソフトウェアを開いて新しいプロジェクトのキャッチを押すと、この製品の基盤となるウィンドウインターフェイスが表示されます。
ステップ2:録音画面を設定する
レコーダUIから直接、録画ボタンをクリックして、以下に示すようにレコーダウィンドウを選択できます。ここで、録画する画面に最適なビデオキャプチャ設定を選択できます。 Filmoraでは、マイク、システムサウンド、Webカメラ、および画面記録用の別の設定を簡単に有効にすることができます。
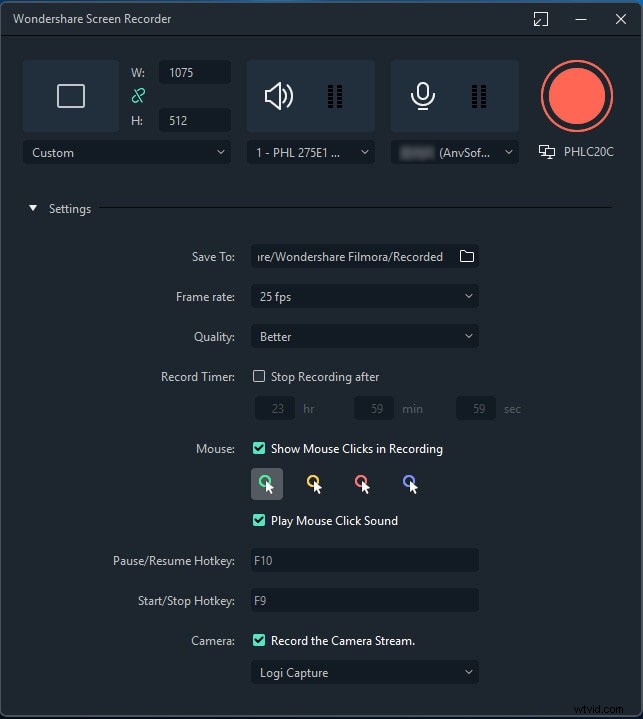
ステップ3:録音を開始する
画面の設定が完了したら、ここに示すように[記録]ボタンを押すことができます。3秒の準備時間が与えられた後、記録が開始されます。後で画面アクティビティの記録を開始できます。
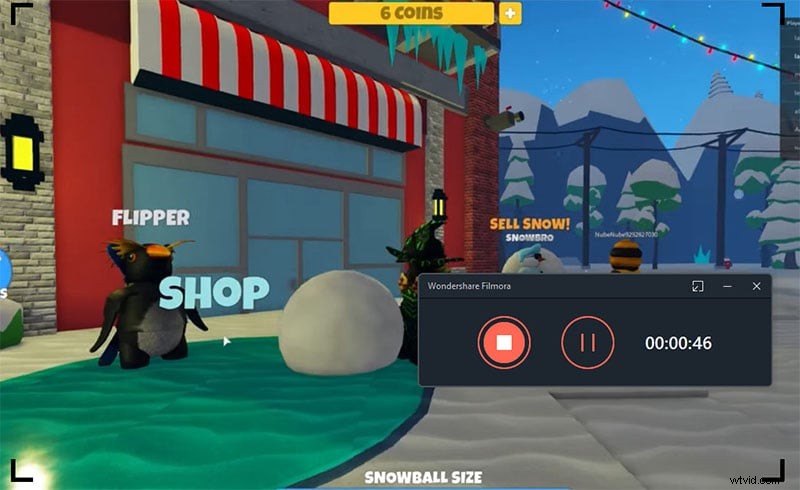
ステップ4:記録を編集または共有する
最後に、録画が終了したら、[停止]ボタンを押して、ビデオエディタの機能を実行し、それらを最大限に活用します。その後、芸術作品をYouTubeやその他の有名なステージに直接共有するには、[エクスポート]ボタンをクリックして、ビデオ録画を共有するプラットフォームを選択します。必要に応じて、オンラインで共有する前に録音を編集することもできます。タイトル、トランジション、カーソル設定、オーディオ編集などをエディターで使用して、記録されたコンテンツを磨くことができます。
結論
基本的でありながら非常に役立つ画面録画の選択肢を備えたADVScreenRecorderを使用すると、Androidクライアントは静かに録画を録画できます。先に進んで、簡単な記録を作成し、同時に記録を変更します。さらに、準備が整った時点で、サイトの無料のオープンアプリケーションに参加できます。 Wondershare Video Editorは、初めての非直接ビデオ校正者に装備されており、アクセス可能なチャネルと変更が豊富にあるクラスプと音楽を整理するためのすべての機会を提供します。これは優れた有能なソフトウェアです。 Wondershare Video Editorは、私たちがかなり長い間見つけた中でおそらく最も美しく強力なビデオソフトウェアとして際立っています。それはあなたが望む重要な楽器のすべてを含んでいます
