Apeaksoft Screen Recorderは、コンピューターの画面からビデオとサウンドをすばやく記録できる無料のプログラムです。オンラインのビデオやサウンド、ゲーム、会議、ビデオ教育演習などを可能な限り最高の品質で簡単に記録できます。この使いやすいビデオおよびサウンドスクリーンレコーダーを使用して、記録領域を確立し、記録設定を作成し、記録されたドキュメントを本物のアレンジメントとして調べて保存することができます。この画面記録プログラムを使用する場合は、ダウンロードする代わりに記録することで時間と転送速度を節約できるため、別のダウンローダーを購入する必要はありません。
ビデオ会議を録画する必要がある場合は、このApeaksoftスクリーンレコーダーレビューを使用して、両方をアクティブ化する必要があります。ストリーミングゲームは近年人気が高まっており、さまざまな種類のソフトウェアを使用するためのビデオトレーニングアクティビティを作成する必要があります。これは、Apeaksoftスクリーンレコーダー無料のようなアプリケーションが登場する場所である、仕事に適したツールなしでは不可能です。そのApeaksoftスクリーンレコーダーMacバージョンは、ゲームの測定値などをより多く保存できるため、ダウンローダーよりも壮観です。とりわけ、ビデオの集まり、およびWebベースの記録。これらの機能は、このApeaksoftスクリーンレコーダーレビューのハイライトです。ビデオを録音するときは、フレームワークサウンドを使用して実際のビデオの音声を録音するか、アンプの音声を使用して自分の声を録音するかを選択できます。
パート1.ApeaksoftRecorderをダウンロードして使用する方法
ScreenRecorderを使用してロックウィンドウをキャプチャすることもできます。複数の画面デバイスがある場合は、キャプチャする画面を選択することもできます。顧客に最高レベルの効率を提供するために、必要に応じて、スケジュールされたタスクを調整することにより、任意の期間の録音/サウンドをキャプチャできます。スクリーンレコーダーは驚くべきものですが、事前に必要な設定を作成し、後日それらの設定を使用してビデオを録画することができます。同等の関心を持って記録する画面上のワークアウトがたくさんある場合、それは大きなプラスです。
ステップ1.画面の動きを追跡する
この画面記録プログラムは、インストール後にPCで使用できます。メインインターフェイスから、[ビデオレコーダー]を選択します。この画面キャプチャプログラムを使用して、継続的な連絡、Skype通話、オンライン会議、またはリアルタイムの録音を録音する前に、アカウンティングゾーンを選択する必要があります。
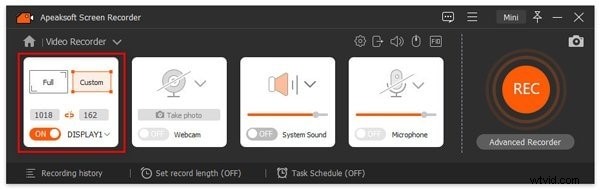
手順2.サウンド設定を変更する
ビデオギャザリングやSkype通話を録音する場合は、おそらくファンデーションサウンドとアンプの両方を選択する必要があります。チェックマークが表示されていることを確認するには、フレームワークのサウンドとマウスピースをスナップします。
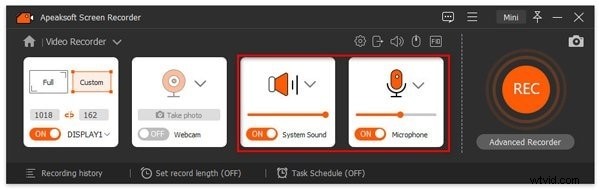
ステップ3.PC画面を記録する
記録を開始するには、クロニクルゾーンとサウンドを調整したら、このビデオスクリーンレコーダーの右側にある[REC]をクリックします。さらに、ホットキーが表示されます。必要に応じて変更できます。年代記全体で作文記号を押すと、必要に応じてスケッチを作成したり、説明を追加したりできます。
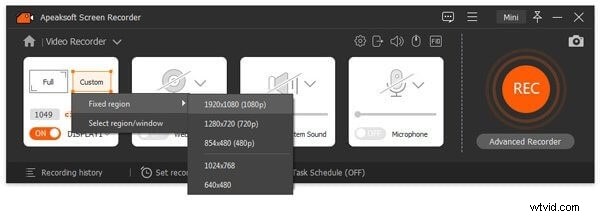
ステップ4.録画したビデオを保存する
録音手順を終了するには、左上隅にある赤い四角をスナップします。その後、それ以降に記録されたすべての論文が表示されます。また、右側のサイドバーには、録音を変更するために使用できるさまざまなガジェットがあります。
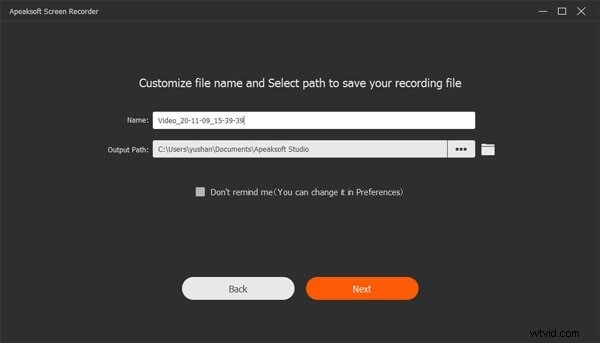
パート2.Apeaksoftレコーダーの主な機能
シンプルなインターフェースを備えたスクリーンレコーダー
ビデオレコーダーには、提供できるオプションが最も多くあります。画面全体または特定の領域を記録できるだけでなく、フレームワークサウンド、マウスピースおよびWebカメラの入力を含めることができます。品質やエッジレートの変更など、製品がビデオフィルムをキャプチャする方法を微調整できます。 Apeaksoft Screen Recorderを使用すると、構成プロファイルを保存して、さまざまな設定をすばやく切り替えることもできます。
ゲームの進行状況を追跡します。
進行中の会話を録音して友達と共有したり、インターネットから他の人とのやり取りのビデオを録画してプレイスキルを向上させたりすることができます。
ツーインワンレコーダー:
このアプリケーションには、ビデオとサウンドの記録、および画面キャプチャの個別のオプションがあるため、想像以上に幅広い要件を満たしています。
ビデオチュートリアルを作成する
画面上のワークアウトは、時間の経過とともにPCに記録されます。このApeaksoftスクリーンレコーダーの無料バージョンでは、映画をより鮮明に見せるために、サイズと陰影を変更したマウスポインターを含めることができます。
個別のメディアマネージャー
Apeaksoft Screen Recorderには独自のメディアマネージャーが付属しており、Windowsエクスプローラーを使用するよりもはるかに簡単に画面のグラブと記録を見つけることができます。さらに、このソフトウェアには、レコードを変更および転送したり、iOSデバイスに移動したりするためのオプションが用意されています。ただし、これらのタスクには追加のツールキットをダウンロードしてインストールする必要があります。
任意のビデオのビデオ録画を作成する
PCでは、ApeaksoftScreenRecorderは強力なビデオキャプチャプログラムです。 Apeaksoftスクリーンレコーダーのレビューを読んだ後は、他のソースで詳細な仕様を確認する必要はありません。
マウスカーソルの強調表示
これは、ビデオの紹介をするのに非常に便利です。マウスカーソルを使用して、画面上のアクティビティを簡単に追跡できます。機能のトーンとその現在の状態を説明することもできます。
任意のオーディオソースを録音できます
この成分が、このスクリーンレコーダーをユニークなものにしているのです。ビデオを録音するときは、フレームワークサウンドを使用して実際のビデオの音声を録音するか、アンプの音声を使用して独自の音声を録音するかを選択できます。ビデオ会議を録画する必要がある場合は、両方をオンにする必要があります。
パート3.ApeaksoftRecorderの詳細なレビュー
Apeaksoft Screen Recorderには独自のメディアマネージャーがあり、Windowsエクスプローラーを使用するよりもスクリーンショットや録画を見つけるのがはるかに便利です。プログラムを使用して、ファイルを編集および変換したり、iOSデバイスに転送したりすることもできますが、これらのタスクのために他のツールを入手してインストールする必要があります。プログラムは使いやすく、現代的で魅力的なインターフェースを備えています。ビデオとオーディオを録画したり、必要に応じて別々の画面の写真をキャプチャしたりできます。
パフォーマンス:
Apeaksoft Screen Recorderを使用すると、録音領域の変更、タスクのスケジュール設定、オーディオ設定の調整などを行うことができます。保存する前に、キャプチャしたファイルをプレビューすることもできます。また、マウスポインターを強調表示して、画面上のアクションの追跡を簡単にすることもできます。ハイライトの色と形をカスタマイズすることもできます。
ホットキーとキーバインディングはゲーマーにとって目新しいものではないため、このアプリケーションでそれらを利用するのは簡単です。ホットキーをプログラムして、記録の開始、一時停止、停止から、スクリーンショットのキャプチャやカメラストリームのオフまで何でもできます。保存した録音は、MP4、WMV、MOVなどの形式で選択したディレクトリに保存されます。
使いやすい:
このアプリケーションには、ビデオとオーディオの録音、および画面のスクリーンショットの設定が異なるため、思った以上に使用される可能性があります。これらの選択肢は小さなユーザーインターフェイスで整理されており、それぞれが個別の設定セットを表示します。 AndroidまたはiPhoneをコンピューターに接続するだけで、ApeaksoftScreenRecorderが携帯電話に素材をすばやく記録します。録画する前に、4K、2K、1080pなどの解像度を選択できます。このプログラムでは、写真を撮ったり、変更したり、透かしを入れたりすることもできます。
機能:
これを使用して、ゲームプレイ、ビデオ会議などのさまざまなメディアファイルを記録できます。ゲーマーの場合は、ゲームのプレイを高フレームレートで簡単に記録でき、TwitterやFacebookに投稿できます。さらに、Webカメラを簡単に記録するために使用できます。 Apeaksoft Screen Recorderは、ゲームを楽しんでプレイすることがすべてではないことを認識しています。その結果、その特性により、販売している製品やサービスのビデオの撮影、画像の撮影、スクリーンショットの撮影に最適です。
パート4.ビデオを録画する別の方法
あなたは良いApeaksoftスクリーンレコーダーの代替品を探していますか? Filmoraは最良の選択肢です。 Webベースの録音を作成して配布するのに最適です。オンラインゲームをプレイするのが好きで、スキルと知識を共有したい場合は、Filmoraが最適なアプリです。この機器を使用すると、高FPSの記録を正常に記録およびキャプチャできます。クライアントは、カメラとマイクのオーディオを使用して、録音をスクリーニングし、最大120フレーム/秒でライブ録音をキャプチャできます。
Wondershare Filmoraは、あらゆるタイプのレコーディングに優れていることが示されています。その汎用性と使いやすさから、専門家はこれを推奨しています。高度なビデオ編集機能が含まれているため、Apeaksoftスクリーンレコーダーなどの多くの無料のスクリーンレコーダーよりも優れた選択肢になります。ほとんどのお客様がこの製品を選択するのは、H.264エンコーダ出力と高速JPGエンコーディングのどちらかを選択できるため、最高の録音体験が簡素化されるためです。
Filmoraでオーディオを録音する手順:
ステップ1。 ダウンロードしてインストール
あなたがこのソフトウェアプログラムを入手しなければならない最も重要なことは、以下のリンクからです。ダウンロードが完了したら、コンピュータにインストールして使用を開始できます。
ステップ2。 オープンスクリーンレコーダー
次のステップは、ソフトウェアプログラムを起動して、遅滞なくオーディオの録音を開始できるようにすることです。これを行うには、スタートアップボックスの[新しい録音の開始]ボタンに移動すると、レコーダーが次のように開きます。
ステップ3。 記録ソースをカスタマイズする
Filmoraのレコーダーに統合されたオプションを使用すると、録音を完全に変更できます。マイク、システムサウンド、またはその両方などのオーディオソースを選択することもできます。
ステップ4。 記録の開始/停止
今が録音を開始するときです。これは、赤い円形の録音ボタンを押すことで実行できます。これにより、オーディオの録音が開始されます。
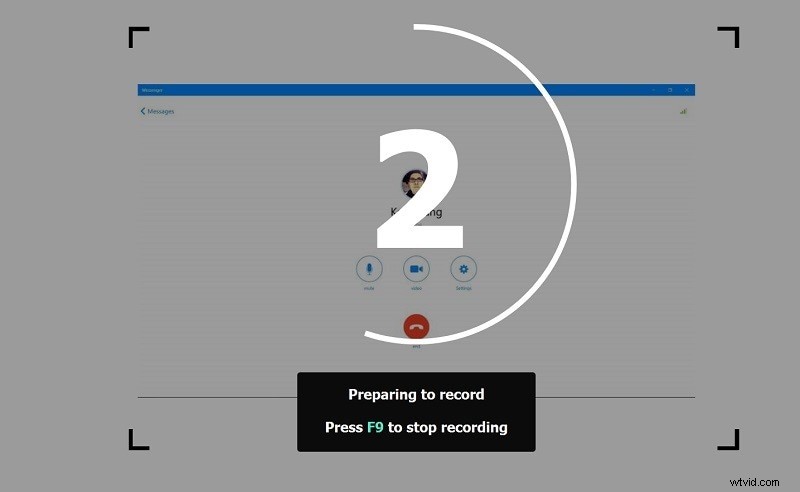
ステップ5。 録音を編集して保存する
録音の編集が終了したら、[エクスポート]オプションをクリックして、適切なオーディオ形式で選択した場所に録音を保存します。オーディオファイルをすぐにYouTubeチャンネルにアップロードすることもできます。音声をYouTubeチャンネルに直接共有するには、YouTubeナビゲーションバーに移動して[ログイン]オプションを選択します。
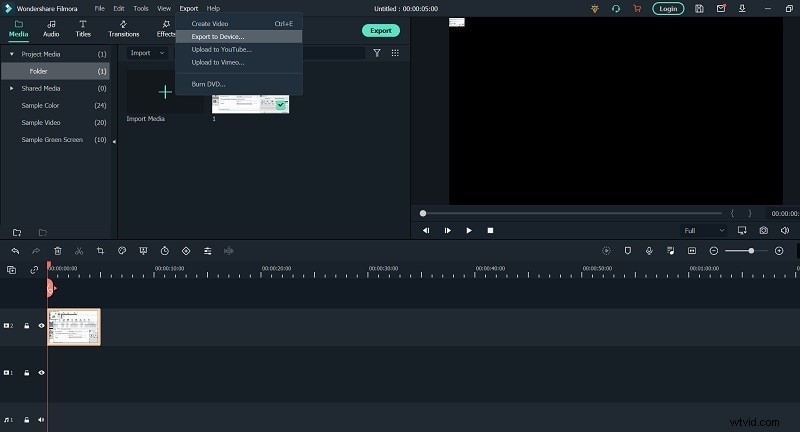
結論:
同様の通常のUIパターンに従うように見える画面記録を実行する多くの製品ツールキットがあり、ApeaksoftScreenRecorderfreeも例外ではありません。デザインは控えめで、Windows 10オペレーティングシステム上に構築されており、スタイリッシュすぎず、直感的でわかりやすいものになっています。 Apeaksoftスクリーンレコーダー無料は、いくつかの主流でWebおよびリアルタイムのビデオ/サウンドを録音するための最も専門的な方法であるという事実にもかかわらず、標準コストは47.96ドルです。そのため、このツールボックスの最高の代替品をApeaksoftスクリーンレコーダーのレビューに含めました。
