スクリーンレコーダーは、新製品のリリースの公開、商品やサービスのチュートリアルビデオの作成、マーケティングビデオの開発による訪問者の生成、オンラインミーティングのシーンの撮影、インタラクティブなキャプチャなど、日常のワークフローで重要な役割を果たします。または、さまざまなアクティビティや通常のアクティビティの内容の便利なクリップなど。
外には、これらのタスクを完了するのに役立つ無料のプレミアムスクリーンレコーダーがいくつかあります。選択肢が非常に多いことがわかっているので素晴らしいです。選択肢の1つは、私たちの理想主義と流用を見ることで簡単に選ぶことができます。ただし、問題は、特にこれに慣れていない場合は、時間がかかるかどうかです。本物のレビューで物事を簡単にすることができ、これにより最終的にはより簡単になります。この記事を読んだ後は、これから心配する必要はありません。さまざまな側面からインターネット上で最高のスクリーンレコーダーのリストをまとめ、自由に使える最高のものを選択しました。それでは、新しいトレンドのビデオキャプチャと作成のための素晴らしいスクリーンレコーダーであるVSDCスクリーンレコーダーに直接飛び込みましょう。
パート1:VSDCの主な機能
ソフトウェアのインターネットサーファーであるためには、ソフトウェアの機能の重要性を認識しておく必要があります。スクリーンレコーダーは、ユーザー向けの機能によって最もよく分析されます。 VSDCは、すべてのスクリーンレコーダーの機能が充実したソフトウェアであるため、ユーザーにとって最高のものでした。 VSDCの主な機能は多岐にわたります。このセクションでは、それらすべてについて1つずつ説明しましょう。
デスクトップをキャプチャする
明らかに、スクリーンレコーダーの最も重要な機能は、デスクトップ画面を記録する機能です。 VSDCは、デスクトップ画面を画面に記録したり、デスクトップのスクリーンショットを撮って保存したりできます。
オーディオとビデオのナレーションを追加
ほとんどのスクリーンレコーダーは、ローカルのオーディオおよびビデオコネクタをサポートしていません。ただし、VSDCの場合はそうではありません。任意のオーディオおよびビデオキャプチャデバイスを接続して、このスクリーンレコーダーで使用できます。
複数のデバイスを接続する
スクリーンレコーダーは通常、マイクを介してビデオとオーディオを録音しますが、VSDCを使用すると、Webカメラ、マイク、ライン入力など、一度に複数のデバイスを接続できるという制限はありません。
描画ツールを使用する
画面のビデオをキャプチャしているときに、特定のタスクを実行しているときに、何かを書面で示す必要がある場合があります。さて、VSDCはあなたもここに連れて行ってくれました。画面の記録中にオンボードのVSDC描画ツールを使用して、描画と書き込みを行います。
ビデオゲームを録画する
そこにあるすべてのスクリーンレコーダーが1秒あたりのスムーズなフレームでゲーム画面を記録できることは一般的ではありません。ただし、VSDCを使用すると、2Dと3Dの両方のゲーム画面を4K品質で、最大480fpsの高フレームレートで記録できます。
外部動画をキャプチャする
VSDCの驚くべき機能は、HDMIポートを備えたテレビや家庭内の他のビデオコンソールからの出力を記録できることです。必要なのはHDMIケーブルをテレビとPCに接続して録音することだけです。
パート2:VSDCをダウンロードして使用する方法
VSDCの機能の長いリストを確認した後、ゲームを一歩進めましょう。 VSDCのダウンロードプロセスを開始してみませんか?ストーリーを簡潔にまとめるために、次のセクションで段階的に実行していきましょう。
ステップ1:ダウンロードへのリンク:
何よりもまず、適切なリンクにアクセスしてVSDCソフトウェアをダウンロードすることです。こちらのリンクの公式ダウンロードページを使用することをお勧めします 。ダウンロードボタンをクリックするだけで、ソフトウェアを入手できます。
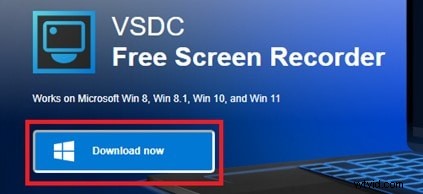
ステップ2:画面のインストールと記録:
ダウンロード可能なファイルをダブルクリックして、ソフトウェアをインストールします。インストール後、メイン画面が表示されます。複数のオプションから画面全体をクリックし、[記録の開始]をクリックすると、アプリは画面全体の記録を開始します。その後、[記録の停止]をクリックし、出力フォルダーに移動して記録を確認します。ステップバイステップの手順を次の図に示します。
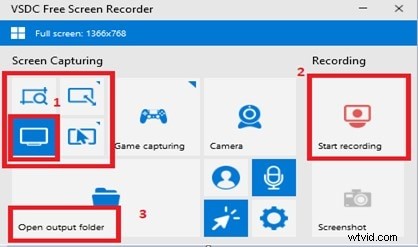
ステップ3:ゲームを記録する
ゲームアプリケーションを実行した後、メインメニュー画面でゲームの記録モードを有効にします。次の図の手順2に示すように、記録デバイスを有効にする必要があります。キャプチャ画面をクリックして記録モードを開始し、終了したら終了します。出力フォルダに移動して、録音出力を確認します。
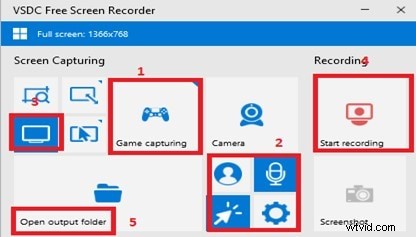
ステップ4:スクリーンショットとWebカメラの記録
簡単な画面を表示するには、メインメニューのスクリーンショットアイコンをクリックするだけで、下の図のステップ1に示すように、スニペットが出力フォルダーに保存されます。
カメラの記録の場合、物事はより複雑です。まず、図の手順1のように緑色で表示されているカメラアイコンをクリックして、カメラを有効にする必要があります。その後、画面の記録をクリックして、ステップ2に緑色で示されているようにWebカメラの記録を開始します。最後に、[記録の停止]をクリックし、出力フォルダーを確認して結果を確認します。
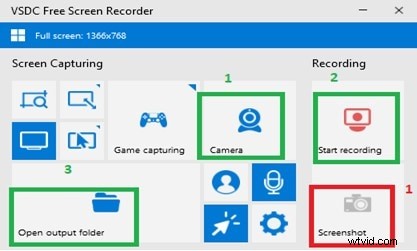
これが、さまざまな目的でVSDCアプリケーションを使用およびダウンロードする方法です。 VSDCの長所と短所について説明している次のステップに移りましょう。
パート3:長所と短所
完璧なものは何もないことは明らかですが、それは常に、どちらが短所よりも長所を持っているかについてです。 VSDCは完璧に近いスクリーンレコーダーですが、いくつかの欠点があるはずです。このセクションでは、長所と短所の両方について説明します。
長所:
-
VSDCは使いやすく軽量なプログラムです。
-
コンピュータ画面全体をさまざまなサイズでキャプチャできます。
-
キャプチャするカスタムエリアを選択できます。
-
これは、問題が発生した場合にサポートセンターシステムが支援するのに世界中で役立っています。
-
スムーズなビデオ録画のために、最高のfpsと品質でゲームを録画できます。
-
VSDCは、ユーザーに無料のソフトウェアアップデートを提供します。
-
VSDCには、画面記録に不慣れな場合にカスタマイズを支援するナレッジセンターが装備されています。
短所:
-
録画中に高度なビデオ編集ツールが不足しています。
-
カーソルオーバーレイ機能が機能しない場合があります。
パート4:VSDCレコーダーの最良の代替手段
この記事で説明したように、VSDCはこれまでのところ最高のスクリーンレコーダーですが、このアプリケーションの最良の代替手段も調査しました。 VSDCを使用した後に頭に浮かぶかもしれない質問。このアプリケーションに代わるアプリケーションはありますか?では、Filmoraと同じスクリーンレコーディングの目的を果たす別の同様のアプリケーションを見てみませんか。 Filmoraはスクリーンレコーダーであるだけでなく、他のツールの幅広いインフラストラクチャも備えています。大量の編集を行った後、ビデオクリップをアニメーション化、編集、および生成できます。さらに、保存されているビデオにFilmoraを使用して芸術的な効果を加えることもできます。
Filmoraを使用してスクリーンレコーディングを行う方法を見てみましょう:
ステップ1:ダウンロード
Filmoraをダウンロードするには、次のサイトにアクセスし、ダウンロードボタンをクリックしてインストールファイルを取得します。インストールが完了したら、起動アイコンを2倍にすると、次のようなスクリーンレコーダーを起動するための画面が表示されます。
ステップ2:スクリーンレコーディングFilmora
Filmoraをダウンロードしてインストールした後、上記のようにスクリーンレコーダーを起動します。録音を開始できる新しいウィンドウが表示されます。下の図に赤で示されている手順1に従って、記録モードを選択します。記録モードを選択したら、手順2に示すように、記録のパスを選択します。その後、手順3で記録の開始をクリックします。最後に、手順3で同じアイコンの記録の終了をクリックし、ビンゴを実行します。 VSDCの代替アプリケーションを使用して画面の記録が完了しました。結果の出力を確認してください。
結論
インターネット上にはVSDCのような他の同様のアプリケーションがたくさんあるかもしれませんが、それは常に効率的なアプリケーションを選択することです。使用するのに最適なものを選択する前に、アプリケーションの賢明なユーザーは、正直なレビューがあるものを選択します。この記事は、純粋にさまざまなスクリーンレコーダーの調査に基づいており、それらすべてで最適なものを選択しています。この記事を読んだ後、あなたが望むどんな目的でもあなたにあなたのスクリーンを記録する最良の方法をあなたに提供するというその基本的な目的を伝えたであろうことを願っています。ここでこの記事を終了して、最新のスクリーンレコーダーVSDCを楽しんでみましょう。
