FlashBack Expressは、PC用のオンプレミスの画面記録および変更装置です。この配置は、画面キャプチャをキャッチし、短い留め金を記録し、有益な記録を作成するために利用できます。録音はYouTubeに簡単に共有できます。画面録画機能の他に、BB FlashBack Express Playerも利用できます。これは、YouTube、FlashBackインターフェイス、Blip TVなどの宛先に直接転送する前に、結果のビデオを見たい場合に便利です。 FlashBackは、この配置のプロリリースを提供し、ハイライトを変更して選択肢を保存します。アクセス可能なバンドルとデータの評価については、FlashBackにお問い合わせください。
FlashBack Expressを使用すると、クライアントは、追加に加えて、作業領域の画面と受信機の音を録音したり、Webカメラのアカウントを取得したり、説明や透かしを追加したりできます。録音時間の制限はありません。 FlashBack Expressは、伝達される要素を損なうことなく、進歩した利便性を誇示しています。支持されているさまざまなソースに関しては、スクリーン、Webカメラ、およびアンプを記録できます。このスクリーンレコーダーは、MP4、FLV、Flash、WMV、またはAVIデザインで記録を保存することを忘れないでください。さらに、特定の地域など、画面をどのように記録する必要があるか、サウンドまたはWebカメラのオーバーレイ配置を組み込むかどうかをWindowsガジェットで実行できるかどうかを選択する機会が得られます。
1.FlashBackExpress2を使用する場合。 FlashBackExpress3の主な機能。 FlashBack4で画面を記録する方法。フラッシュバックレコーダーの代替1。 FlashBackExpressを使用する場合
FlashBack Expressは、YouTubeなどのWebユーザーグループに電子動画を配信するのに最適です。これを考慮して、プログラムには、YouTubeとBlipへの映画のシングルティック転送が組み込まれています。テレビプラットフォーム。ウェブカメラフィルムをピクチャーインピクチャービデオとして記録および再生する機能、およびWindowsVistaでのエリート実行記録を強化するVistaキャッチドライバー。使いやすいインターフェイスにより、画面の記録中に音声分析を記録したり、サウンドトラックやWebカメラフィルムを追加したりすることが簡単になります。画面の任意の部分を記録用に選択できます(完全な作業領域、ウィンドウ、またはロケール)。 VCRのようなフィルムプレーヤーを使用して、録画の概要を概要ごとに監査することもできます。さらに、記録が完了すると、製品はWMVまたはFlashになる可能性があります。
BB FlashBack Expressは、ビデオブログ、教育演習、ウォークスルー、紹介、簡単な録画、およびそのばかげた画面録画によるデモを準備したい場合のワンストップスクリーンレコーダーソフトウェアです。さらに、ブルーベリーのアイテムであるBBFlashBackExpressという名前で渡されます。試行しているアクションの種類に応じて、マイクまたはフレームワークからのサウンドと一緒に画面をキャッチすることは非常に役立ちます。 FlashBack Expressは、完全なメディアプレーヤースタイルの再生コントロールを備えており、送信された安定したビデオ品質を超えるすべてのコマンドを提供します。 FlashBack Expressは画面変換のみを記録するため、ドキュメントサイズは非常に小さくても、信じられないほどの品質のフィルムを作成できます。これにより、クライアントはフルスクリーンを高いエッジレートで記録して、スムーズで熟練した外観の結果を得ることができます。サムネイルルートを使用すると、大きなフィルムでの作業に問題はありません。
2。 FlashBackExpressの主な機能
FlashBack Expressは、魅力的な名前のBlueberry Softwareの無料のスクリーンレコーダーであり、Web上で共有する準備ができている作業領域からフィルムをキャッチするための並外れたデバイスです。一部の無料のスクリーンレコーダーとは対照的に、それはあなたの記録に魅力のない透かしを残さず、アカウントに時間制限を強制しません。 FlashBack Expressは、作業領域からの音声と音声、またはWebカメラとマイクを録音できます。ソフトウェアの展示、ウォークスルー、録音や教育演習の再生と同じように、ビデオブログにとっては驚異的な決断です。
録画画面とウェブカメラ: FlashBack Proは、非常に基本的なプログラムのようです。フルスクリーン、決定したロケールを記録するか、記録を特定のウィンドウにスナップすることができます。マイクのナレーションと同じようにフレームワークサウンドを組み込むことができ、同様にWebカメラを同時に録音することもできます。
適応可能な記録: それがあなたが望むすべてかもしれません。ただし、FlashBack Expressの真の素晴らしさは、計画された録画です。これにより、特定の日時、または特定のプログラムが実行されたときに画面のキャッチを開始できます。この要素が何のために計画されているのか完全にはわからないが、あなたはアカウントをスケジュールすることさえできる。あなたがそれを利用し始めるとき、あなたはそれがどれほど素晴らしいかを正確に理解します
録音音 :FlashBack Proスクリーンレコーダーは、PC画面の任意の部分をキャッチし、それをビデオドキュメントに変換します。画面に描画したり、メモや写真を追加したり、フィルムを効果的に変更して見栄えを良くしたりできます。これは、レコーダーを開始して、記録する必要のあるゲームやその他のプログラムをディスパッチする自分の映画を撮らないことを意味します。
録音の変更: これは、スクリーンレコーダーの中でも並外れた驚異的なビデオマネージャーと組み合わされた、驚くほど簡単なレコーダーです。インターフェースはきれいで明確ですが、追加の支援が必要な場合は、Blueberryが、最も広く認識されている変化する用事を支援するために、一連の指導演習の記録を提供しています。
YouTube共有: 最初は、アカウントは専用のFlashBackレコードデザインとして保存されますが、実質的にすべてのガジェットで再生できるビデオドキュメントとしてすばやく交換したり、プログラム内からYouTubeアカウントに直接転送したりできます。
3。 FlashBackで画面を記録する方法
ステップ1.FlashBackをインストールして起動します
FlashBack Proは、優れたビデオ校正者を追加で組み込んだ、全面的な画面録画の配置でそれを補います。残念ながら、Windowsでのみアクセス可能ですが、MacクライアントにはParallelsDesktopまたは別の仮想マシンで使用できるオプションがある場合があります。ただし、これは設計者によって支持されていないため、購入する前に完璧に機能することを保証するために、予備的な表現で試してみてください。
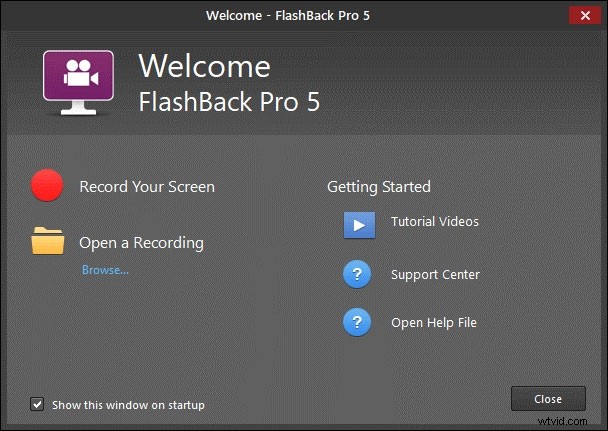
ステップ2.録音画面をカスタマイズする
FlashBackインターフェースは、新しいクライアントにとってはそれほど怖いものではありません。重要なアカウントの場合は、画面(ショーケース全体、特定のウィンドウ、またはカスタム領域)またはWebカメラから録音する必要があるかどうかを判断し、音源を選択して[録音]ボタンを押します。
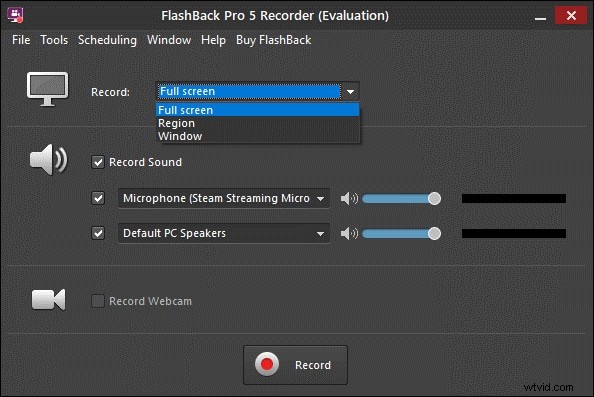
ステップ3.録音を編集する
録画の望ましくないセグメントを管理するなどの重要な変更を行うことができますが、同様に、ビデオの任意のポイントに広範囲のコールアウト、ボルト、ボタン、およびさまざまな画像を追加できます。上記のスクリーンキャプチャではあまりはっきりとは見えませんが、カーソルが表示され、すべてのスナップが追跡されます。これは、教育記録や教育演習に非常に役立ちます。カーソル機能のスタイルを微調整したり、実際のカーソルのサイズを増やしてわかりやすくしたりすることもできます。
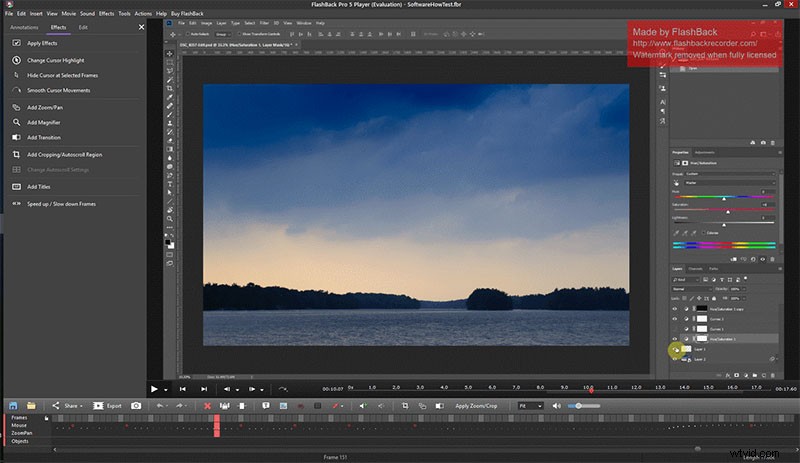
ステップ4.YouTubeに共有
ビデオの変更を終えたら、ビデオドキュメントとして交換するか、Webで提供することができます。共有システムは非常に簡単で、YouTubeアカウントまたはFTPサーバーに簡単に転送できます。 FlashBackがGoogleアカウントにマークを付けてYouTubeアカウントにアクセスすることを許可する必要がありますが、インタラクションを1回実行するだけで、すべてが記憶されます。

4。 FlashBack Recorder Alternative
FlashBack Expressは、ビデオとサウンドのケーシングをアウトラインで変更したり、ピクチャーインピクチャービデオやコメントを追加したりする機能など、Proバリアントのさらに開発された要素の一部が不足しています。 Filmora Screen Recorderは、作業フレームワークが提供する基本的なスクリーンレコーディングの選択肢とは対照的に、驚異的な無料のオプションであり、スクリーンレコーディングの完全な選択肢と、さまざまな有名なリアルタイム機能を備えています。熟練したリラックスした編集者は、このデバイスで完全に安心できます。初心者はストリームを義務付ける必要があり、レコーディングの編集に役立つ完全なルールにアクセスできます。
Wondershare Filmoraは、MacとWindowsの両方のクライアントに、傾向に応じて月ごと、年ごと、および生涯のレートを選択できる適応可能な値で、汚れのない、混乱のないインターフェイスを提供します。 Wondershare Filmoraは、驚くべきハイライトを適切な値の自然なインターフェイスで相殺する、信じられないほどのビデオ変更ソフトウェアです。 HDおよび4Kビデオの変更と結果と同様に、すべての最先端のビデオデザインをサポートします。 Webベースのメディアの組み合わせの選択に反対しますが、それでも、優れたWebベースのレコーディングを作成するのに理想的な驚異的な編集マネージャーです。これは専門家のビデオ変更スイートであり、共有可能な録画を迅速かつ効果的に作成することを望んでいるほとんどの初心者および中級のビデオグラファーは、結果に満足するでしょう。
Filmoraの機能
Filmoraは、非常に簡単にアクセスでき、驚くほど簡単に実行できる分割画面のハイライトを提供します。この製品には膨大な範囲の要素があり、すべてを議論するスペースがないため、時間を妨げる可能性のあるいくつかの問題を指摘するのと同様に、時間をかける価値のある主要な懸念事項に焦点を当てます。あなた。 Filmoraを使用すると、他のいくつかの機能の中でも、ビデオに分割画面を適用すると、教育演習、会議、または分析を含むコンテンツを作成するときに特に役立ちます。その他の機能を見てみましょう:
- クリーンアップされた使いやすいインターフェース
- ワンクリックオーディオ録音とインポート
- トランジション、オーディオ、ビジュアルエフェクトの膨大なライブラリ
- 直感的な色補正機能
- モーショントラッキングの可用性
- カスタムアニメーション
- 各ステップの包括的なガイドライン
WondershareFilmoraの使用方法
このツールキットをTinyTakeの最良の代替手段として利用するには、以下の手順に従って、Filmoraソリューションで画面の記録と保存を開始してください。
ステップ1:Filmoraを起動する
まず、システム内にソフトウェアをダウンロードしてインストールし、開始します。そのために、外出先でこのTinyTakeの代替手段を使用できます。 Web上のWondershare公式プラットフォームにアクセスするだけで、そこから、Filmoraソフトウェアの両方のバージョン(つまり、最新バージョンのWindowsバージョンとMacバージョン)を見つけることができます。インストールが正常に完了したら、アプリケーションを開くと、次のUIが表示されます。
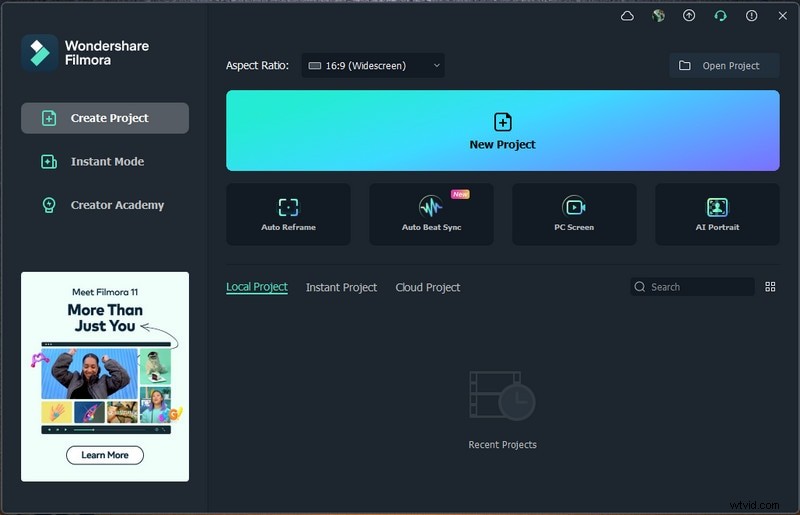
ステップ2:画面を設定する
録画用に画面を設定するには、[ファイル]> [メディアの記録]に移動し、次に示すように、リストから画面録画の目的の形式を選択します。どちらを選択しても、レコーダーは、下の図に示すように、その場で録音機能を利用できる録音会場に移動します。
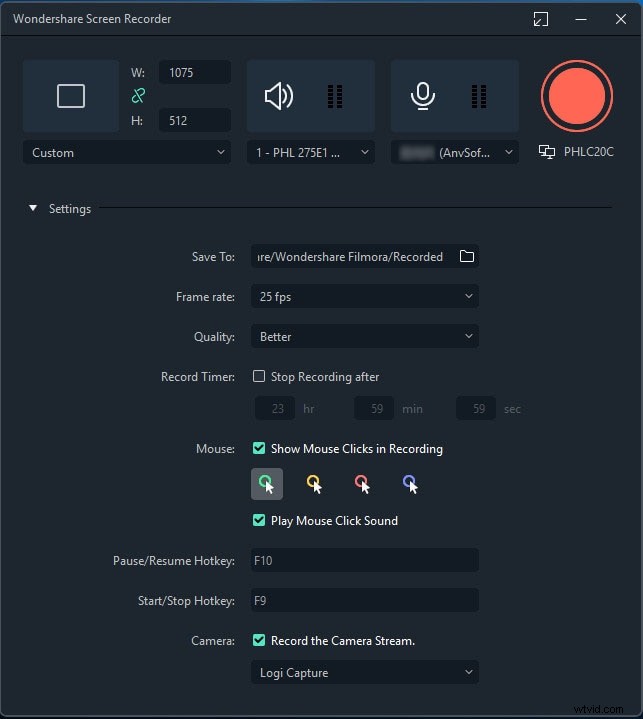
レコーダインターフェイス内で、Webカメラ、マイク、システムサウンドなど、いくつかの完璧なカスタマイズで画面をカスタマイズして記録することができます。
ステップ3:記録の開始/終了
録音を開始するには、下図のように録音ボタンを押すと、カスタマイズした画面の録音がすぐに始まります。同様に、録画が終了したら、[停止]ボタンを押すと、ビデオエディタ内に移動して、録画したコンテンツを磨くことができます。
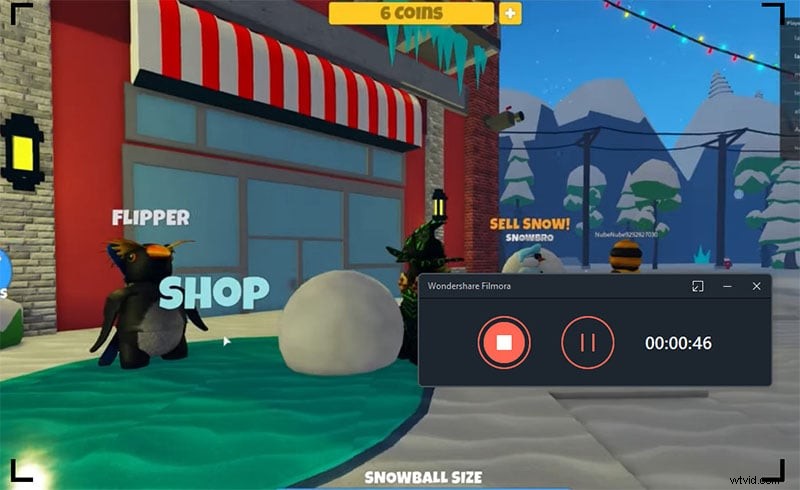
上級者向けのヒント:[録画の一時停止]ボタンを使用して、録画中に画面を調整することもできます。その後、続行すると画面が再開されます。
ステップ4:録音を共有する
停止ボタンを押した瞬間。 Filmoraエディターと向き合うことができます。そこから、基本からプロレベルの編集を、記録したばかりのコンテンツに簡単に導入できます。その後、プロジェクトの保存を続行するには、ここに示すようにエクスポートボタンを使用できます。これにより、録音を保存できます。変更部分が終了した後、画面キャッチとWebカメラの記録を送信する際に選択できる選択肢はたくさんあります。
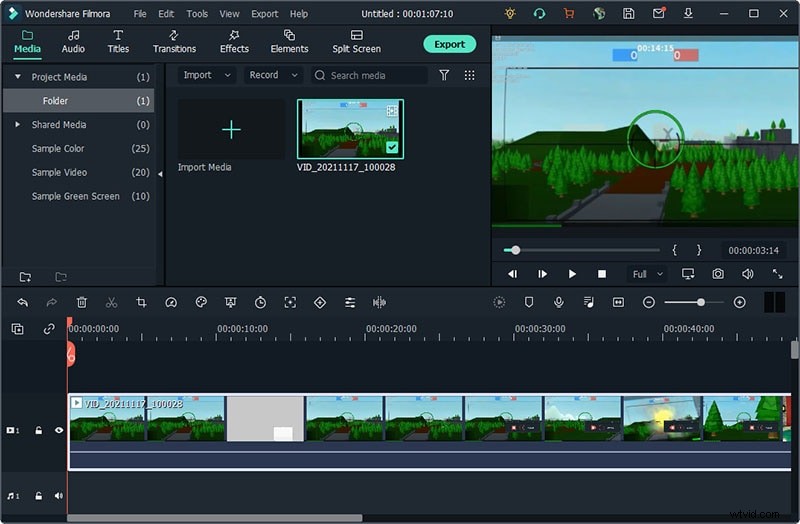
さらに、Wondershare Filmoraを使用すると、傑作をYouTubeやその他の有名なプラットフォームに直接アップロードすることもできます。そこから共有するプラットフォームを簡単に選択できます。
結論
FlashBackExpressとその調査に関する本質的なデータを提示しました。画面録画のためにFlashBackよりも好ましいプログラムに傾倒する可能性が低い場合は、Filmoraを熱心に提案します。これは、オンラインレコーディング、音楽、アドレス、GoToMeeting、Skype通話、進行中のやり取りなどを記録するためのエキスパートスクリーンレコーダーです。 Filmoraが実り多い理由は、クライアントが個別に要求し、必要としている楽な作業と進歩したハイライトを調整する方法を理解していることです。それは、その重大な性質に服従することによってその慣習を維持しながら、その万能の豊富なソフトウェアに多数の新しい、平等で、本能的なハイライトを追加します。
