iSpring Free Camは、同様にビデオおよびサウンドを変更するソフトウェアとして機能する、業界を牽引する画面記録ソフトウェアです。同様に、非常に自然で使いやすいインターフェイスを備えているため、初心者のクライアントにとっては、Windows用のこの製品を簡単に回避できます。スクリーンレコーダーとして、この機器は、叫び声全体、地域を特徴付けるクライアント、および実行中のアプリケーションウィンドウからフィルムをキャッチするのに役立ちます。 iSpringスクリーンレコーダーを使用すると、フルスクリーン、アプリケーションウィンドウ、およびカスタム領域でビデオをキャッチできます。これは、画面を記録し、キャプチャしたビデオを変更して提供するための基本的な方法を提供します。同様に、選択した地域に新しいアプリケーションウィンドウをディスパッチする能力をクライアントに提供します。これは、特に、教育演習やガイドで欠けている場合に理想的です。
iSpring Free Camは、Windows用の無料で簡単に利用できるスクリーンレコーダーです。これにより、画面キャプチャを簡単に記録、変更、およびすぐに共有できます。 Free Camも同様に、eラーニングの紹介や専門家による録音を行うためのさまざまな要素を提供します。 iSpringは、iSpringCamと呼ばれるスクリーンレコーダーを提供しています。 iSpringスクリーンレコーダーバンドルには、iSpringFreeCamとiSpringCamProが含まれています。確かに、基本的な違いは、前のものは無料のiSpringスクリーンレコーダーであり、最後のものは完全な形式のiSpringスクリーンレコーダーであるということです。この製品は、キャッチされたフィルムまたは異なるアクティビティに分割する前に改良する必要がある以前のプロジェクトのいずれかで利用できるビデオ変更のハイライトを自慢します。この記事では、簡潔なiSpringの概要ではなく、公平な長所と短所を備えたiSpringCamスクリーンレコーダーについて説明します。 iSpringが最高のスクリーンレコーダーソフトウェアになり得るかどうかを知ることができます。現在、最新のiSpringスクリーンレコーダー監査を一緒に確認する必要があります。
1.iSpringRecorder2の主な機能。 iSpringScreenRecorderの使用方法3。最高のiSpringスクリーンレコーダーの代替1。 iSpringRecorderの主な機能
これは、iSpring Cam Proから、ショーの優れた方法で録画や写真を変更および作成できるスクリーンレコーダーまたはスクリーンキャッチソフトウェアに利用するための最も理想的な方法として価値があると思われるかもしれません。あなたが開かれている要素のより洗練された微妙さに飛び込む前でさえ、このプログラムから何が保存されているかを要約する長所と短所を一瞥することができます。
利便性: iSpring Free Camは、感染や広告のない基本的な画面記録ソフトウェアです。
動画変更のハイライト: この製品はごくわずかですが、録画されたビデオの望ましくない部分を管理またはカットするなど、ビデオを変更するいくつかの重要な選択肢を受け入れることができます。
作業領域の記録の記録: 基本的で本能的なインターフェースを備えたiSpringFreeCamを使用すると、画面全体、選択した領域、または単独のウィンドウを記録できます。この製品は無料で、透かしや時間制限はありません。
時間制限なし: iSpringの取り決めでは、叫び声を録音できる時間に制限はなく、結果に透かしが制限されないことを確信できます。
音声を録音する: iSpring Free Camを使用すると、アンプから自分の声をキャッチできます。さらに、アプリケーションサウンドを録音したり、録音にアンビエントサウンドを追加したりすることもできます。重要な点に注意する必要がある場合は、カーソルを機能させて、マウスのクリック音を強化できます。
ビデオ校正者: 暗黙のビデオ変更機能を使用すると、最初からやり直すことなく、録画を理想的なビデオにドラフトできます。さらに、基礎の騒動避難装置または音の衝撃が装備されています。録音の特定の部分を静めたり、音量を変更したり、ぼかしを追加したり、薄暗い影響を大きくしたりできます。
共有録音: YouTube、Facebookなどのいくつかのソーシャルを統合し、共有システムを非常に有利にします。効果的な記録の後、記録をWMVデザインに簡単に保存するか、YouTubeやFacebook、Twitterなどの他の対人関係の組織と共有すると便利です。
2。 iSpringスクリーンレコーダーの使用方法
明確に言うと、iSpringスイートは、ボタンを押すだけでスライドをSCORMまたはHTML5に切り替えます。これは、基本的で生産性が高く、品質に優れたスクリーンレコーダーであり、実質的に秘密の費用や制約はありません。 PowerPointのような支持されたアプリケーションから直接テストに加えてレスポンシブセミナーを作成できる理想的な作成手段であるため、eラーニングで非常に大きな役割を果たしていると言われています。 iSpringは、優れた試験と準備オフィスを備えた学習コースで直感的な正しい答えを提供します。 iSpring CamProまたはiSpringSuiteの長所と短所をよく読んだ後、ダウンロードしてiSpringを紹介するだけです。
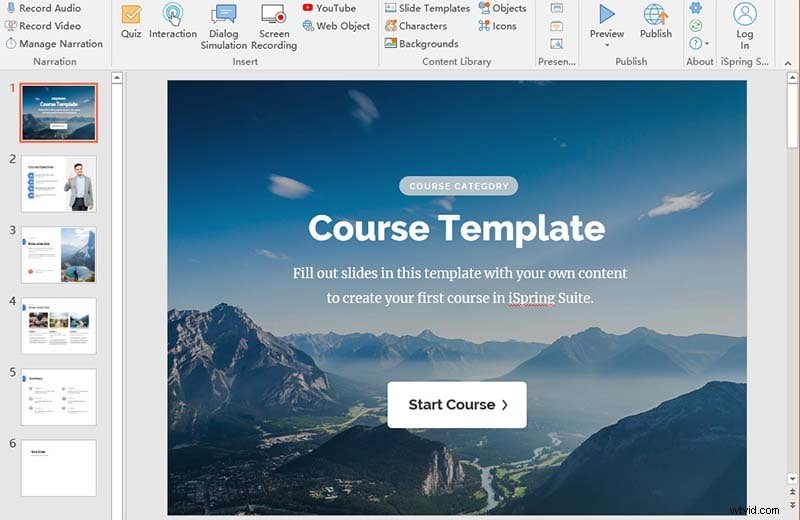
ステップ1.iSpringFreeRecorderを起動します
WindowsPCにiSpringFreeCamを導入してディスパッチします。主要なインターフェイスで[新しい記録]をクリックして、記録を作成します。
ステップ2.録音インターフェースをカスタマイズする
ドロップダウンボタンをクリックして、[フルスクリーン]を選択するか、地域を選択するか、アプリケーションを選択します。ケーシングレートにいくつかの必要性がある場合は、ビデオ16:9 720pまたはビデオ4:3720pを選択できます。
ステップ3.記録の開始と保存
赤丸の記号をクリックして、別の画面記録を開始します。最後に、記録を停止する必要があると想定して、[完了]をスナップします。ビデオ録画を変更するには、[ホーム]タブの[編集]をクリックします。イベントの過程で1つのセクションを選択し、無音を選択して音を静めることができます。同様に、ビデオの管理、騒ぎの排除、音量の変更、ぼかしの追加、薄暗い影響の拡大、または選択したズームを行うことができます。
変更後、[保存して閉じる]をクリックして変更を保存します。プレビューウィンドウで、[ホーム]タブの[ビデオとして保存]を選択して(またはCtrl + Dキーを押して)、記録をWMVドキュメントに送信できます。同様に、[YouTubeにアップロード]を選択して、タイトルと描写を含むビデオ録画をYouTubeに投稿できます。
3。最高のiSpringスクリーンレコーダーの代替品
iSpring Cam Proは、録画が外向きに魅力的であることを保証し、スポットライトカーソルアクティビティを利用して、スクリーンキャスト中にクライアントの考慮事項を描画します。ただし、iSpring Free Camは驚くべき変更のハイライトを提供し、クライアントは録音の再生中にどのような場合でも変更することはできません。録音を段階的に変更する必要があると仮定すると、すべてが同じである選択的なiSpringスクリーンレコーダーを利用できます。 Filmora Screen Recorderは、WindowsおよびMacの選択科目であるiSpringスクリーンレコーダーとして利用できます。透かしなしでPC画面のビデオとサウンドを記録できます。最大の時間制限はありません。したがって、画面のビデオ録画時間を広げるためにお金を払う必要はありません。オンライン通話、録音、インタラクティブエクスペリエンス、およびその他の画面上の演習を録音する必要があるかどうかに関係なく、通常、Filmoraから無料の画面ビデオ録画サポートを利用できます
Filmoraは、より高いビデオ録画品質を提供できます。最大1080pの画面をキャッチするのに役立ちます。 Filmoraスクリーンレコーダーでは、さらにフルHDスクリーンビデオを録画できます。さらに、Filmoraは別のナレーションをキャッチしたり、ビデオ/サウンドバイトやテキストを録音に追加したり、インパクトを変更したり、YouTubeに提供したりすることができます。彼らが熟練したビデオ編集者であることを期待せずに。シンプルな探索インターフェースを備えたこの製品には、あらゆる能力レベルと組織のビデオ編集者を満足させるさまざまなハイライトが備わっています。クラスプの基本的な縫製であろうと、複雑なビデオコンテンツの開発であろうと、説得力のある作品を簡単に作成できます。
K eyの機能:
-
Filmoraは、わかりやすく自然なインターフェイスを備えたダイレクトスクリーンレコーダーです。
-
この製品は、画面上のアクティビティに考慮を向けるためのマウス開発を特徴としています。
-
Filmoraでは、クライアントが画面全体、選択した画面、または単独のウィンドウを記録することもできます。
-
フレームワークサウンドまたはボイスオーバーをアンプで録音することを選択できます。
-
時間制限はありません。彼らのビデオを明確にし、より優れた直感的なビデオ作成のために微妙な点を追加することができます
-
Filmoraを使用すると、製品内のすべてのビデオドキュメントを保存し、YouTubeなどのさまざまなWebベースのプラットフォームを利用したアレンジメントを通じて提供できます。
Filmora Screen Recorderを使用する手順:
ステップ1:ソフトウェアをインストールして起動する
開始するには、システム内にWondershareFilmoraをダウンロードしてインストールする必要があります。そのために、外出先でこのiSpringの代替手段を使用できます。 Web上のWondershare公式プラットフォームにアクセスするだけで、そこから、Filmoraソフトウェアの両方のバージョン、つまり、最新バージョンのWindowsバージョンとMacバージョンを見つけることができます。
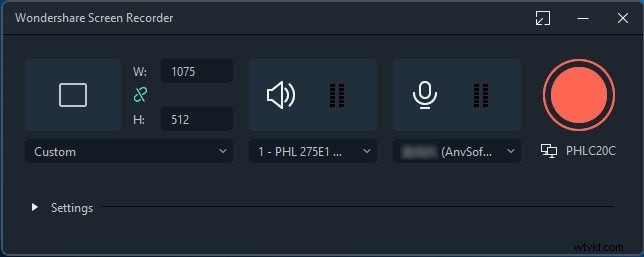
その後、[ファイル]> [メディアの記録]に移動し、次に示すように、リストから画面記録の目的の形式を選択することで続行できます。次の図に示すように、FilmoraのユーザーフレンドリーなUIに移動し、その場でレコーディング機能を利用できます。
ステップ2:記録の開始/終了
ウェブカメラ、マイク、システムサウンドなどの録音画面をカスタマイズしたら、[録音]ボタンを押すだけで、カスタマイズした画面の録音がすぐに開始されます。録音が終了したら、録音を開始したプロセスと同じように[停止]ボタンを押すことができます。 Filmoraには多数の編集ツールが用意されているため、エディター内でコンテンツをすべての機能で編集できます。
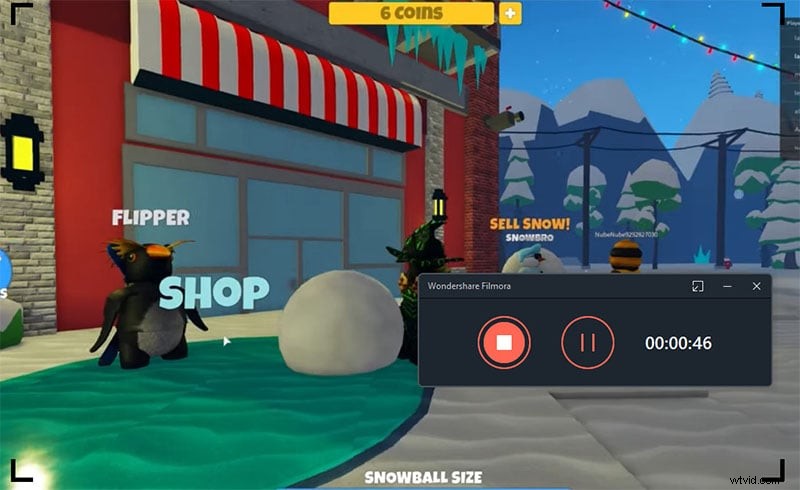
ステップ3:記録の保存/共有
これで、Filmoraで実りある編集を行った後、すべてをまとめたら、編集した録音をそこから直接保存できます。変更部分が終了した後、画面キャッチとWebカメラの記録を送信するときに選択する選択肢がたくさんあります。そのためには、次のように製品インターフェースの右上隅にある[エクスポート]ボタンを押します
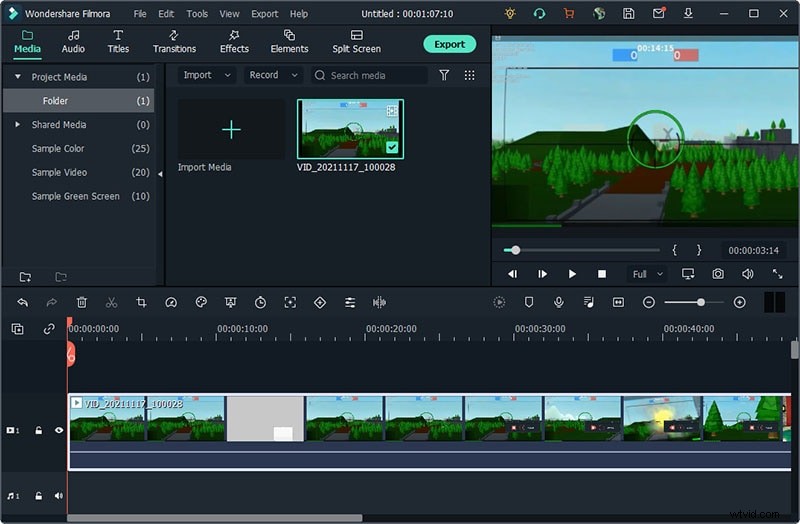
このiSpringの代替手段の最大の利点は、Wondershare Filmoraを使用すると、記録および編集したコンテンツをYouTubeまたはその他の有名なプラットフォームに直接アップロードできることです。そこから共有するプラットフォームを簡単に選択できます。
4。関連するFAQ
iSpringフリーカムは無料ですか?
iSpringフリーカムとそのフルフォームを利用して、Windows画面のビデオとサウンドを記録できます。対照的に、iSpringスクリーンレコーダーのフリーフォームである有料のアダプテーションは、Webカメラの記録サポートを追加します。透かしも時間制限もありません。さらに、事前に行われたすべての変更と影響を受け入れることができます。サポートを変更するイベントのマルチトラックコースはさらに素晴らしいです。これらの要素を取得する価値があると思われる場合は、iSpringCamProスクリーンレコーダーをお勧めします。
iSpringスクリーンレコーダーは安全ですか?
iSpringは感染していません。したがって、ストレスを感じることなく、iSpringアイテムをダウンロードしてPCに導入できます。 iSpring Free Camは間違いなく最高のスクリーンレコーダーおよびビデオ校正ソフトウェアであり、スクリーンキャストを作成し、それらを改良し、最後に2、3のスナップの質問で提供したいときに利用するのに理想的なマウントガンです。
iSpringはWindows10用の無料カムダウンロードですか?
間違いなく、iSpringFreeCamとiSpringCamProは、Windows10クライアント向けの素晴らしいレコーディング機器です。いずれにせよ、お持ちのMacがMacの場合は、その時点で、以前に参照したiSpringスクリーンレコーダーの選択的Filmoraを試すことができます。結果を可能な限り熟練させ、PC上に多数のプロジェクトを用意する必要がなくなるように努めています。
