YouTubeのライブストリーミングビデオは、YouTuberの間で非常に人気があります。ライブストリーム動画は、動画の作成者が視聴者とリアルタイムでやり取りできるため、雰囲気が異なります。 YouTuberは、ライブストリーミング機能を使用して、ライブイベントのストリーミング、ライブクラスの受講、ライブウェビナーの開催などを行います。将来、お気に入りのYouTuberのライブストリーミングセッションを表示したい場合は、YouTubeライブストリームを録画する必要があります。
実際、あなた自身がYouTuberであり、ライブストリーミングを行っている場合は、ライブストリームを録画してYouTubeにビデオをアップロードできるように、YouTubeライブストリームレコーダーが必要です。 YouTubeには、ライブストリームをアーカイブするオプションがありますが、信頼性はありません。したがって、ほとんどすべてのYouTubeユーザーは、ライブセッションを記録するために外部のライブストリームスクリーンレコーダーを選択します。こちらが最高のYouTubeライブストリームスクリーンレコーダーアプリのリストです。
パート1.Filmoraを使用してPC/MacでYouTubeストリームを録画する
最高のYouTubeライブストリームスクリーンレコーダーはWondershareFilmoraです。プレミアムスクリーンレコーダーであり、プロのビデオエディターでもあります。ライブストリーミングしているゲームプレイなどの画面アクティビティを記録できます。それと一緒に、あなたはあなたがあなたのスクリーンビデオと一緒にライブストリーミングしているあなたのウェブカメラビデオを記録することができます。コンピューターでビデオをフルスクリーンで再生して、誰かのYouTubeライブストリームセッションを録画することもできます。 Filmoraは、WindowsとMacの両方のユーザーが利用できます。 FilmoraでYouTubeライブストリームを録画する手順は次のとおりです。
ステップ1:WondershareFilmoraをダウンロードしてインストールします。 Filmoraを起動し、[新しいプロジェクト]をクリックします。
ステップ2:YouTubeライブストリームが視聴者と話す場合は、[録画]をクリックし、[ウェブカメラから録画]を選択します。それ以外の場合、ライブストリーミングゲームプレイまたは画面アクティビティの場合は、[PC画面の記録]を選択できます。ここでは、誰かのYouTubeライブストリームセッションを記録するためにも使用できるPC画面の記録オプションを検討しています。
ステップ3:録音画面領域を選択し、システムオーディオと外部マイクオーディオソースを適切に選択します。 PiPモードで画面と一緒にWebカメラをキャプチャする場合は、[カメラストリームの記録]オプションをオンにします。
ステップ4:YouTubeでライブ配信するとすぐに、[録画]ボタンをクリックして録画を開始します。 YouTubeでのライブストリームを終了するときにF9キーを押して、録画を停止します。希望のファイル形式で編集およびエクスポートできます。
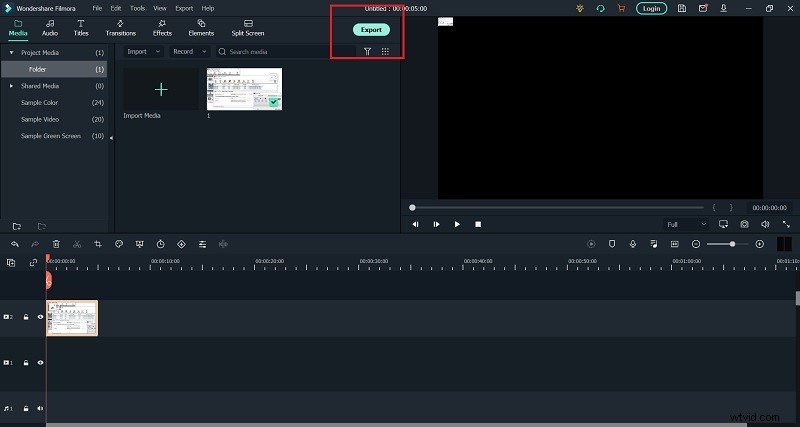
パート2.QuickTimeを使用してMacでYouTubeストリームを録画する
Macユーザーの場合、QuickTime Playerがプリインストールされており、デフォルトのメディアプレーヤーです。 QuickTimeを使用して、YouTubeでライブ配信するときの画面アクティビティを記録できます。画面で再生し、QuickTimeを使用してバックグラウンドで画面を録画することにより、誰かのライブストリームを録画することもできます。 QuickTimeは完全に無料で、Macユーザーはすぐに利用できます。サードパーティのアプリをインストールする必要はありません。 QuickTimeを使用してYouTubeライブストリームを録画する手順は次のとおりです。
ステップ1:アプリケーションフォルダからQuickTimePlayerを開きます。 [ファイル]、[新しい画面の記録]オプションに移動します。
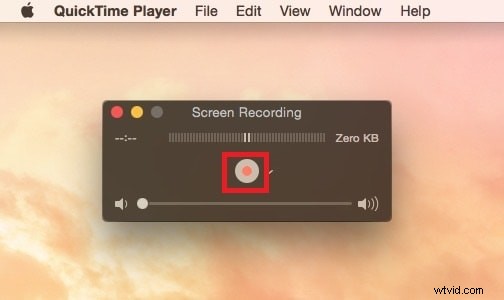
ステップ2:YouTubeライブストリーミングセッションが開始したら、QuickTimeフローティングウィジェットから[録画]ボタンをクリックします。
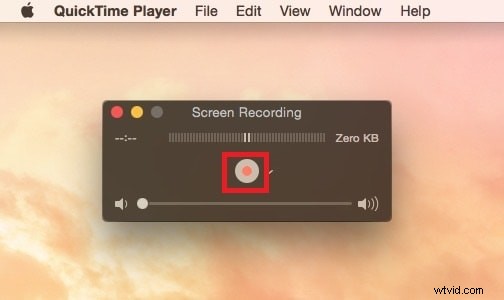
ステップ3:セッションが終了したら、[停止]ボタンをクリックします。 [ファイル]>[保存]オプションに移動して、録画したビデオをハードドライブに保存します。
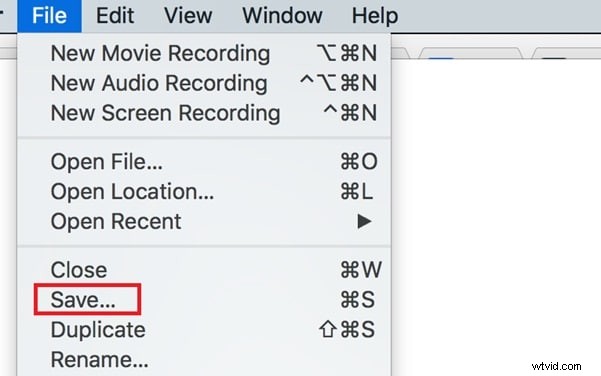
パート3.OBSStudioStreamRecorderを使用する
あなた自身がYouTuberである場合は、YouTubeライブストリーミングにOBSStudioを使用している必要があります。 OBS Studioは、ライブストリーミングオプションが利用可能なほぼすべてのオンラインプラットフォームで、ライブストリーミングビデオ用の最も人気のあるプラットフォームです。 OBS Studioでは、自分のYouTubeライブストリーミングセッションを記録したり、他の人のYouTubeライブセッションを記録したりすることもできます。 OBS Studioは完全に無料で使用でき、すべてのデスクトップオペレーティングシステムで利用できます。 YouTubeライブストリームWindows10およびMacをOBSで録画する手順は次のとおりです。
ステップ1:オペレーティングシステムに従ってOBSStudioをダウンロードしてインストールします。インストール後にソフトウェアを起動します。
ステップ2:[ソース]タブで、[+]アイコンをクリックします。誰かのライブストリームまたは画面アクティビティを表示しているライブストリームを記録するときに画面を記録する場合は、[キャプチャの表示]を選択します。
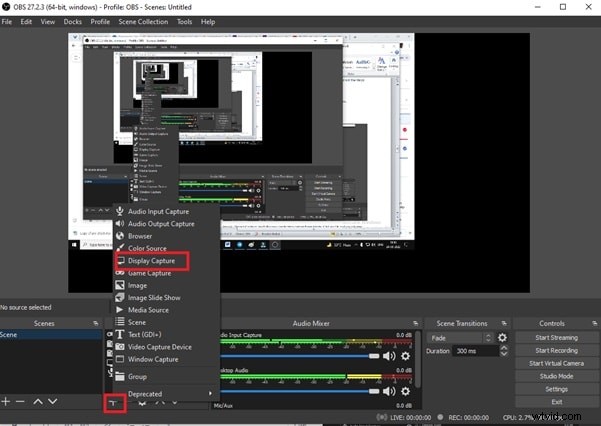
ステップ3:YouTubeライブストリームキャプチャセッションの名前を入力し、[OK]ボタンをクリックする必要があります。
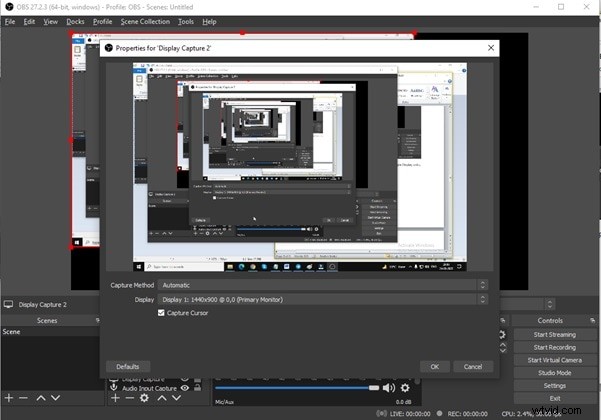
ステップ4:接続が適切に確立されていることを確認するために、OBSウィンドウに画面ビデオが表示されます。 YouTubeでライブストリーミングセッションを開始するときに、[コントロール]タブの[録画の開始]ボタンをクリックします。 OBSは、画面のアクティビティをバックグラウンドで記録し続けます。
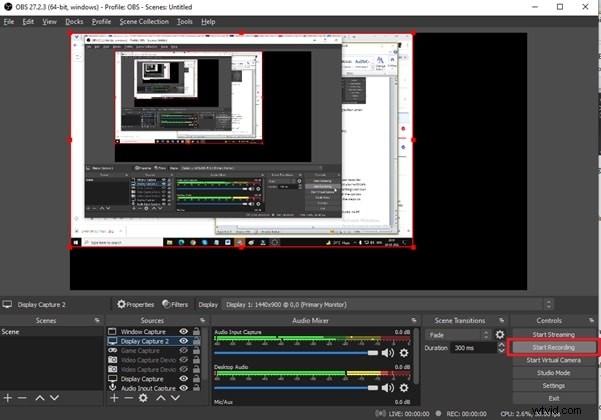
ステップ5:記録を停止するには、OBS Studioに移動し、[記録の停止]をクリックします。利用可能なホットキーを使用して、記録を開始および停止できます。
パート4.AndroidでAZスクリーンレコーダーを使用する
Androidの最新バージョンを使用している場合は、スクリーンレコーダーが組み込まれている可能性があります。ただし、Androidスマートフォンが異なればAndroidバージョンも異なり、スクリーンレコーダーが存在しない場合があります。したがって、PlayストアからYouTubeライブストリームスクリーンレコーダーアプリを選択することをお勧めします。 YouTubeライブストリーミングビデオを再生するときの画面の記録には、AZスクリーンレコーダーをお勧めします。従う手順は次のとおりです。
ステップ1:Google Playストアにアクセスして、AZスクリーンレコーダーをインストールします。
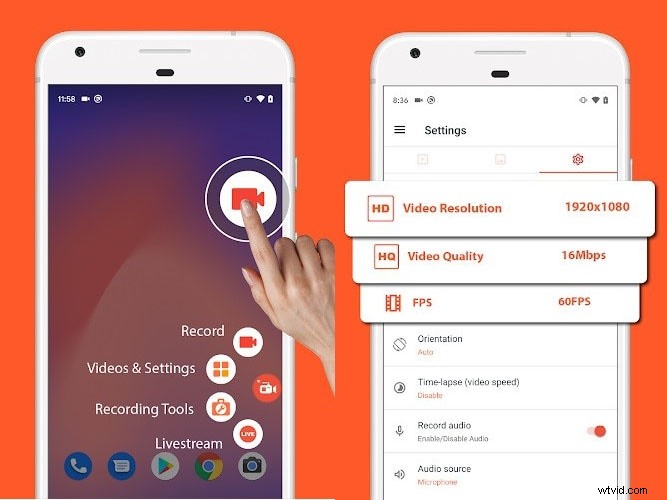
ステップ2:AZスクリーンレコーダーを起動し、必要な権限を許可します。画面の横にフローティングボタンが付いたウィジェットの形で提供されます。ビデオ設定の歯車アイコンをタップします。
ステップ3:YouTubeライブストリーミングビデオを開き、AZスクリーンレコーダーウィジェットの[赤い記録]ボタンをタップして、記録を開始します。
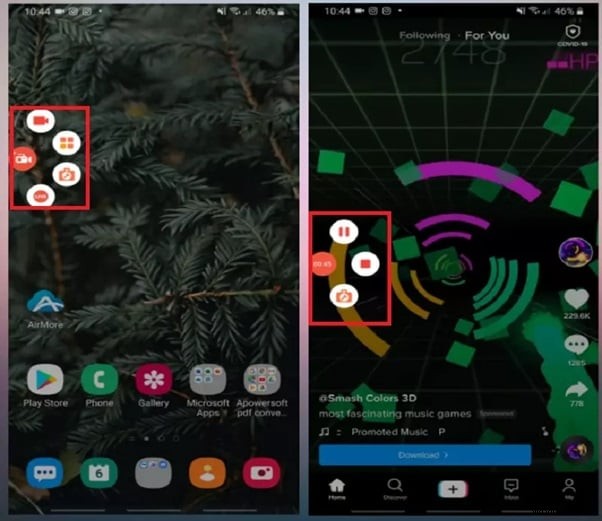
ステップ4:ライブストリームが終了したら録画を停止するには、AZスクリーンレコーダーウィジェットアイコンをタップする必要があります。停止アイコンをタップすると、録画されたビデオがギャラリーで利用できるようになります。
パート5.iPhone内蔵レコーダーを使用する
iPhoneからYouTubeライブストリームを録画する場合は、外部のYouTubeライブストリームレコーダーアプリは必要ありません。 iPhoneにはスクリーンレコーダーが内蔵されており、YouTubeアプリでライブストリームビデオを問題なく録画できます。内蔵のスクリーンレコーダーは、iOS11以降のバージョンですぐに利用できます。コントロールセンターからレコーダーにアクセスできます。利用できない場合は、[設定]>[コントロールセンター]>[画面の記録]に移動して、画面レコーダーのオプションを有効にします。 YouTubeでライブストリームビデオを録画する手順は次のとおりです。
ステップ1:録画するYouTubeライブストリームビデオを開きます。
ステップ2:iPhoneのコントロールセンターに移動し、画面記録アイコンをタップします。
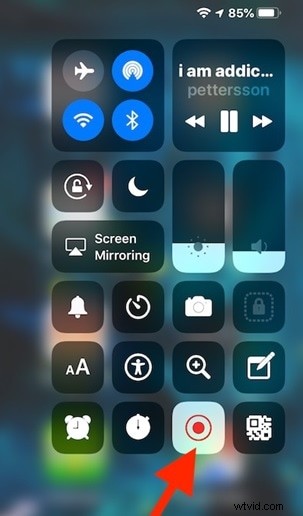
ステップ3:ポップアップメッセージから[録音の開始]オプションをタップします。誰かのYouTubeライブストリームビデオを録画するときは、必ずマイクをオフにしてください。
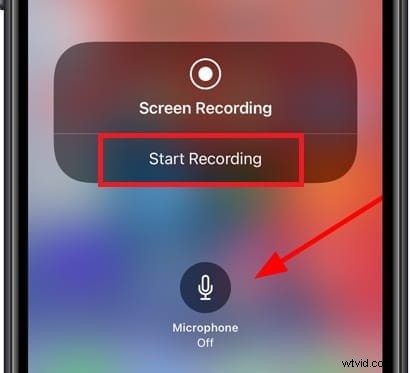
ステップ4:録音を停止するには、左上隅にある赤いタイマーアイコンをタップします。
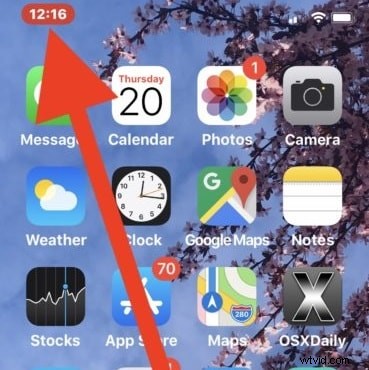
結論
YouTubeで誰かのライブストリームビデオを録画することは、どのデバイスでも問題になることはありません。コンピューターとモバイルユーザーに最適なYouTubeライブストリームレコーダーアプリを紹介しました。デスクトップユーザーにとって、Filmoraは、ライブストリームセッションを録画している場合でも、YouTubeでサブスクライブしている人を録画している場合でも、最高のYouTubeライブストリームレコーダーです。
