重要なディスカッションを二度と見逃さないように、Teamsの会議セッションを記録する方法を知りたいですか? Microsoft Teamsは使いやすく、好みに合わせて変更できる便利な記録機能を備えています。この記事では、Teamsの会議を記録する方法、会議の設定と記録の制御を管理する方法、および記録権限のない会議参加者である場合にTeamsの記録制限を回避する方法について説明します。
Microsoft Teamsとは何ですか?
Microsoft Teamsは、テキストチャットやビデオチャットのために多くの組織で使用されているコミュニケーションおよびコラボレーションアプリです。このプラットフォームは、チームが1か所で整理および接続された状態を維持できるように設計されています。ユーザーはチャットチャネルと個別のチャットを作成して、プロジェクトに関するコミュニケーションを簡単に整理できます。 Teamsのビデオ会議機能を使用すると、会議やイベントを仮想的にホストおよび記録できます。
なぜチームミーティングを記録するのですか?
会議の記録は、どの組織にとっても優れたリソースです。重要なプロジェクトの基準点として、または新入社員向けのトレーニング資料として使用できます。以下は、MicrosoftTeamsからの記録を使用する方法のほんの一部です。
- クライアントのフィードバックや重要なミーティングポイントを追跡します。
- ガイド、ウォークスルー、およびその他のトレーニング資料を作成します。
- 募金活動や市庁舎などの重要な会社のイベントを記録します。
- 潜在的な従業員のインタビューをキャプチャします。
MicrosoftTeamsの会議設定
Microsoft Teamsには、会議を記録できるユーザーとその方法を制御できるさまざまな会議設定があります。 Teamsセッション中に誰でも記録を開始および停止できるわけではなく、参加者として記録できるものには制限があります。 Microsoft Teamsの会議設定に関するいくつかの一般的な質問に対する回答を見つけるために、読み続けてください。
録音を開始または停止できるのは誰ですか?
Teamsミーティングの誰もが、イベントの記録を開始または停止することはできません。あなたが会議の主催者である場合、または会議の主催者と同じ組織に所属している場合は、記録のための会議の管理が許可されます。
Teams Meetingを参加者として記録できますか?
会議の主催者と同じ組織に所属している場合は、チーム会議を参加者として記録できます。ゲストまたは匿名の参加者として会議に参加している場合、MicrosoftTeamsの記録機能を使用することはできません。ただし、これらの制限は、画面記録ソフトウェアまたはデバイスに組み込まれている画面記録機能を使用して回避できます。
Microsoft Teamsは会議を自動的に記録しますか?
Microsoft Teamsは、会議を自動的に記録しません。会議の記録は、会議の主催者が開始する必要があり、記録が開始されると、すべての会議参加者に通知されます。
Microsoft Teamsで記録を無効にするにはどうすればよいですか?
通常のユーザーはチームでの記録を無効にすることはできませんが、IT管理者は次の手順を実行して、チームの設定を変更して記録を無効にすることができます。
ステップ1: MicrosoftTeams管理センターにログインします 管理者の資格情報を使用します。
ステップ2: 会議を選択します 左側のメニューから。
ステップ3: ドロップダウンから、[会議ポリシー]をクリックします 。
ステップ4: オーディオとビデオの下 、クラウド録画を許可に切り替えます オフ 。
任意のデバイスからチーム会議を記録する方法
Microsoft Teamsセッションを記録する最も簡単な方法は、プログラムに組み込まれている画面記録機能を使用することです。ただし、会議の主催者ではなく、録画の許可がない場合は、画面録画ソフトウェアを使用する必要がある場合があります。
以下では、プログラムから直接Teamsで会議を記録する方法について段階的なガイダンスを提供し、記録の許可なしにゲストである場合の記録オプションについて説明します。
デスクトップでMicrosoftTeamsの会議を記録する方法
Teamsのビデオ会議機能を使用すると、簡単に記録できる会議やイベントをホストできます。チームは、会議の主催者または主催者の組織の会議の出席者のみがTeamsプログラム内から記録することを許可します。
記録を開始すると、会議の全員に会議が記録されているという通知が届きます。同じ会議の複数の録音を作成することはできないことを知っておくことも重要です。
次の簡単な手順に従って、デスクトップからTeams会議の記録を開始します。
ステップ1: Microsoft Teamsを開きます 。
ステップ2: カレンダーを選択します 左側のメニューから。
ステップ3: 今すぐ会うをクリックします 次に会議を開始 会議を開始するか、参加する予定の会議を選択します。
ステップ4: その他のオプション(。。。)をクリックします カメラアイコンの横にあるアイコン。
ステップ5: 録音開始を選択します 。
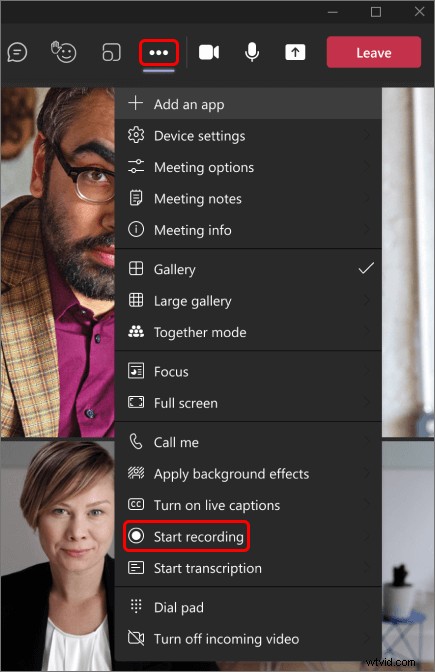
録音を停止するには、その他のオプション(。。。)をクリックします。 アイコンをもう一度押して、記録を停止を選択します 。チャネル会議の記録はSharePointに保存され、他のすべての種類の会議の記録はRecordingsフォルダーのOneDriveディレクトリに保存されます。
モバイルでMicrosoftTeamsの会議を記録する方法
スマートフォンをWebカメラとして使用して、外出先でMicrosoftTeamsを使用して会議をホストおよび記録するのは簡単です。 Teamsアプリの最新バージョンがiPhoneまたはAndroidにインストールされていることを確認してください。インストールされていない場合、プログラムの録画機能の使用に問題が発生する可能性があります。
モバイルデバイスを使用してTeamsで会議を記録する方法については、次の手順を使用してください:
ステップ1: Microsoft Teamsを開きます モバイルアプリ。
ステップ2: カレンダーをタップします 画面下部のバーに表示されます。
ステップ3: カレンダーでスケジュールされた会議に参加するか、カメラアイコンをタップします 画面の右上隅にある新しい会議を開始します。
ステップ4: その他のオプションをタップします (。。。)画面の下部にあります。
ステップ5: 録音を開始を選択します 。
その他のオプション(。。。)をタップします アイコンをもう一度押して、記録を停止を選択します 録音が終わったら。デスクトップの記録と同様に、チャネル会議の記録はSharePointに保存され、他の種類の会議の記録はRecordingsフォルダーのOneDriveディレクトリに保存されます。
MicrosoftTeamsの会議の記録の有効期限
記録に対応するすべてのチームのデフォルトの有効期限は、記録日から120日です。これは、古い未使用のファイルをクリーンアップするのに役立つチームのハウスキーピング機能です。 IT管理者は、チームのデフォルト設定を変更して、記録の有効期限が早くなるか、遅くなるか、まったく期限切れにならないようにすることができます。
MicrosoftTeamsの会議をゲストとして記録する方法
録画の許可がなくても、MicrosoftTeamsからオンラインビデオを簡単に録画できます。最近のほとんどのデバイスには、記録の制限を回避するネイティブスクリーンレコーダーが付属しています。以下のセクションでは、会議の主催者でない場合や記録の許可がない場合に、デスクトップまたはモバイルデバイスからTeamsの会議セッションを記録する方法について説明します。
Windows(PC)でMicrosoftTeamsの会議を密かに記録する方法
PowerPointは、プレゼンテーションの作成と提供に伝統的に使用されているプログラムです。ただし、このプログラムには、記録の許可がなくてもTeamsで会議イベントを簡単に記録できる機能も組み込まれています。
次の手順に従って、PowerPointを使用してWindowsPCの画面を記録します。
ステップ1: PowerPointを開きます 。
ステップ2: 空白のプレゼンテーションを選択します 。
ステップ3: 挿入をクリックします タブをクリックし、スクリーン録画を選択します 画面の右側にあります。
ステップ4: Windowsキーを押します +シフト + F フルスクリーンモードで録音します。部分的な画面録画の場合は、録画する画面の領域を選択します。
ステップ5: 録音ボタンをクリックします 。
Macで許可なくチーム会議を記録する方法
すべてのMacシステムには、ビデオのストリーミングと録画用のプログラムであるQuickTimeが標準装備されています。 QuickTimeには、画面に表示されているものを簡単にキャプチャできる機能があります。 Quicktimeを使用してmacOSからTeamsの会議セッションを記録する方法を説明します。
ステップ1: QuickTime Playerを開きます 。
ステップ2: ファイルをクリックします 次に、新しい画面の記録を選択します 。
ステップ3: 記録をクリックします ボタンをクリックして開始します。
ステップ4: 記録をクリックします 終了したら、もう一度録音を停止します。
ステップ5: ファイルをクリックします 次に保存 録音を保存する場所を選択します。
電話で密かに会議を行うチームを記録する方法
AndroidとiPhoneには、オペレーティングシステムに標準機能として組み込みの記録機能が含まれています。これらのネイティブ機能は、特に録音権限のない会議出席者の場合に、外出先での録音に便利です。 AppleまたはAndroidデバイスでTeams会議の記録をキャプチャする方法について説明します。
iPhoneでチームを記録する:
ステップ1: 設定に移動します コントロールセンターを選択します。画面録画の横にある[+]アイコンをタップします。
手順2: ホーム画面に戻ります 。
ステップ3: コントロールセンターを開きます 。
ステップ4: 灰色の録音ボタンを押し続けます 。
ステップ5: マイクをタップします マイクでオーディオをキャプチャし、録音を保存する場所を選択する場合は、ボタンをクリックします。
ステップ6: 録音開始を選択します 。画面の記録は、3秒のカウントダウンの後に開始されます。
Androidでチームを記録する:
ステップ1: クイック設定に移動します スクリーンレコーダーをタップします 。
ステップ2: 録画のオーディオとビデオの設定を選択し、[完了]をタップします。
ステップ3: 初めて録画するときは、アプリがデバイスにアクセスするための権限を付与する必要があります。
ステップ4: [記録を開始]をタップします。
ステップ5: 停止を押します ボタンをクリックして録音を終了します。
ステップ6: ギャラリーで録音にアクセスします または写真アプリ。
TeamsMeetingの記録が終了したらどうするか
録音をオンラインで再生、ダウンロード、共有できます。記録が終了した後のTeams会議の保存場所と、それらを再生して他のユーザーと共有する方法について説明します。
Microsoft Teamsの記録はどこに保存されますか?
MicrosoftTeamsの記録がOneDriveまたはSharePointに保存されるようになりました。チャネル会議の記録は、SharePointとチームチャネルの[ファイル]タブに保存されます。非チャネル会議は、記録フォルダーの記録を開始した人のOneDriveディレクトリに保存されます。 。
MicrosoftTeamsの記録を再生する方法
会議は、会議の予定された終了時間後に再生できるようになり、会議の種類に応じて、いくつかの方法でアクセスできます。
- [詳細]タブをクリックします スケジュールされた会議イベントから、録音を選択して再生します。
- チャネル会議は、チャネル会話からアクセスして再生できます 。
- 会議の記録を選択するときに、その他のアクション(...)を選択できます 次に、 OneDriveでチャット会議を開くことを選択します またはSharePointで会議をチャネルします 。
MicrosoftTeamsの記録を共有する方法
OneDriveまたはSharePointを使用して、Teams会議の記録を共有できます。会議の記録は、他のファイルタイプと同じように、これらのプラットフォームを介してダウンロードおよび共有できます。会議をダウンロードしたり、OneDriveまたはSharePointから直接共有したり、電子メールへのリンクを取得したり、ソーシャルメディアで共有したりできます。
Microsoft Teams Recording Alternative
チームの会議を記録することに重点を置いていることがわかっている場合は、記録専用のソフトウェアに移行することをお勧めします。チームの組み込みレコーダーやデバイスのネイティブスクリーンキャプチャ機能の代わりに、記録ソフトウェアを使用して会議の参加者を記録できます。録音ソフトウェアは、チームやデバイスのレコーダーよりも優れた録音品質を提供し、より多くの機能を備えています。
優れたビデオ録画ソフトウェアを使用する利点には、次のようなものがあります。
- HD品質の記録
- ワークフローの合理化
- ビデオ編集機能
- 会議を転用するためのツール
- 簡単なオンライン共有機能
Riverside.fmとの会議の記録
ビデオ録画ソフトウェアの優れたオプションはRiversideです。 Riverside.fmは、自動編集および文字起こし機能を備えたリモートビデオ録画ソフトウェアプログラムです。このプラットフォームを使用すると、数回クリックするだけで、会議やその他のイベントを記録、編集、および共有できます。 Riverside.fmは最大4Kの解像度で録画し、ローカライズされた録画を利用するため、インターネット接続が不十分なために会議が中断されることを心配する必要はありません。
ゲストや会議の出席者は、イベントに参加するために特別なソフトウェアをダウンロードする必要はありません。参加者は、送信したリンクをクリックするだけで会議に参加でき、会議またはイベントが新しいブラウザウィンドウで開きます。
Riversideプラットフォームは非常に簡単に使用できます。スタジオを作成し、参加者を招待するだけで、録音の準備が整います。録音直後に最後の仕上げを追加したり、参加者ごとに個別のオーディオトラックとビデオトラックをダウンロードしたりできます。
チームに記録して記録を共有する方法
会議の主催者または主催者の会社のメンバーであれば、プログラムの会議記録機能を使用して、Microsoft Teamsの会議を開始し、任意のデバイスで記録できます。会議を記録したいが、記録許可のない参加者である場合は、創造性を発揮する必要があります。 Teams MeetingsはOneDriveまたはSharePointに保存され、トレーニングや記録管理などの目的で、電子メールまたはリンクを介して簡単に共有できます。
Record Teams Meeting FAQ
Teamsで会議を記録する方法についてまだ質問がありますか? Microsoft Teamsの設定を変更する方法について、Teamsに記録する方法についてよく寄せられる質問のいくつかに対する回答を得るために、読み続けてください。
MicrosoftTeamsのバックグラウンドを変更する方法
チーム会議の前にビデオの背景を変更できます。 Microsoft Teamsには、背景をぼかす、プリロードされた背景の1つを使用する、または独自のカスタム背景をアップロードするオプションがあります。
デスクトップの背景を変更するには、次の手順に従ってください:
ステップ1: Microsoft Teamsを開きます 。
ステップ2: カレンダーを選択します 左側のメニューから。
ステップ3: 今すぐ会うをクリックします 次に会議を開始 会議を開始するか、参加する予定の会議を選択します。
ステップ4: バックグラウンドフィルターをクリックします カメラプレビューウィンドウの下。
ステップ5: 左側のメニューから[+新規追加]を選択します カスタム背景をアップロードするには、ぼかし 背景をぼかすか、プリロードされたTeamsの背景を選択します 。
ステップ6: 今すぐ参加をクリックします 選択した背景で会議に参加します。
次の手順を使用して、モバイルの背景を変更します:
ステップ1: Microsoft Teamsを開きます モバイルアプリ。
ステップ2: カレンダーをタップします 画面下部のバーに表示されます。
ステップ3: カレンダーでスケジュールされた会議に参加するか、カメラアイコンをタップします 画面の右上隅にある新しい会議を開始します。
ステップ4: 背景効果をタップします カメラプレビューウィンドウの上部にあります。
ステップ5: +新規追加をタップします カスタム背景をアップロードするには、ぼかし 背景をぼかすか、プリロードされたTeamsの背景を選択します 。
ステップ6: 完了を選択します。
ステップ7: 会議の開始を選択します 。
チーム会議を記録できないのはなぜですか?
まず、ビデオハングアウトではなく会議に参加していることを確認します。会議に参加していることを確認しても録音できない場合は、録音の許可がない可能性があります。会議の主催者は、会議の設定を変更して、誰が録音できるかを制御できます。録音に問題がある場合は、会議の主催者に自分の役割と録音権限を確認するよう依頼してください。
主催者でない場合、Teams会議を記録できますか?
はい。ビジネスまたは組織の一部としてTeamsを使用している場合、会議の主催者と同じ組織に属していれば、Teamsの会議を記録できます。ゲストとして、または組織の外部から会議に参加している場合は、録音の権限がありません。
Microsoft Teamsでビデオを録画するにはどうすればよいですか?
会議の主催者であれば、Teamsプログラム内で直接会議を記録できます。参加者であり、録画したいが適切な権限がない場合は、ビデオ録画ソフトウェアまたはデバイスのネイティブ画面録画機能を使用できます。 Teamsの会議セッションを記録する方法については、上記の記事のセクションを参照してください。
Microsoft Teamsで自分自身をどのように記録しますか?
プログラムの録画機能、画面録画アプリまたはソフトウェア、あるいはデスクトップまたはモバイルデバイスの組み込み機能を使用して、MicrosoftTeamsで自分のビデオを録画します。上記の記事は、デスクトップまたはモバイルデバイスからMicrosoftTeamsの会議を記録する方法のウォークスルーを提供します。
