Microsoft Teamsは、ビデオ会議を実施するための信頼できるツールです。当時のマーケットリーダーであったSlackとの競争を激化させるため、2016年に発売されました。ただし、ゆっくりと、Microsoft Teamsは、組織の規模に関係なく、組織のすべての通信ニーズを処理できるプラットフォームに変化しました。
何年にもわたって、Microsoft Teamsは非常によく成長し、2020年には68億ドルの利益が報告されています。コロナウイルスの大流行は、すでに急速に成長しているTeamsに大きな影響を与えました。 2020年に、Microsoft Teamsはデータベースに9,500万人のユーザーを追加し、2020年3月から6月の間に894%の成長が見込まれました。現在、MicrosoftTeamsのアクティブユーザーは1億4,500万人です。
ただし、このブログの目的は、MicrosoftTeamsがどのように人気を博したかを説明することではありません。このブログは、MicrosoftTeamsで定期的な会議を実施または出席する場合に役立ちます。このブログを読むと、Teamsの会議を記録するのに役立つ最高のスクリーンレコーダーが何であるかがわかります。
大変な作業をする必要がないように、すでにスクリーンレコーダーのリストを選択しています。それに加えて、無料プランと有料プランの両方で利用できる最高の機能について説明しました。
Microsoft Teamsの会議を記録するためのスクリーンレコーダーのトップ10をどのようにリストしましたか?
市場にはスクリーンレコーダーの不足はありません。そうは言っても、スクリーンレコーダーを選択する際の最も重要な要素を考慮すると、リストはいくつかの選択肢に縮小されます。それらすべてをカバーしたことを保証することはできませんが、最善を尽くしたことを保証することはできます。したがって、Teamsの会議を記録するためのトップ10スクリーンレコーダーのリストを作成するのに役立った最良のパラメーターは次のとおりです-
—使いやすさ
—価格
—機能—有料プランと無料プランの両方
—レビューと評価
—互換性
おそらく頭に浮かんだ疑問をすべて解決したので、リストを見つける方法を見てみましょう。
1。 Vmaker
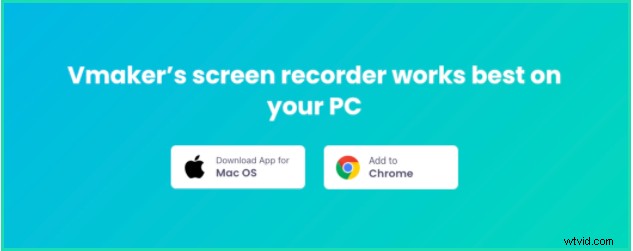
このリストを最高のVmakerから始めましょう。 Vmakerは、画面、Webカメラ、音声、および内部オーディオを同時に録音できる高度なスクリーンレコーダーです。これは、複数のツールに依存することなく、さまざまな目的でビデオコンテンツを作成できることを意味します。また、ビデオのトリミング、トリミング、回転、サイズ変更を可能にするエディターが組み込まれています。独自のオーディオファイルとビデオファイルをアップロードして、それらを録音とマージするオプションもあります。
Vmakerの最大の利点は、無料プランでも無制限の数の録画が可能になることです。したがって、Microsoft Teamsの会議を記録するだけで、コンテンツを作成するための高度な機能を必要としない場合は、費用をかけずにVmakerを使用できます。しかし、これは氷山の一角にすぎません。無料版と有料版にはもっとハンサムな機能があります。
Vmakerの無料バージョンで利用できる最も印象的な機能
—無制限の記録
—透かしのない録音
—複数の録音モード
—カスタム記録寸法
—組み込みのビデオエディタで
—15GBのクラウドストレージ
—騒音制御
—タブオーディオ録音
—ワンクリックソーシャルシェアリング
有料版で利用可能な追加機能
—HD録画
—画面の注釈とマウスの強調
—レコーディングスケジューラ
—カスタムブランディング
—カスタムドメイン名
—YouTubeの直接アップロード
—高度なビデオエディタ
—ワークスペースを使用したチームコラボレーション
Vmakerの互換性
Vmakerは2つの異なる形式で使用できます-
i)macOS用に設計されたダウンロード可能なアプリとして
ii)GoogleChrome拡張機能として
価格設定
3つの主要な料金プランがあります:
ライトプラン:$ 0、
スタータープラン:月額$7または年額$84および
チームプラン:月額$10または年額$120。
レビュー
G2評価:4.7(20件のレビュー)
Capterra評価:4.5(27件のレビュー)
クロズデスクスコア:90/100
2。 Wondershare DemoAir
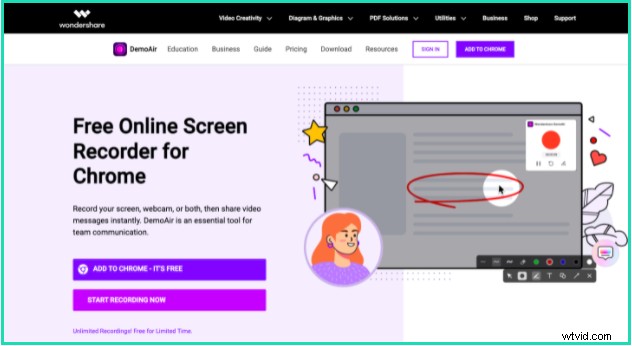
DemoAirは、Wondershareの家のスクリーンレコーダーです。このブランドはすでにビデオ制作で確立されているため、DemoAirはポートフォリオへのもう1つの追加です。 Demo Airは、画面、Webカメラ、およびオーディオを記録できる無料のスクリーンレコーダーです。 DemoAirの最大の利点は、ワークフローと統合できることです。したがって、Jira、Trello、Asanaなどのプロジェクト管理ツールを使用している場合は、それらと一緒にDemoAirを使用できます。 GmailとSlackについても同じことが言えます。次のセクションで確認できる魅力的な機能がたくさんあります。
そのため、Microsoft Teamsの会議を記録するだけでなく、電子メールで送信したり、記録が完了した直後にプロジェクトボードに追加したりすることもできます。
無料バージョンのDemoAirで利用できる最も印象的な機能
—画面とビデオの録画
—画面描画ツール
—インスタントビデオトリミング
—クイックビデオ共有
—YouTubeに公開
—Gmail経由で共有
有料版で利用可能な追加機能
—無制限の録音
—透かしなし
—24時間年中無休のテクニカルサポート
DemoAirの互換性
DemoAirは、GoogleChrome拡張機能としてのみ利用できます。したがって、ブラウザとしてGoogle Chromeを使用している限り、DemoAirを使用できます。
価格
DemoAirの料金プランは1つだけです:
年間:$ 39.99
月額:月額$ 6.99
レビュー
Google Chromeウェブストア— 4.7(13件の評価)
3。 OBS Studio
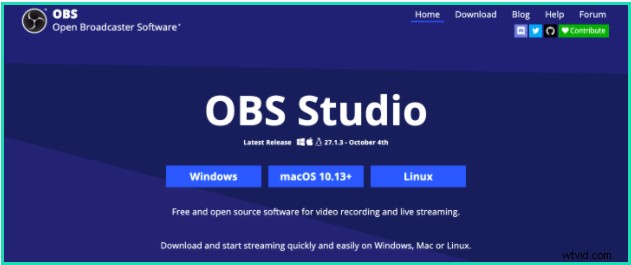
OBS Studioは、画面録画に関しては伝説です。これはオープンソースソフトウェアであり、長年にわたってライブストリームの録画に使用されています。 OBSは、まったく異なる感触と外観を持っています。このリストにある他のツールとは異なります。ただし、誤解しないでください。機能でいっぱいです。
ビデオ、画像、音声をキャプチャしたり、シーン間に無制限のトランジションを追加したり、オーディオミキサーを使用してノイズを抑制したりすることができます。初心者の場合は少し圧倒されるように見えるかもしれませんが、慣れてくると、これまで以上に選択に感謝するでしょう。
OBS Studioの最大の利点は、完全に無料であるということです。有料プランはないので、何も支払う必要はありません。
無料バージョンのDemoAirで利用できる最も印象的な機能
—無制限の録音
—動画に透かしはありません
—YouTubeやTwitchなどのウェブサイトでのHDストリーミング
—画像ブレンド、画面トリミングなどの高度な機能
—ノイズリダクションやオーディオノーマライズなどのオーディオ設定
—内部オーディオと外部オーディオの両方を録音します
OBSStudioの互換性
複数のOSでうまく機能します-
— Windows
— macOS 10.13 +
— Linux
価格
無料で利用できます
レビュー
— G2評価:4.6(77件のレビュー)
— Capterra評価:4.6(631件のレビュー)
4。アクティブなプレゼンター
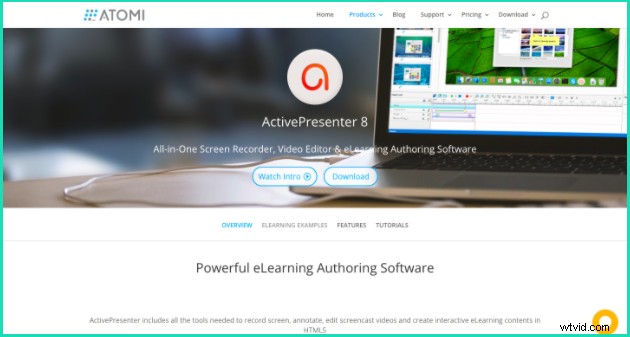
アクティブプレゼンターはAtomiSystemsによって作られています。 Active Presenterは、教育コンテンツを簡単に作成するのに役立ついくつかのスマート機能を備えているため、教育者にとって有名な画面記録ツールです。ただし、それはMicrosoftTeamsの会議を記録できないという意味ではありません。 Active Presenterを使用すると、ビデオを録画して、学習ゲームやソフトウェアガイドに変えることができます。また、初心者でも使用できる直感的で使いやすいインターフェイスを備えています。
また、プレゼンテーションの作成や、ビデオコンテンツへのアニメーションの追加にも役立ちます。 HTML 5をサポートしているため、他の多くの画面記録ツールとは一線を画しています。
無料版のアクティブプレゼンターで利用できる最も印象的な機能
—フルモーションスクリーン録画
—ビデオ編集
—複数のオーディオおよびビデオレイヤー
—注釈
—アニメーションとトランジション
—テーマとテンプレート
—画像にエクスポート
有料版で利用可能な追加機能
—高度なオーディオおよびビデオエフェクト
—HTMLスライドショーにエクスポート
—PDFドキュメントにエクスポート
—MicrosoftWordおよびExcelにエクスポート
—レスポンシブデザイン
—複数のタイムライン
— JavaScript API
—複数のオブジェクトの状態
アクティブプレゼンターの互換性
アクティブプレゼンターは両方でうまく機能します-
— macOS
— Windows
価格
2つのバージョンで利用可能です-
標準— $199/ライセンス
プロ— $399/ライセンス
レビュー
— G2評価:4.6(8件のレビュー)
— Capterra評価:4.7(28件のレビュー)
5。織機
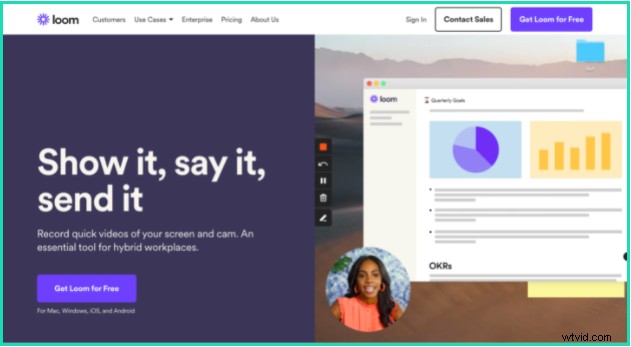
このリストは、Loomなしでは不完全です。 Loomは、画面録画のほぼ同義語になっています。優れた製品であることに加えて、Loomはユーザーインターフェイスを設計するという素晴らしい仕事をしてきました。そのユーザーフレンドリーな外観は、ほとんどのユーザーにアピールします。
Loomは、Teamsの会議を記録したい場合に最適なスクリーンレコーダーになります。会議で行われていることをすべて記録できます。つまり、基本的に、画面、Webカメラ、オーディオも同様です。他のツールに頼ることなく、Loomのビデオをすばやく共有できます。大規模な組織向けの特別なエンタープライズプランがあります。したがって、エンタープライズレベルの組織の場合は、それを確認する必要があります。
Loomの無料バージョンで利用できる最も印象的な機能
—無制限のスクリーンショット
—ユーザーあたり25本のビデオと5分のビデオ録画長
—個人、チーム、共有ライブラリ
—GIFサムネイル
—インスタントビデオ編集
—アクセスを制限する
— Slack、Gmail、Jira、GitHubの統合
有料版で利用可能な追加機能
—無制限の数の動画と長さ
—描画ツールとマウスの強調
—カスタム記録寸法
— DND
— CTA
—パスワードで保護されたビデオ
—ユーザーの役割と管理
—監査ログ
—カスタムオンボーディング
織機の互換性
Loomは両方でうまく機能します-
— macOS
— Windows
価格
2つのバージョンで利用可能です-
標準—年間8米ドル/作成者/月の請求
エンタープライズプラン
レビュー
— G2評価:4.5(183件のレビュー)
— Capterra評価:4.6(189レビュー)
6。素晴らしいスクリーンレコーダーとスクリーンキャプチャ
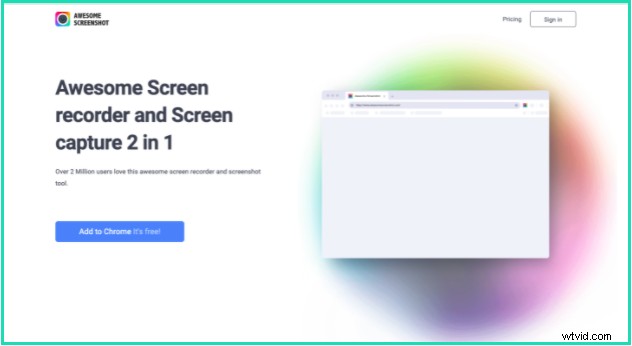
これがあなたに人気のあるもう1つのスクリーンレコーダーです。 200万人以上のユーザーから信頼されているAwesomeスクリーンレコーダーは、ビデオを録画して他のユーザーと通信するための完全なツールです。このツールの最も魅力的な機能は、スクリーンショットを撮ると同時にWebカメラを記録できることです。そのため、ビデオや画像の特定の部分をキャプチャするだけでコンテンツを作成できます。
2in1の組み合わせは、ユーザーにとって素晴らしい取引です。したがって、Awesomeスクリーンレコーダーを使用している場合は、画面を録画し、会議で話し合った重要なポイントのスクリーンショットを撮ることもできます。また、Trello、Slack Asana、Jiraなどのツールと統合できるため、生産性にも役立ちます。さまざまな料金プランで利用でき、機能はそれに応じてマッピングされます。これについては、次のセクションで確認します。
Awesomeスクリーンレコーダーの無料バージョンで利用できる最も印象的な機能
—永久に無料のアカウント
—50枚のスクリーンショットへのアクセス
—5分の録音制限時間
—最大720pの解像度
—最初の20本の動画でいくつかのプロフェッショナルな機能を試してください
有料版で利用可能な追加機能
—無制限のスクリーンショット
—すべての注釈ツールへのアクセス
—無制限の録音長
—4K録画
—MP4変換
—ビデオの編集
— Trello、Asana、Jiraなどのツールとの統合
素晴らしいスクリーンレコーダーの互換性
素晴らしいスクリーンレコーダーは1つのバージョンでのみ利用可能です
—GoogleChrome拡張機能
価格
3つのバージョンで利用可能です-
基本— US $4/ユーザー/月
プロフェッショナル— US $5/ユーザー/月
チーム— US$25/5ユーザー/月
レビュー
— G2評価:4.3(57件のレビュー)
— Capterra評価:4.9(9件のレビュー)
7。スクリーンキャスト-O-Matic
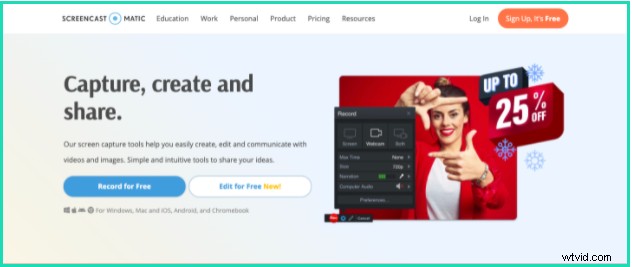
Screencast-O-Maticチームは、アイデアを世界と共有するのに役立つシンプルなツールとしてツールを売り込みます。彼らのツールは、教育、仕事、個人など、さまざまなユーザー向けに作成されているため、これは理にかなっています。 190か国以上にユーザーがおり、フォーチュン100企業からも信頼されています。
画像、ビデオ、音楽トラックで構成されるストックライブラリがあります。したがって、ユーザーはこれらのリソースを使用してコンテンツの品質を向上させることができます。ただし、これらの機能はプレミアムプランでのみ利用可能であることに注意する必要があります。これは、重要なTeams会議を記録していて、会議でのポイントを強化したい場合に効果的です。ビデオ、画像、さらにはサウンドトラックを追加して、視聴者が重要な何かが近づいていることを認識できるようにすることができます。
さらに、カスタマイズされたサムネイルを追加したり、好みに応じてビデオプレーヤーをカスタマイズしたりすることもできます。
Screencast-O-Maticには無料プランがありますが、教師と学校、個人と企業など、さまざまなユーザー向けの特定の有料プランもあります
Screencast-O-Maticの無料プランで利用できる最も印象的な機能
—画面とWebカメラの記録
—領域または画面全体のみを記録する
—録音をトリミングする
—キャプションを追加
—30の音楽トラックが利用可能
—記録中に描画する
—ビデオと画像をホストする
—サイトやブログに動画を埋め込む
—25GB帯域幅/月
教師と学校で利用できる最も印象的な機能
—システムオーディオを録音する
—ナレーションと音楽をインポートする
—スクリプトによる録音
—動画を組み合わせて組み合わせる
—講義ビデオの編集(ズームおよびMicrosoft Teams)
—カスタムビデオサイト
—ストック画像とビデオライブラリ
—CTA注釈ボタン
個人および企業が利用できる最も印象的な機能
—効果音
—音声認識でキャプションを作成する
—ビデオ会議を編集する(ZoomおよびMicrosoft Teams)
—ブランド広告なしのサイト
—無制限の人質ストレージ
—複数の管理者を作成する
—ユーザーとグループのコンテンツ共有
—バックアップと復元
—高度な統合
Screencast-O-Maticの互換性
— macOS
— Windows
— Chromebook
価格
ビジネス、プレミア、デラックスの3つの有料プランでご利用いただけます
デラックス—年間4ドルの請求
プレミア—年間5.75ドル/月の請求
ビジネス—5/ユーザーが毎年請求
レビュー
— G2評価:4.2(50件のレビュー)
— Capterra評価:4.6(22件のレビュー)
8。 ScreenFlow
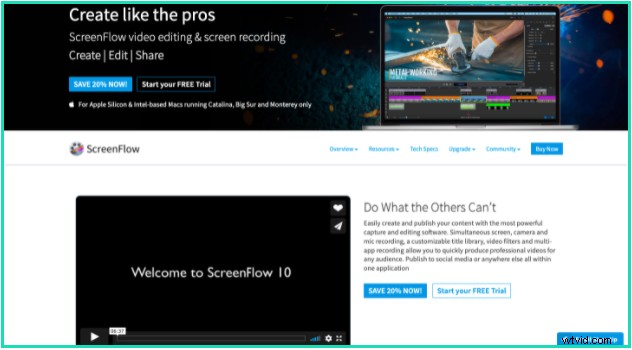
ScreenFlowは、このリストをより便利にするために見逃せないもう1つのスクリーンレコーダーです。 ScreenFlowは、Telestreamのチームによる高度なスクリーンレコーダーです。 Telestreamは、ビデオ制作と編集の分野で評判の高いブランドとしての地位を確立しています。私たちがあなたに保証できることの1つは、これらの人がビデオをよく知っているということです。したがって、Microsoft Teamsの会議を記録するためにScreenFlowを使用することにした場合、その決定を後悔することはありません。 ScreenFlowは、ビデオを作成するための優れたツールです。強力なビデオ編集機能、ストックメディアライブラリ、アニメーション、モーショングラフィックス、MP4エンコーディングなどを備えています。
彼らには活発なコミュニティがあり、チームは常に製品の更新に取り組んでいます。最近、バージョンと機能が強化されたScreenFlow10バージョンを公開しました。
ScreenFlowの無料プランで利用できる最も印象的な機能
ScreenFlowには実際には無料のプランはありませんが、ツールをダウンロードして無料の試用版を実行できます。
有料版で利用できる最も印象的な機能
—画面、ウェブカメラ、音声録音
—クローズドキャプションのサポート
—アニメーションGIFのエクスポート
—質の高いトレーニング
—使いやすいエディター
—50万を超えるユニークな画像を含むストックメディアライブラリへのアクセス
—プレミアムサポート
ScreenFlowの互換性
ScreenFlowはMacとのみ互換性があります。また、ScreenFlowはCatalina、Big Sur、MontereyOSでのみ実行できます
価格
ScreenFlowには3つの料金プランがあります-
ボリュームディスカウント価格は119.20ドルから
SuperPakは179.20ドル
SuperPak+プレミアムサポートは209.20ドル
レビュー
— G2:4.5(48件のレビュー)
— Capterra:4.8(11件のレビュー)
9。フラッシュバックエクスプレス
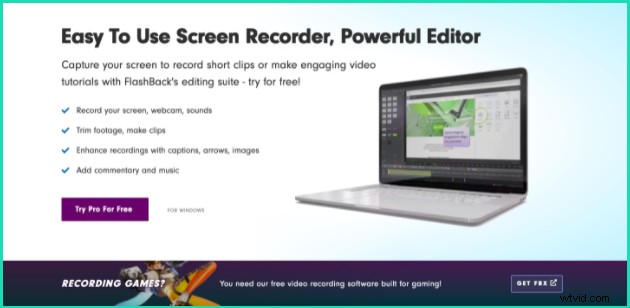
Flashback Expressは、Teamsの会議を非常にうまく記録できるスクリーンレコーダーです。彼らは、強力なエディターを備えた使いやすいスクリーンレコーダーとしての地位を確立しています。彼らは、ツールを使用して効果的なチュートリアルを作成できると主張しています。そして、私たちは同じように感じます。画面、Webカメラ、音声ナレーションを録音できます。高度な機能を備えたProバージョンがあります。したがって、より優れた機能を必要とするコンテンツを作成している場合は、これが最適なバージョンです。さらに、SDKバージョンがあり、画面記録ビデオをアプリケーションに追加できます。
FlashbackExpressの無料プランで利用できる最も印象的な機能
— 画面と音声を録音する
— ウェブカメラキャプチャ
— 音声解説を追加
— 録音の時間制限はありません
— 透かしなし
— MP4、AVI、WMVとして保存
有料版で最も印象的な機能
—ビデオエディタへのフルアクセス
—テキスト、画像、音声を追加する
— ビデオ効果を適用する
— すべての形式で保存
FlashbackExpressの互換性
Windows OS
価格
ライセンスベースの価格設定があります
1-PC — $ 49
2-PC — $ 74
3-PC — $ 111
4-PC — $ 148
5-PC — $ 185
レビュー
— G2:4.3(3件のレビュー)
— Capterra:4.2(4件のレビュー)
10。 Veed
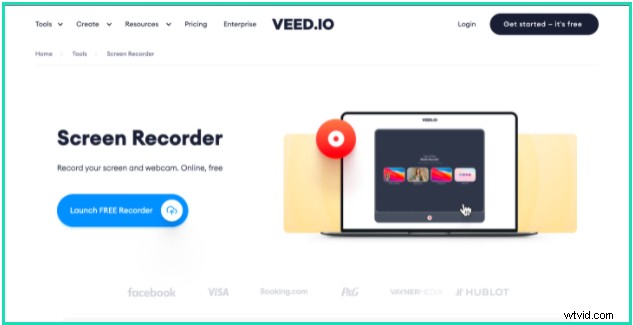
このリストを、新進気鋭のスクリーンレコーダーVeed.ioで仕上げたいと思います。このスクリーンレコーダーで私たちが最も気に入ったのは、アカウントを作成しなくても画面の記録を開始できることです。かっこいいじゃないですか?その上、インターフェースはシンプルでシンプルです。したがって、MicrosoftTeamsの会議の記録をすぐに開始できます。無料プランには基本的な機能がすべて備わっていますが、有料プランには最高の機能が備わっています。
Veedにはたくさんのことがあります。次のセクションでは、その一部について説明します。ただし、スクリーンレコーダーを使用して会議を録画することを真剣に考えている場合は、このツールを確認することに十分なストレスをかけることはできません。
Veedの無料プランで利用できる最も印象的な機能
— 無制限のプロジェクト
— 無制限のダウンロード
— 2GBのストレージスペース
— 720pのエクスポート品質
— 2時間の自動字幕
— 最大1GBのビデオコンバーター
— 最大1GBのビデオコンプレッサー
有料版で利用できる最も印象的な機能
— 無制限のファイルアップロードサイズ
— 最大4Kの録画品質
— チャルとメールのサポート
— 字幕翻訳
— ブランドキット
— カスタムフォント
— ブランドカラー
— SSO
— 共有ワークスペース
Veedの互換性
GoogleChrome拡張機能としてのみ利用可能です
価格
3つの有料プランで利用できます-
— 基本:年間12ドル/月の請求
— プロ:年間24ドルの請求
— エンタープライズ:カスタマイズ
レビュー
— G2:4.5(2件のレビュー)
— Capterra:4.1(19件のレビュー)
最後の言葉
これが、MicrosoftTeamsの会議を記録するための最高のスクリーンレコーダーに対する私たちの見解でした。次のTeams会議を記録することを計画している場合は、このブログに記載されているスクリーンレコーダーを確認してください。それらのいずれかと一緒に行くことは良い選択になります。 1つを決める前に、デバイスの互換性、機能リスト、価格も確認してください。すべての基準にうまく適合するものは、あなたが行くべきものです。
