スクリーンレコーダーは、ビジネスから教育まで、さまざまな分野で広く使用されています。仮想会議で何が提示されても、スクリーンレコーダーは画面上のすべてを記録するのに役立ちます。 Google Meetのセッションも例外ではなく、GoogleMeetで行われたクラスセッションやビジネスミーティングを記録する必要がある場合があります。ただし、Google Meetに組み込まれている録音機能は、GoogleWorkspaceアカウントで利用できます。制限を破るGoogleビデオ会議を録画するにはどうすればよいですか?
下記のGoogleMeetレコーダー すべての画面アクティビティとビデオセッション全体をキャプチャするのに役立ちます。したがって、仮想会議中に行われたディスカッションを思い出すことができます。ただし、記録する画面アクティビティは著作権侵害の申し立ての対象となる場合があります。したがって、著作権で保護されておらず、パブリックドメインで利用可能なコンテンツのみを記録する必要があります。 Google Meetに最適なレコーダーについて詳しく知りたい場合は、次のオプションが重要です。
- パート1:最高の無料のGoogleMeetスクリーンレコーダー拡張機能
- パート2:WindowsとMac向けの10のGoogleMeetスクリーンレコーダー
モバイルデバイスからGoogleMeetに参加しますか?モバイルデバイスでGoogleMeetのビデオ会議を録画する方法については、この記事を確認してください。
パート1:最高の無料のGoogleMeetスクリーンレコーダー拡張機能
利用できる録音ツールはたくさんありますが、GoogleMeetに最適なレコーダーを選びました。詳細については、先読みしてください。
1。ホタルエクステンション
FirefliesはChrome拡張機能であり、GoogleMeetを含むすべてのプラットフォームでビデオ会議を録画できます。また、GoogleMeetでの会議セッションを簡単に書き写すことができます。
FireFliesExtensionの主な機能
- 進行中のGoogleMeetアクティビティを即座に記録できます。
- 長い会議セッションを確認するための検索オプションが付属しています。
- ブラウザから直接画面アクティビティをキャプチャできます。
- ユーザーは通話中にコメントを介して通信できます。
ホタルを使ってGoogleMeetのビデオ通話を録音する手順
- https://chrome.google.com/webstore/detail/fireflies-meeting-recorde/meimoidfecamngeoanhnpdjjdcefoldnにアクセスして、ブラウザに拡張機能を追加します
- Google Meetに参加または会議を作成し、Fireflies拡張機能のアイコンをクリックします ツールバーにあります。
- 録音を開始をクリックします ボタンをクリックして、画面アクティビティのキャプチャを開始します。
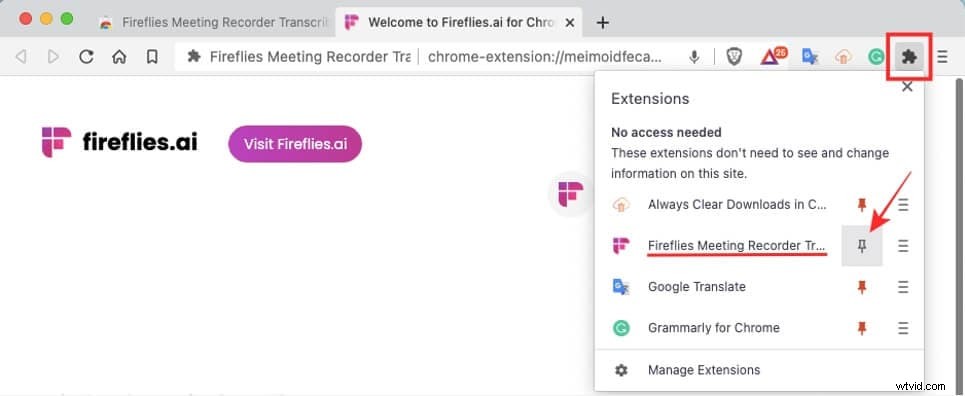
2。 Scrnliスクリーンショットとスクリーンビデオレコーダー
スナップショットを撮ったり、画面にGoogleMeetセッションのウェブページを記録したりするためのもう1つの強力なブラウザ拡張機能です。クロームに簡単に追加でき、コストもかかりません。
主な機能
- Scrnliにはシンプルなユーザーインターフェースが備わっています。
- 組み込みのスクリーンショットツールを使用すると、画面の一部または全体のスナップショットを撮ることができます。
- 記録されたアクティビティには、テキストやコメントなどを追加できます。
Scrnliとのビデオ会議を録画する手順
- ChromeにScrnli拡張機能を追加します:https://chrome.google.com/webstore/detail/scrnli-screenshot-screen/ijejnggjjphlenbhmjhhgcdpehhacaal
- Google Meetセッションに入り、追加された拡張機能をクリックします。 Webページのどの部分を記録するかを選択します。
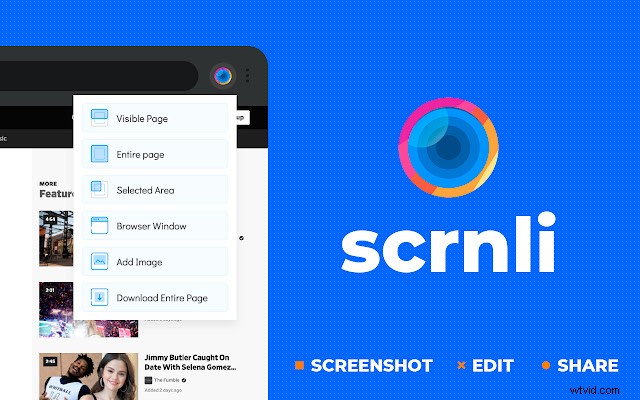
パート2:WindowsとMacに最適なGoogleMeetスクリーンレコーダー[無料および有料]
Google Meetは、Zoomに次いで2番目に人気のあるビデオコミュニケーションアプリケーションになりました。 Zoomには、ユーザーが完全な画面アクティビティを記録できる画面記録が組み込まれています。ただし、この機能はGoogle Meetのすべてのユーザーが利用できるわけではなく、Workspaceアカウントのユーザーのみが記録機能を利用できます。 GoogleMeetのビデオ会議を無料で録画する方法についてはこちらをご覧ください。
そのため、GSuiteを使用せずにGoogleMeetでスクリーン録画する場合は、外部のGoogleMeetレコーダー 必見です。いくつかの無料および有料のツールを使用すると、GoogleMeetの画面アクティビティをキャプチャできます。以下のスクリーンレコーダーを厳選し、それらの主な機能と価格プランも強調しました。
1。 Wondershare Filmora
Wondershare Filmoraは、すべてのクリエイター向けのビデオエディターであり、音声付きのGoogleMeet用のスクリーンレコーダーが含まれています。そのスクリーンレコーダーには、直感的なユーザーインターフェイス、ズームオプション、画面の記録、Webカメラとオーディオの同時実行など、最新の機能が備わっています。
主な機能
- マウススポットライト機能を備えたリアルタイムの高品質記録。
- ウェブカメラと画面の両方から同時に録画できます。
- システムとマイクの両方から同時に入力を取得するための組み込みの録音ツール。
サポートされているOS
Wondershare Filmoraレコーディングツールキットは、WindowsシステムとMacシステムの両方をサポートしています。
料金プラン
Filmoraでのみ録画ツールを使用する場合、録画されたビデオには透かしがないため、完全に無料で使用できます。 Filmoraを使用して録画したビデオを編集する場合は、サブスクライブが必要になる場合があります。これには、年間49.99ドルかかります。ただし、学生の場合は、ここで特別な教育価格を見つけることができます。
Google MeetwithFilmoraを録音する手順
- 招待リンクまたはコードを使用して、GoogleMeetの会議室に参加します。
- Filmoraを開き、記録をクリックします タブ。
- [記録]タブのオプションのリストから画面の記録方法を選択します。この場合は、[PC画面の記録]をクリックする必要があります。

- 次に、エリア、フレームレート、録画タイマーなどの設定を適宜設定し、録画時にマウスクリックを表示して、カメラストリームを録画します。赤いボタンをクリックして、デフォルトでF9で録画を開始および停止します。
Filmoraでデスクトップ画面を録画する詳細な手順については、以下のビデオをご覧ください。
2。 Wondershare DemoCreator
Wondershare DemoCreatorは、画面録画およびビデオ編集ツールです。これにより、ユーザーは全画面表示からトリミングされた画面まで、さまざまなモードで画面をキャプチャできます。
主な機能
- 緑色の画面とトランジション効果機能を備えています
- 録画されたビデオは、組み込みのキャプション、注釈などを使用して編集できます。
- ウェブカメラと画面の映像を同時に記録します。
サポートされているOS
MacとWindowsの両方のシステムと互換性があります。
料金プラン
無料トライアルを提供し、年間サブスクリプションに$39.99を請求します。
WondershareDemoCreatorで記録する手順
- WondershareDemoCreatorアプリケーションを開きます。
- 希望のサイズと録音音量を設定します。
- Google Meetパネルに移動して、録音を開始します。
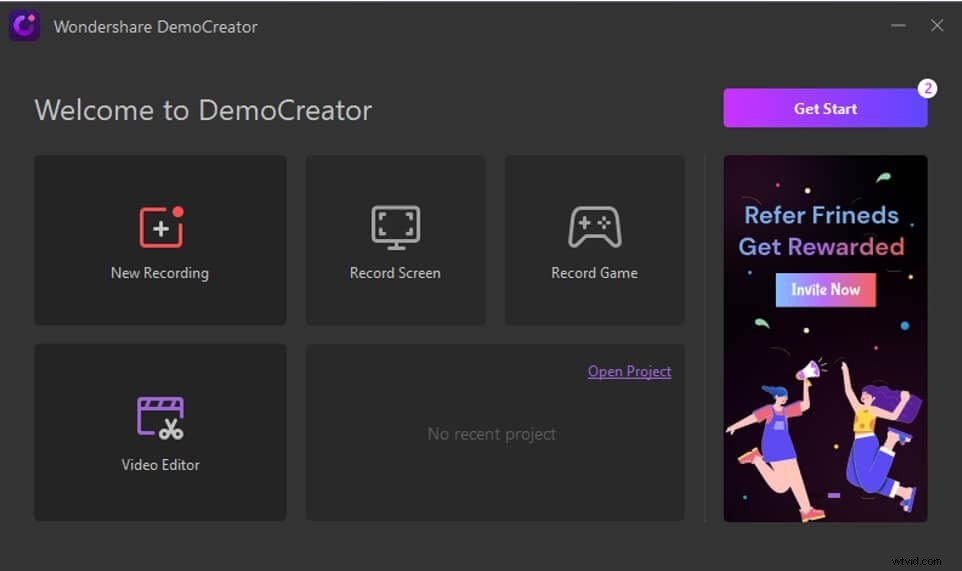
3。 Quick Time Player
Quick Time Playerは、ユーザーがGoogleMeetで会議セッションを記録するために使用する画面記録アプリです。誰にとっても使いやすく、録画したビデオはダウンロードフォルダに保存されます。
主な機能
- 録画したビデオを保存する前にプレビューオプション。
- 出力ビデオの品質をカスタマイズできます
- ダウンロードしたファイルのカスタムの場所
サポートされているOS
Macシステムとのみ互換性があります
料金プラン
QuickTimePlayerは無料です
QuickTimePlayerで録音する手順
- ファイルをクリックします オプション
- 新しい録音を選択します オプションから
- Googleミーティングセッションを開き、画面をキャプチャしたいときに録画を開始します
QuickTime Playerでオーディオを使用してビデオ会議を録画する方法の詳細については、こちらをご覧ください。
4。 iTop Screen Recorder
これは別のGoogleMeetレコーダーです これにより、GoogleMeetのビデオセッションをキャプチャできます。これは、Windowsベースのビデオ録画機能であり、最新のわかりやすいインターフェイスを備えています。
主な機能
- 高解像度ビデオ品質をサポートします
- 一般的なビデオ形式と互換性があります
- 無制限の録画時間とさまざまな機会に利用可能
サポートされているOS
すべてのWindowsシステムと互換性があります
価格
無料トライアルを提供し、1台のPCで1年間32.99ドルかかります。
iTopスクリーンレコーダーに記録する手順
- https://recorder.itopvpn.com/からスクリーンレコーダーをダウンロードしてインストールし、記録する設定を設定します。
- Google Meetセッションに参加して、録音を開始をクリックします 画面で何が起こっているかを記録するためのボタン。
- 赤を押します 録音を停止したいときのボタン

5。ジャンプシェア
Jumpshareは、Google Meetのビデオ通話をオンデマンドで録画、共有、アクセスできる最も簡単なスクリーンレコーダーの1つです。時間や参加者の制限を気にせずに会議を記録するために使用できます。デフォルトでMP4形式でビデオを録画したり、GIFに変更したりするために使用できます。
主な機能
- カスタマイズ可能な画面記録領域
- 記録時に画面に描画できます
- 録画したGoogleMeetの動画をパスワードでロックする
サポートされているOS
MacとWindowsの両方のシステムと互換性があります
料金プラン
基本的な無料バージョンを提供し、有料バージョンは8.25/月から始まります。
Jumpshareに記録する手順
- Google Meet用のJumpshareをhttps://jumpshare.com/record-google-meetからダウンロードし、ソフトウェアを起動して、ビデオボタンで[画面の記録]を選択します。
- GoogleMeetウィンドウに戻る
- 画面をカスタマイズして、記録をクリックします ボタンをクリックして録音を開始します。
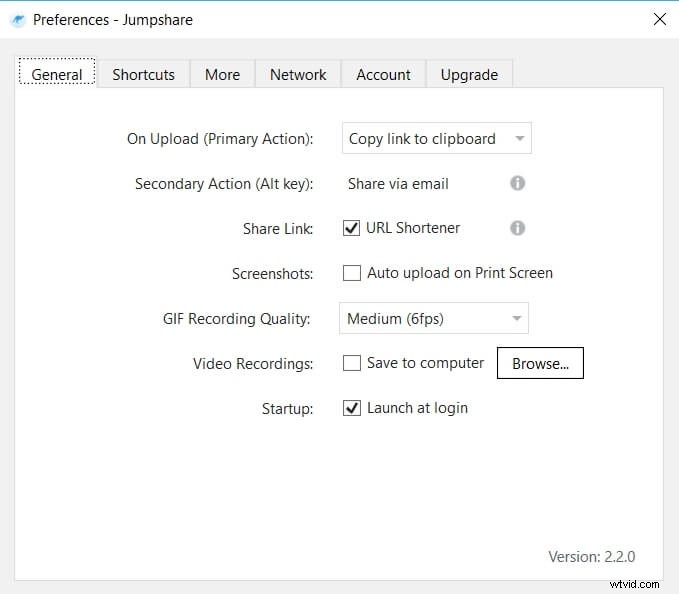
6。 ShareX
これは無料のスクリーンレコーダーで、Google Meetの参加者は、膨大な数の注釈ツールを使用して画面のアクティビティをシームレスにキャプチャできます。
主な機能
- 記録領域を指定できます
- 調整可能なビデオおよびオーディオ録音設定
- 出力されたビデオファイルは、すべてのビデオホスティングプラットフォームでアップロードまたは共有できます
サポートされているOS
サポートされているWindows
料金プラン
自由ソフトウェア
ShareXでGoogleMeetを録音する手順
- GoogleMeetに参加または会議室を作成する
- キャプチャモードを起動して選択します
- 録音ボタンを押す
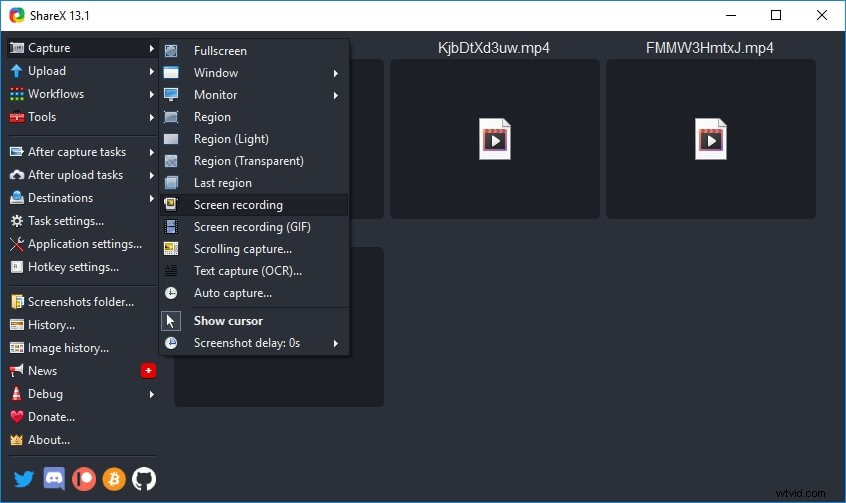
7。 OBS Studio
OBS studioには、最新のわかりやすいインターフェースを備えたGoogleMeet用のビデオ録画ツールが組み込まれています。ビデオとオーディオの記録設定は、OBSスクリーンレコーダーで簡単に構成できます。
主な機能
- 画面アクティビティを記録するための迅速で簡単なプロセス
- 堅牢なノイズ除去メカニズム
- インおよびアウトトランジション機能
サポートされているOS
元のバンドルはWindowsシステムのみをサポートします
価格
自由でオープンなソフトウェア
OBSに記録する手順
- OBSを開いてソースにアクセスします。
- +をクリックします アイコンをクリックしてウィンドウキャプチャオプションを選択します
- オプションのリストからGoogleMeetを追加します。
8。 Screencast-o-Matic
それはウェブカメラ出力と一緒にGoogleMeetビデオ録画セッションで画面を録画することを可能にします。アプリケーションは外部マイクを使用して音声を録音します。
主な機能
- 会議中に画面全体をキャプチャできます。
- 組み込みの音楽ライブラリ
- 自動キャプション機能が付属しています
サポートされているOS
MacとWindowsの両方
料金プラン
デラックスバージョンは月額$1.65、プレミアムバージョンは月額$4.00です
Screencast-o-maticに記録する手順
- ソフトウェアをダウンロードして起動します
- GoogleMeetを開いて会議に参加する
- アプリケーションレコード設定を構成した後、記録を開始します。
screencast-o-matic.png
9。 VLCスクリーンレコーダー
VLCメディアプレーヤーは通常、メディアファイルの再生に使用されます。ただし、組み込みのスクリーンレコーダーを使用してGoogleMeetでのアクティビティを記録することもできます。
主な機能
- 優先フレームレートを設定するオプション
- 出力ファイルの形式を変更できます
- 場所のカスタマイズオプションを使用して出力ファイルを保存します
サポートされているOS
WindowsとMacの両方がサポートされています
料金プラン
無料のメディアプレーヤー
VLCに記録する手順
- VLCの起動後にデバイスキャプチャオプションを開く
- キャプチャを選択し、レコード設定を構成します
- GoogleMeetウィンドウを開いてから再生ボタンを押してください
10。無料カム
Free Camを使用すると、録画および編集機能を使用して、ビデオレッスンやeラーニングプレゼンテーションを簡単に作成できます。このスクリーンレコーダーを使用すると、Google Meetの動画を録画して、YouTubeに直接共有できます。ウェブカメラと画面を同時に記録し、注釈を追加したり、mp4形式にエクスポートしたりする場合は、Proバージョンにアップグレードできます。
主な機能
- 高品質のビデオ解像度をサポートします
- バックグラウンドノイズを自動的にキャンセルします
- 透かしは表示されず、広告も表示されません。
サポートされているOS
Windowsのみをサポート
料金プラン
オープンで無料の画面録画ツール、Proバージョンの価格は年間227ドルです。
無料カムで録音する手順
- 無料のカムをダウンロードして起動します
- GoogleMeetウィンドウを開く
- [記録]をクリックして画面の記録を開始します ボタン
結論
後で振り返るために、さまざまな状況でGoogleMeetセッションを記録する必要があります。外部画面記録ツールは、GoogleMeetのアクティビティを記録するのに役立ちます。一部のツールは無料でサインアップが不要ですが、その他のツールは有料サービスを提供します。ただし、高度な録画機能とビデオ編集機能を楽しみたい場合は、Filmoraが優れたGoogleMeetレコーダーです。
GoogleMeet用のAwesomeVoiceChangerにも興味があるかもしれません。
