私たちは、インターネット上でのスクリーン体験を紹介するために、オンラインでビデオを録画しています。パンデミック後の状況にあるため、スクリーンタイムを共有することを選択すると、残されたすべての時間を超えることがよくあります。 Webスクリーンレコーダーは私たちの生活を覆い、私たちが消費するコンテンツの種類、チームとの連携方法、およびそれらがビジネスや企業にどのように影響したかを定義します。
簡単なダウンロードと脚本を開始するために、オンラインビデオレコーダーの必要性に気を配っている人の大多数がいます。ソーシャルメディアプラットフォームは、開発者がインターネット上で利用可能なWebビデオレコーダーの緊急性に対応するために取り組んでいるため、嵐に巻き込まれています。
ウェブサイトからビデオを録画する最良の方法
Wondershare Filmoraは、簡単にアクセスでき、いくつかの画面録画目的に使用できる最高のビデオ録画ソフトウェアです。 Filmoraには、ビデオ編集およびカット機能に加えて、多数のテキストツール、オーディオレコード、気の利いたエフェクト、フィルターを提供するアイシューティングインターフェイスがあります。
スクリーンレコーディングWebサイトからレコーディングする必要があるのはなぜですか?この懸念について、オンラインストリームを活用するために最も役立つ画面記録Webサイトのリストを作成しました。 PC画面をキャプチャしてから、簡単な手順で簡単なスクリーンキャストセッションを設定できる強力な画面記録Webサイトからオンラインで記録する必要がある場合は、ここでガイドします。
MacとPCの両方でFilmoraを使用して画面を記録できます。アプリをダウンロードしてインストールし、手続きを完了します。最後に、コンピューターでFilmoraを起動します。
ステップ1:設定システムで適切なオプションを選択します。 Filmoraのユーザーインターフェイスには、画面に表示されるスクリーンレコーダーウィンドウが表示されるため、今後のスクリーンキャストセッションの設定を調整できます。これを行うには、[記録]ボタンに移動し、[PC画面の記録]をクリックして記録を開始します。
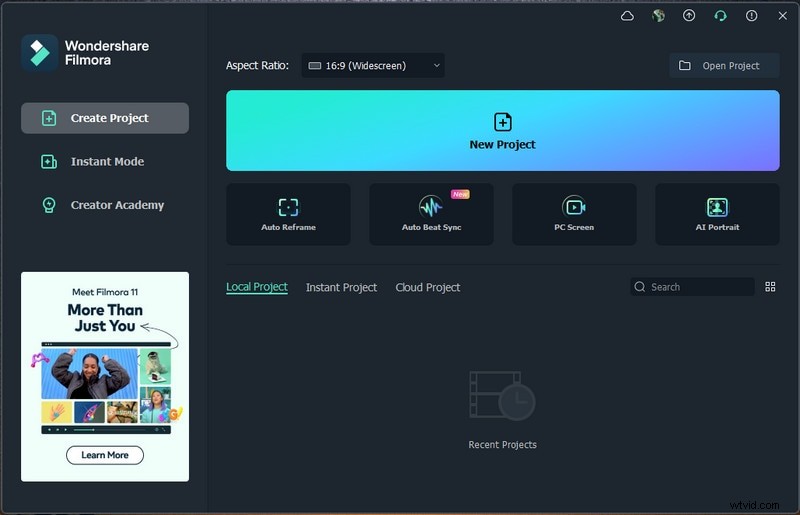
ステップ2.スクリーンレコーダーのウィンドウの左側に長方形のボタンがあり、これを使用して、画面のどの領域を記録するかを選択できます。フルスクリーン、カスタム、ターゲットウィンドウのオプションから選択できます。
ステップ3.コンピューターのマイクデバイスまたはオーディオシステムからPCオーディオを録音する場合は、アイコンをオンにします
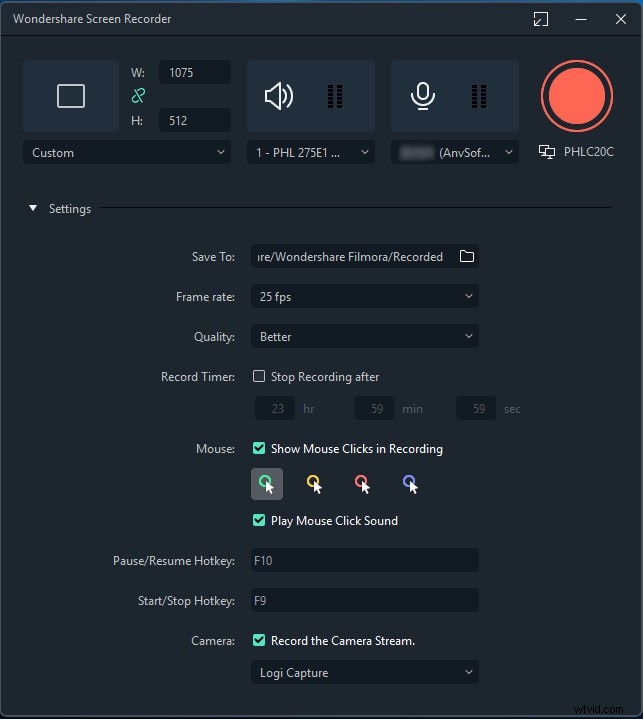
ステップ4.必要な調整を行うには、設定をクリックします。品質フレームレートとタイマーはデフォルトで低く設定されています。要件に応じていつでも変更できます。
ステップ5.選択した制限を設定したら、RECボタンを押します。 Filmoraは、3時までのカウントダウン後に録画を開始します。
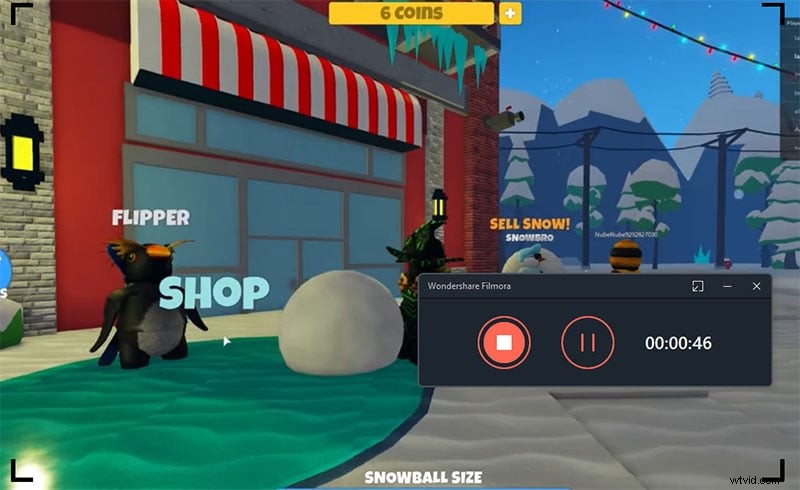
なぜあなたは本当にビデオ録画のためにウェブサイトを使うべきですか?それらはアクセスが簡単で、ロケット科学はありません。 Chrome拡張機能として使用できる最高のウェブビデオレコーダーのいくつかがガイドに記載されています。
その他の人気のあるWebビデオレコーダー
1。 Screencastify
Screencastifyは、教師が重要なイベントを整理できるようにする堅牢なアプリであり、オンラインで最大限の時間を節約し、学習プロセスを容易にします。アプリのクリップをデバイスに記録し、後で再生したり、他のユーザーと共有したりすることができます。生徒と教師の両方に適合するいくつかのツールキットがあり、学習プロセスを強化します。
最高のWebビデオレコーダーを使用して、Screencastifyから数秒以内にビデオを作成、編集、共有します。 Screencastifyは、Chromeの最も信頼できる拡張機能であり、ビデオレコーダーの魅力的なコミュニティです。 Screencastifyをダウンロードすると、セットアッププロセスが長くなり、後でWebレコーディングエクスペリエンスに付加価値がもたらされます。アプリケーションに記録した後、フッテージにキャプションを追加できます。ハウスパーティーでも、謙虚な出会いでも、家族でのズームコールでも。
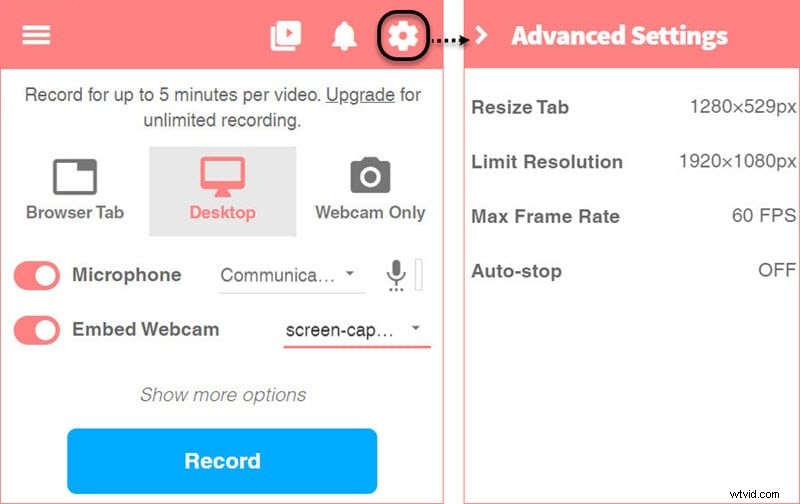
機能
-
デスクトップ画面と複数のデバイスを一緒に記録しながら、割り当てを作成します。
-
この拡張機能はGoogleChromeを使用して機能するため、組み込みのGoogleドライブを使用してすべてのオンラインアクティビティを記録できます。
-
インタラクティブな質問を紹介して、視聴者の理解度を確認します。
-
「ウォッチページ」は、ユーザーが各レコーディングにどのように関与しているかを明らかにするため、関与を監視します。
-
このインターフェースは、安全でシンプルなセキュリティシステムをサポートしています。
-
最終的に編集されたビデオにインタラクティブなアンケートを追加します。
2。ニンバススクリーンビデオレコーダー
Nimbusは、背景やカラーテキストを変更して、シンプルな画像キャプチャの色合いを幸せな色と記憶に変えるエディタ機能を備えています。ほとんどのスクリーンレコーダーはデスクトップアプリケーションの形式で提供されますが、Nimbusの別のビデオ録画Webサイトでは、画面全体の一部を選択的に録画できます。最初に、ユーザーはNimbus Notes、Googleドライブ、またはDropboxのいずれかに録音をアップロードできます。
Nimbusスクリーンビデオレコーダーは、ブラウザーで動作するという理由だけで、機能が不足していると思われるかもしれません。しかし、このアプリは完全に統合されています。このアドオンはさまざまな点で非常に有益であり、ユーザーが高品質のスクリーンショットやビデオ録画を撮影してドライブに直接保存できるようになります。 Nimbusを使用すると、ユーザーはキーボードに新しいショートカットを設定して、録音メカニズムを簡単にすることができます。
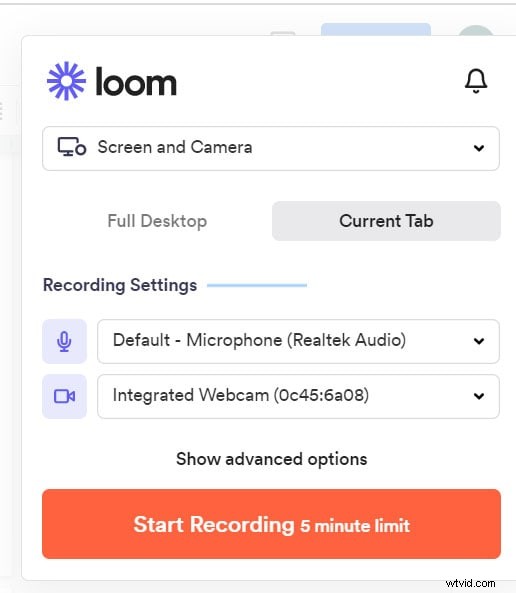
機能
-
素晴らしいNimbusスクリーンビデオレコーダーを使用した、任意の画面サイズの画面記録Webサイトまたは任意のビデオ
-
Chrome、Firefox、Operaなどを介したWebカメラ機能とスクリーンキャストレコーダーを使用した、画面またはWebカメラからのスクリーンキャスト
-
スクリーンキャストのトリミング、サイズ変更、トリミング
-
録画したビデオをGIFとmp4に変換する
-
透かし、グラフィック、テキストメモをフッテージに追加します。
-
Nimbusプレミアムを使用してYouTubeでフルページのスクリーンショットを公開します。
-
機密情報をセクション化するためのぼかし機能
-
Webサイトから進行中のレコードをキャプチャしながら、スクロールと編集をサポートします。
3。スクリーンキャスト-O-Matic
Screencast-O-Maticを使用すると、Webサイトを直接記録できます。また、高度な編集機能も備えています。このアプリは、教育機関や職場がWebサイトからビデオを作成および記録するのを支援することを目的としています。クラウドベースのアプリケーションは、教育者、学者、仮想ブレンディッドラーニングクラスルーム内の仕事の専門家、またはワークスペースで教育と学習の目標を強化するのに最適です。
Screencast-O-Maticは、チームビルディング、オンボーディング(販売、提案の提案、マーケティングなど)でのオフライン作業環境を支援して、ビデオベースのプロジェクトを記録および調整するのに非常に適しています。 Screencast-O-Maticのもう1つのユニークな機能は、失われたファイルを回復するためのバックアップオプションがあることです。中小企業であれMSMEであれ、起業家のスタートアップの場合、このアプリは、ブランドへの道のりを補助する製品を宣伝するチュートリアルを可能にするため、所有者にとって持続可能な使用になります。
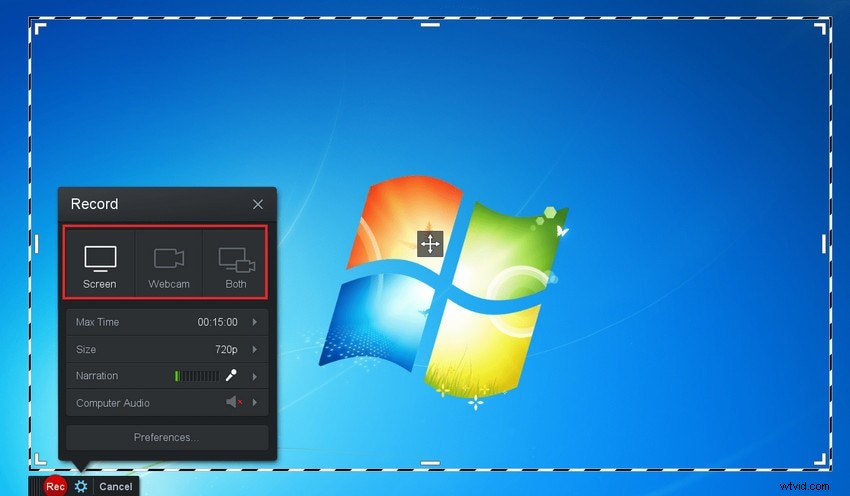
機能
-
Screencast-O-Matic Stock Libraryは、スクリーンキャストを強化するためのビデオ録画と画像の発見を紹介します。
-
共同ビデオ管理ツールは、コンテンツを共有して保護します。
-
内部の物語と音声をインポートする
-
スタイルテキスト、テキストノート、クリップアート、図形、画像を追加します。
-
Zoomで会議のビデオを編集します。 Google Meet、MS Team、WebEx。
-
多数のフィルターを使用した効果とアニメーション。
-
スピーチからテキストへのキャプションを作成します。
4。織機
Loomは、共有映像全体でテキストを共有するのに役立つエグゼクティブメッセージングツールで、ビデオ録画Webサイトとは一線を画しています。 Chrome、Mac、Windows、iOS、Androidの画面全体または一部を記録します。 Loomは、非同期作業用の通信Webサイトの中で主要なスクリーンレコーダーWebサイトです。スピーディーでインタラクティブなレコーディングツールを使用して、ビデオレコーディングプロセスを簡素化するように設計されています。
ビデオ録画は、新人研修、ビジネス上の問題についての話し合い、ネットワーキング、トラブルシューティングのための新機能です。コミュニケーションとWebビデオレコーダーの間のギャップを埋めるLoomは、10000以上のダウンロードのサブスクリプションを上回っており、Loomは大学の仕事やビジネスの接続性に取り組むのに最適です。無料版はアクセスしやすく、手頃な価格です。
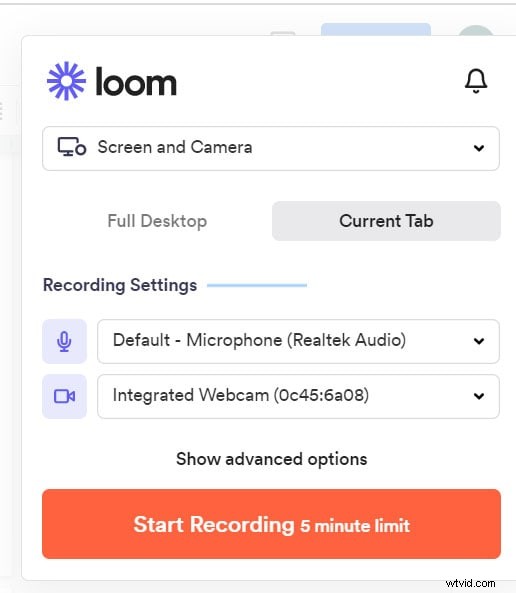
機能
-
ウェブカメラの有無にかかわらず、特定のアプリの高速記録。
-
召喚状とサムネイルを追加することで、動画を簡単に編集できます。
-
他のウェブサイトですぐに画面を共有できます。
-
情報が安全で安全であることを保証するために、カスタムプライバシー技術の設定を追加します
-
Webサイトにファイルを埋め込んだり、アップロードしたり、ダウンロードしたりするのに便利です。
-
QAチームによる技術的な問題とバグを記録します。
-
簡単に録音できるChromeプラグイン。
5。 Vidyard
Vidyardの無料のChrome拡張機能は、WindowsとMacの両方で簡単に録音できます。録画はHD品質であり、透かしを制限しません。複数のプラットフォームでビデオを自動的にホストおよび共有できるようになります。 Webからの映画の録画やビデオゲームなど、長時間の録画目的に最適です。内蔵のビデオエディタは、背景に沿ったフィルターを覆い隠します。
ビデオ全体をYouTube、Googleドライブ、WebEx、またはDropboxに直接アップロードできます。面倒なことはありません。 Vidyardスクリーンレコーダーは、そのインターフェイスを改善するために出現し、取り組んでいる別のWebサイトです。ただし、ビデオのスタイルを設定して編集する場合は、無料トライアルがありますが、非常に手頃な価格の有料バージョンにアップグレードする必要があります。 Vidyardは、チュートリアル、ライブチャット、ストリーミング、デモンストレーションなどの作成に適しています。
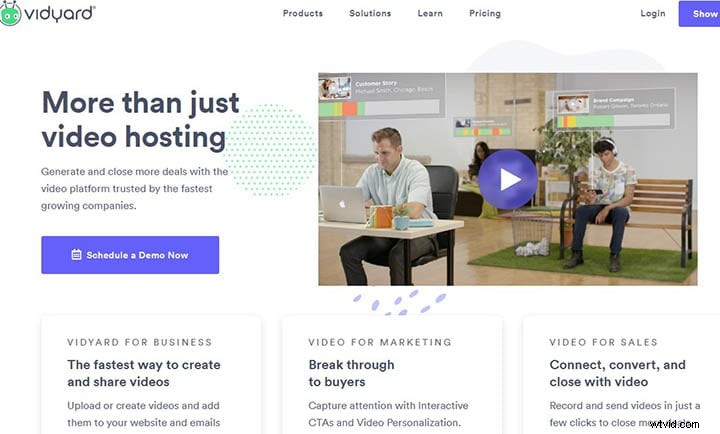
機能
-
時計の数を通知する
-
既存のビデオをアップロードするか、新しいWebサイトを録画します
-
動画をウェブサイトに埋め込んだり、YouTubeにアップロードしたり、メールで送信したりできます。
-
AIを搭載したソフトウェアを使用した詳細な視聴者分析
-
帯域幅制限のない究極のビデオ録画サポート
-
グリッチのない一括ファイル共有
結論
Webスクリーンレコーダーは、デバイスの画面のビデオ録画、編集、および注釈付けに優れています。オンライン画面記録Webサイトは、ロゴのカスタマイズ、テキストメモの挿入、およびレコーダーの背景の変更に役立ちます。インターネットが私たちの相互作用の世界を形作ったパンデミックの後、WebレコーディングWebサイトは、製品レビュー、バグのキャプチャ、一括画面レコーディング、および継続的なアップロードの優れた媒体です。
