COVID-19のパンデミックは、人々の相互作用の仕方を完全に変えました。厳格な社会的距離政策の実施に伴い、人々はチームメンバーとのコミュニケーションとコラボレーションのためにリモートコミュニケーションツールを切実に必要としていました。この状況は、Zoom、Google Meet、GoToMeetingなどのいくつかのリモート会議プラットフォームの成長を急上昇させ、過去2年間の売上を一貫して押し上げるのに役立ちました。
ズーム会議の記録は、思ったほど簡単ではないことは誰もが知っています。 Zoomには現在、4億8000万回以上のダウンロードと5,04,800人のビジネスユーザーがいます。ますます多くの学校、大学、多国籍企業、および企業がズームを使用し始めたので、彼らが直面したいくつかの問題がありました。
彼らのほとんどが遭遇した一般的な問題の1つは、ライブズームクラス、会議、および通話を録音できないことでした。ズームではビデオ録画が可能ですが、多くの場合、参加者はホストからアクセスする必要があります。
つまり、参加者の場合、ズーム会議を記録するには、ホストに許可を求める必要があります。主催者があなたのリクエストを承認した場合にのみ、あなたは会議を記録することができます。確かに、これは簡単なプロセスではありません。
そのため、多くの人が、仕事を簡単にこなすのに役立つサードパーティの画面記録ソフトウェアをインストールしようとしています。スクリーンレコーダーは、ズーム会議、通話、クラスを簡単に録音でき、録音中に画面、タブ、ウィンドウを柔軟に切り替えることができます。
今日の投稿では、人々がズーム会議を記録するのに役立つ10の最高のスクリーンレコーダーの詳細なリストを作成しました。 楽に。
リストのキュレーション中に焦点を当てようとした基本的な要素のいくつかは次のとおりです。
- ユーザーエクスペリエンス
- 使いやすさ
- 価格設定ポリシー
- カスタマーサポートと
- G2などの信頼できるレビュープラットフォームからの製品評価とレビュー 、 Capterra およびCrozdesk 。
さらに面倒なことはせずに、リストに飛び込みましょう。
1。 Vmaker

Vmakerは、オンラインで入手できる最も信頼性が高く手頃なスクリーンレコーダーの1つです。ユーザーフレンドリーなインターフェースを備えており、ユーザーはビデオを簡単に録画、編集、ダウンロード、共有できます。これにより、ユーザーは画面、Webカメラ、および両方(画面とWebカメラ)を同時に記録できます。これにより、ユーザーは必要な数のビデオを録画できます。 YouTuber、オンラインチューター、学生、マーケターが動画を簡単に録画および編集できると非常に役立ちます。
機能
無料ユーザー向けの機能:
- ノイズキャンセル
- 透かしのない録音
- 無制限の録音数
- 複数の録音モード
- 15GBのクラウドストレージ
- 組み込みのビデオエディタ
- 内部オーディオと外部オーディオの両方を録音します
- カスタマイズ可能な録画サイズ
- 生涯無料アカウントへのアクセス。
有料ユーザー向けの機能:
- 4KHD録画
- 画面の注釈、
- 画面ぼかしオプション
- 記録スケジューラ、
- 複数の言語で利用可能
- 高度なビデオ編集機能のロックを解除するためのアクセスと
- YouTubeに直接動画をアップロードするためのアクセス。
互換性
次の2つの形式でダウンロードできます。
- Chrome拡張機能と
- MacOSバージョン。
価格
3つの主要な料金プランがあります。
- ライトプラン:$ 0、
- スタータープラン:月額7ドルまたは年額84ドル
- チームプラン:月額$10または年額$120。
注 :Vmakerでは、無料のユーザーでも透かしなしで無制限の数のビデオを録画できるため、誰でも無料でズーム会議、通話、ライブクラスの録画を開始できます。
レビュー
- G2評価:4.7(20件のレビュー)
- Capterra評価:4.5(27件のレビュー)
- クロズデスクスコア:90/100。
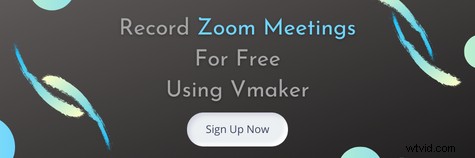
2。 OBS(Open Broadcaster Software)
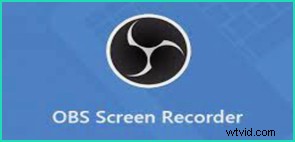
Open Broadcaster Software(OBS)は、無料のオープンソースビデオレコーダーであり、ユーザーはビデオ/オーディオのキャプチャ、ミキシング、エンコード、ブロードキャスト、編集などのさまざまな機能を実行できます。 Windows、Mac OS、Linuxの3つのバージョンでダウンロードできます。 OBS Studioを使用すると、ユーザーはYouTube、Facebook、Instagram、Twitchなどのさまざまなソーシャルメディアプラットフォームに動画をライブストリーミングできます。
機能
- マルチスクリーン録画
- 組み込みのビデオエディタ
- 無制限の録音時間
- YouTube、Twitch、Facebook、Instagramのライブストリーム動画へのアクセス
- 内部オーディオと外部オーディオの両方を録音します。
互換性
次の3つの形式でダウンロードできます。
- Windows Vista、7以降、
- Mac OS10.13+および
- Linux。
価格
無料でダウンロードできます。
レビュー
- G2評価:4.6(77件のレビュー)
- Capterra評価:4.6(631件のレビュー)
短所
ユーザーフレンドリーなインターフェースはありません。
☛ボーナスリード-ステップバイステップガイドズーム会議を記録する方法3。 Camtasia

Camtasiaは、Techsmithによって作成および公開された人気のある画面記録ソフトウェアです。 Techsmithは、CamtasiaとSnagitの2つのビデオ録画ツールを開発しました。これらのツールは両方とも広く普及しました。 Camtasiaを使用すると、ユーザーはビデオ、チュートリアル、およびプレゼンテーションを作成および記録できます。また、ビデオエディタが組み込まれており、音声からテキストへの翻訳も提供します。
機能
- 組み込みのビデオエディタ
- PowerPointの統合
- 画面の注釈、
- 既製のビデオテンプレート
- 音声からテキストへの翻訳
- 交換可能な背景
- 画面とウェブカメラを記録します
- ロイヤリティフリーの音楽と効果音のストックライブラリへのアクセス
- ユーザーが目次を追加できるようにします
- YouTube、Vimeoなどにアップロード可能
互換性
WindowsおよびMacOSで動作します。
価格
Camtasiaライセンス:Rs 26,383(生涯有効)
レビュー
- G2評価:4.5(591件のレビュー)
- Capterra評価:4.6(114件のレビュー)
- クロズデスクスコア:96/100
短所
ズーム会議、チュートリアル、プレゼンテーションを記録することだけを楽しみにしている人にとって、このツールは高価な購入として出くわす可能性があります。 Camtasiaの価格は他の競合他社と比較していますが、オンラインで入手できる他の多くのスクリーンレコーダーよりもはるかに高い価格です。
VmakerとCamtasiaの詳細な比較は次のとおりです
4。 Movavi

Movaviは、ユーザーがズーム会議、ビデオの説明、チュートリアル、およびウェビナーを記録できるようにする人気のある画面記録ソフトウェアです。これはフリーミアムツールであり、ユーザーがオンラインでイベントをライブストリーミングすることもできます。内蔵のビデオエディタが付属しており、ユーザーが素晴らしいクリップをトリミング、カット、およびレコーディングに追加するのに役立ちます。
機能
- レコーディングスケジューラ、
- キーストロークとマウスの強調を表示します
- ウェブカメラと画面を記録します
- オフラインで動作します
- ユーザーが動画を利用できるようにします
- ユーザーが最大4KのフルHDモードで動画を録画できるようにします。
互換性
2つの形式でダウンロードできます:
- Windowsバージョンと
- MacOSバージョン
価格
- 1 PC Movaviスクリーンレコーダー:Rs 1499(1年間のサブスクリプション)
- 1 PC Movaviスクリーンレコーダー:Rs 1999(生涯サブスクリプション)
レビュー
- G2評価:4.5(45評価)
- Capterra評価:4.7(15件のレビュー)
- クロズデスクスコア:91/100
短所
無料版では、透かしなしでズーム会議やその他のビデオを録画することはできません。さらに、ゲームのストリーミングにも適していません。
VmakerとMovaviの詳細な比較は次のとおりです
5。織機
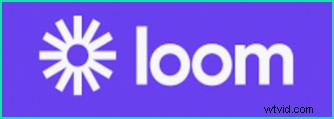
2015年に設立されたLoomは、オンラインで利用できる最も急速に成長している画面記録ツールの1つです。それは使いやすく、ユーザーフレンドリーなインターフェースを備えています。これにより、ユーザーは画面、Webカメラ、および両方(画面とWebカメラ)を同時に記録できます。
機能
- 組み込みのビデオエディタ
- カスタマイズ可能なブランディング
- 画面の注釈、
- 音声からテキストへの分析
- リアルタイムチャット
- さまざまなコラボレーションツール
- ストックメディアライブラリへのアクセスと
- YouTubeに直接アップロードできます。
互換性
次の3つの形式でダウンロードできます。
- デスクトップアプリとして
- Chrome拡張機能として
- モバイルアプリケーションとして。
価格
3つの料金プランがあります:
- スタータープラン:無料
- ビジネスプラン:月額8ドル(年間)および
- エンタープライズプラン。
レビュー
- G2評価:4.5(182件のレビュー)
- Capterra評価:4.6(189レビュー)
短所
無料ユーザー(スタータープラン)は、5分間の録画制限しか受けられません。したがって、長時間のズーム会議や通話の録音を楽しみにしている場合は、ビジネスプランにアップグレードする必要があります。
VmakerとLoomの詳細な比較は次のとおりです
6。 Screencastify
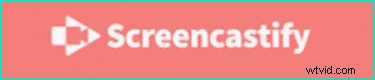
この画面記録ツールは、オンラインで利用できる最も単純な画面レコーダーの1つです。他のかさばる画面記録ツールとは異なり、このツールはChrome拡張機能としてダウンロードでき、スペースを取りすぎません。ユーザーは、このChrome拡張機能をダウンロードすると、ズーム会議を簡単に記録、編集、共有できます。
機能
- コミュニケーション管理
- ビデオ編集
- ファイル共有
- チャーン管理
- YouTubeのアップロードと
- 画面の注釈。
互換性
Chrome拡張機能として利用でき、Chromeウェブストアからダウンロードできます。
価格
Screencastifyのサービスは、3つの主要なカテゴリに分類されます。料金プランもそのサービスに基づいています。さらに、ユーザーごとに個別の価格設定パッケージがあります。
- 記録:無料($ 0);無制限(年間49ドル)
- 編集:無料プラン($ 0);無制限プラン(年間49ドル)
- 共有:無料プラン($ 0);無制限プラン(年間99ドル)
レビュー
- G2評価:4.5評価(47件のレビュー)
- Capterra評価:4.8評価(11件のレビュー)
- クロズデスクスコア:88/100
短所
ユーザーが1つのパッケージで動画を録画するために必要なすべての基本的な要件を網羅しているわけではありません。これは、ビデオ録画プロセスの各側面に別々に費やすようにユーザーに求めます。
VmakerとScreencastifyの詳細な比較は次のとおりです
7。スクリーンキャスト-O-Matic
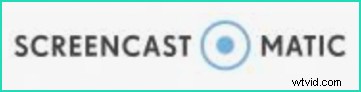
Screencast-O-Maticは、ユーザーが簡単にビデオを録画、作成、編集、共有できる使いやすいスクリーンレコーダーです。ユーザーは、記録中に必要な数のスクリーンショットを撮ることもできます。このツールは、主にオンラインコーチ、マーケター、YouTubeブロガー、ゲーマーによって使用されます。また、レコーディングで利用できる人気のあるビデオ、画像、音楽トラックのストックライブラリも組み込まれています。
機能
- カスタマイズ可能なブランディング
- コラボレーションツール
- バックアップとリカバリ
- 組み込みのビデオエディタ、
- ファイル共有
- 音声からテキストへの分析
- YouTubeに直接動画をアップロードするためのアクセスと
- 内部オーディオと外部オーディオの両方を録音し、
- ポピュラー音楽トラック、ビデオ、画像のストックライブラリ
互換性
WindowsPCとMacの両方で動作します。アプリケーションをサポートするブラウザは次のとおりです。
- Chrome
- サファリ
- エッジ
- Firefox。
価格
4つの料金プランがあります。それらは:
- 無料プラン:$ 0
- デラックスプラン:月額$ 4(年払い)
- プレミアプラン:月額$ 5.75(年払い)
- ビジネスプラン:ユーザーあたり月額5ドル(年払い)
レビュー
- G2評価:4.2(50件のレビュー)
- Capterra評価:4.6(21件のレビュー)
短所:
無料のユーザーは15分間だけビデオを録画できます。ビデオをより長く録画するには、ユーザーは有料プランにアップグレードする必要があります。
VmakerとScreencast-O-Maticの詳細な比較は次のとおりです
8。 Bandicam

もともと「Bandisoft」と呼ばれる台湾の会社によって開発されたこの画面記録ソフトウェアには、3つの基本的な記録モードがあります。
- 「画面記録モード」を使用すると、ユーザーはPCの画面の領域を記録できます。
- 「ゲーム録画モード」を使用すると、ユーザーはDirectXLまたはOpenGLで作成されたターゲット内でゲームを録画できます。
- 「デバイス記録モード」を使用すると、ユーザーはWebカメラやその他のHDMIデバイスを記録できます。
機能
- 記録スケジューラ、
- マウス効果
- 録音のリアルタイム描画
- 内部オーディオと外部オーディオの両方を録音します
- ウェブカメラオーバーレイを追加するためのアクセスと
- マルチスクリーン録画。
互換性
Windowsでのみ機能します。 MacまたはLinuxとは互換性がありません。
価格
Bandicamには、他の画面記録ツールのような月次または年次のサブスクリプションはありません。生涯使用できるライセンスを提供し、月次または年次のサブスクリプションを必要としません。さらに、ライセンスの生涯保証も提供します。
- 1-PCライセンス:39.95ドル
- 2-PCライセンス:59.96ドル
- Bandicut + Bandicamライセンス:60.95ドル
- アップグレードライセンス数:27.79ドル
レビュー
- G2評価:4.3(27件のレビュー)
- Capterra評価:4.3(46件のレビュー)
- クロズデスクスコア:88/100
短所
無料ユーザーは、10分を超える制限の動画を録画し、透かしを削除するには、有料プランにアップグレードする必要があります。
9。 Quick Time Player
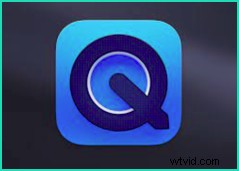
1991年にAppleによって開発されたQuickTimePlayerは、すべてのMac製品にプリインストールされている無料のマルチメディアフレームワークです。スクリーンレコーダー、オーディオプレーヤー、画像ビューアー、ビデオプレーヤー、バーチャルリアリティツールとして使用できます。
機能
- 組み込みのビデオエディタ
- バーチャルリアリティツール、
- ビデオおよびオーディオプレーヤー。
互換性
WindowsユーザーとMacユーザーの両方がこのアプリケーションを利用できます。 Windowsユーザーの場合、アプリケーションはAppleStoreから無料でダウンロードできます。 Macユーザーは、すべてのMacBookにプリインストールされているため、アプリケーションのインストールについて心配する必要はありません。
価格
完全に無料で、Appleストアからダウンロードできます。
レビュー
Macアップデートの評価:3.5(169件のレビュー)
短所
ユーザーがQuickTimePlayerで直面する一般的な問題の1つは、ユーザーがMacで内部オーディオ(システムサウンド)を録音できないことです。内部オーディオと外部オーディオの両方を録音するには、SoundflowerやBlackholeなどの追加ツールを使用する必要があります。
10。 Icecream Screen Recorder
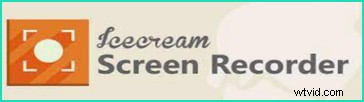
Icecream Screen Recorderは、ユーザーがズーム会議、ゲーム、チュートリアル、ウェビナー、Skype通話を簡単に録音できるユーザーフレンドリーな画面録画ツールです。また、ユーザーは記録中にスクリーンショットを撮ることができます。画面とウェブカメラの両方を内部オーディオとともに同時に録音できます。
機能
- 画面の注釈、
- 記録スケジューラ、
- カスタマイズ可能なブランディング
- マウス効果
- ユーザーがフルスクリーンの3Dゲームを録画できる内蔵PCスクリーンレコーダー
- ユーザーが録音の速度を変更できるようにします
- ユーザーが画面とウェブカメラを記録できるようにします
- YouTube、Googleドライブ、Dropboxに簡単にアップロードできます。
互換性
Windows、Mac、Androidオペレーティングシステムをサポートしています。
- サポートされているWindowsバージョン:Windows Vista、Windows7以降。
- サポートされているMacバージョン:OS X 10.9 Mavericks、OS X Yosemite
- サポートされているAndroidバージョン:5.1、6.0、7.0以降。
価格
有料プランは29.95ドルから
レビュー
- G2評価:4.0評価(22件のレビュー)
- Capterra:4.4評価(18件のレビュー)
短所
無料アカウントでは、ユーザーは5分間だけビデオを録画できます。ビデオを長期間録画するには、ユーザーは有料プランにアップグレードする必要があります。
スクリーンレコーダーのボーナスリスト
これが他の最高のスクリーンレコーダーの追加リストです 言及する価値があります。
11.Gilisoftビデオレコーダー
12. Droplr
13. Tinytake
14. AceThinker
15. ApowerRec
16. Soapbox
17.フラッシュバックプロ
18.アイスクリームスクリーンレコーダー
19.魅了する
20.クリックアップ
よくある質問
1。許可なくズーム会議を録画するにはどうすればよいですか?
ズーム会議を許可なく記録するには、サードパーティの画面記録ツールをインストールする必要があります。オンラインで利用できる画面記録ツールはたくさんあります。予算に合った使いやすいツールを選択してください。無制限のビデオを無料で録画できるVmakerを試すこともできます。
2。ズーム会議を記録するためにホストに許可を求める方法は?
ズーム会議を記録する必要があると感じたときはいつでも、記録オプションをクリックするだけです。ホストに許可を求めるように求められます。ホストが承認すると、ズーム会議を記録できるようになります。
3。ズーム会議を記録するための画面記録ソフトウェアを購入する前に、どのような要素を調べる必要がありますか?
画面記録ソフトウェアを購入する前に考慮すべき重要な要素のいくつかは次のとおりです。
- 使いやすさ
- 機能、
- ストレージスペース
- 互換性
- 予算
- ソフトウェア/ハードウェア要件
- カスタマーサポートと
- レビューと評価。
さらに、内部オーディオと外部オーディオの両方を録音しているかどうかも確認してください。
4。 Macに最適な画面記録ツールは何ですか?
人気のある画面記録ツールのいくつかは次のとおりです。
- Vmaker
- OBS Studio
- Droplr
- Screencastify
- Screencast-O-Matic、
- 織機など
推奨される読み取り:
- 参加者としてズーム会議を記録する方法を学ぶ
- 無料でウェビナーを録画する方法を学ぶ
- オンライン講義を簡単に記録する方法を学ぶ
- ズームを無料で記録する方法
