リモートワーカーにとって、Zoomはバーチャルオフィスのようなものです。自宅で仕事をすることには利点がありますが、同僚から離れて仕事をしているとストレスを感じる可能性があります。ズーム会議は、仮想の対面会議を開催することでギャップを埋めるのに役立ちます。
ただし、ズーム会議も少し気が散る可能性があります。複数の人が話し、複数のトピックについて話し合うと、すべての詳細を覚えるのが難しい場合があります。したがって、Zoomミーティングを記録することをお勧めします。
しかし、どうやってそれをしますか?このブログを読んで、Zoom会議を主催者および参加者として記録する方法の詳細をすべて入手してください。
このブログの流れは次のようになります-
1)Zoomを使用して会議を記録するにはどうすればよいですか?
2)Zoomで会議を記録する際の制限は何ですか?
3)会議を記録するためのZoomの代替ツールとして最適なものは何ですか?
Zoomを使用して会議を記録するにはどうすればよいですか?
ミーティングをZoom自体で記録することを計画している場合は、簡単な方法で記録できます。ただし、ホストまたは参加者として録音する場合は、わずかな違いがあります。したがって、この部分を2つのセクションに分割します-
主催者としてZoomで会議を記録する
主催者の場合は、会議に参加して[記録]ボタンをクリックするだけです。これを行うと、Zoomは会議の記録を開始します。
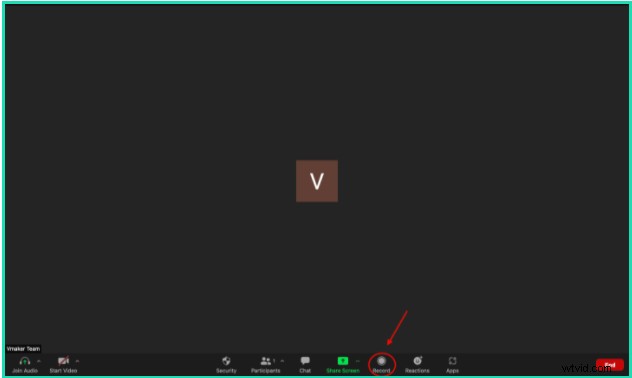
参加者としてZoomで会議を記録する
参加者としてZoomに録画するには、ホストに許可を求める必要があります。彼らがあなたに許可を与えたときだけ、あなたはズームで会議を記録することができます。
これは、主催者があなたに会議の記録を開始する許可を与える方法です。
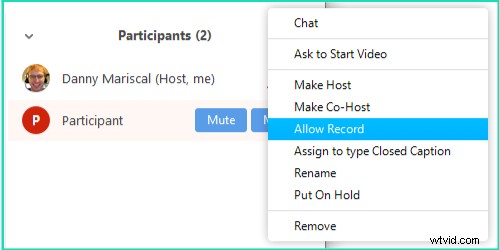
記録されたZoomミーティングはどこに行きますか?
Zoomでの録画を開始するときは、会議をクラウドで録画するか、コンピュータで録画するかを選択できます。
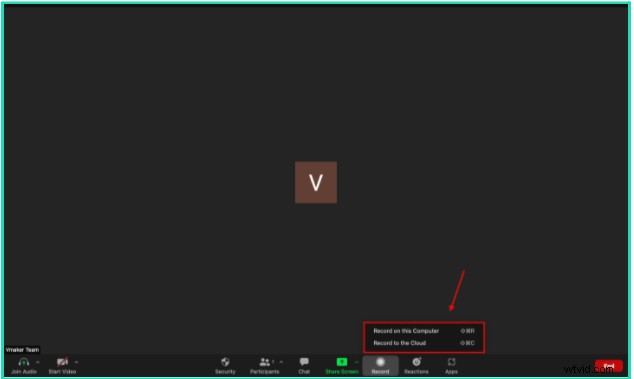
i)このコンピューターで録画を選択した場合、録画が終了すると、ビデオがダウンロードされ、ローカル、つまりコンピューターに保存されます。ほとんどの場合、ファイルの場所はコンピュータのドキュメントフォルダになります
ii)他のオプションであるクラウドへの記録を選択した場合、ビデオはZoomのクラウドストレージに保存されます。記録されたズーム会議を視聴するには、次のことを行う必要があります-
a)あなたがホストだった場合 ZoomWebポータルにサインインします。 アカウント管理をクリックします 、次に記録管理。ここで、会議IDを入力して会議を検索できます
b)あなたがだった場合 参加者、 次に、ZoomWebポータルにサインインします。 録音をクリックします ナビゲーションメニューで。ここで、会議IDを入力して会議を検索できます
録画したZoomミーティングをZoomで視聴するにはどうすればよいですか?
保存された録画を視聴するには、このブログの最後の部分に記載されている録画にアクセスしてください。 再生をクリックします アイコンをクリックすると、ビデオ録画の再生が開始されます
記録されたZoom会議を共有するにはどうすればよいですか?
記録した会議を他の人と共有するには、記録にアクセスする前の手順に従います。そこに着いたら、共有をクリックします ボタン。
これにより、このクラウド記録を共有が開きます ダイアログボックスをポップアップします。 [共有情報のコピー]をクリックします。 これで、このリンクを使用して、メールに入力したり、好きな場所で共有したりできます。
共有する前に、録音の設定を決定することもできます。動画の有効期限を維持できるように、ユーザーによる動画のダウンロードを許可/禁止したり、パスワードで保護したりできます。
Zoomで会議を録画する場合の制限は何ですか?
これまで、Zoomを使用して独自の会議を記録する方法について話してきました。最初から見た目は良さそうですが、会議の記録に関しては、Zoomにはいくつかの制限があります。
1)必要な許可: 参加者の場合、許可なく会議を記録する方法はありません。これにより、参加者の自由が制限されます。事前に主催者に通知しないと、会議の重要な部分を記録できなくなる可能性があります。
2)限られたクラウドストレージ: Zoomは、有料プランのユーザーに限定的なクラウドストレージを提供します。無料プランを利用している人にとっては、そのオプションすらありません。さらに、クラウドストレージの拡張には多額の費用がかかります。
3)組み込みのエディターはありません: これはおそらく、ズームを使用することの最大の失望です。サードパーティとの統合がいくつかありますが、エディタが組み込まれていないため、必要に応じてビデオをシャープにするのは困難です。
会議を記録するためのZoomの代替ツールとして最適なものは何ですか?
わかりました。Zoomは会議を記録するのに最適なツールではないかもしれません。しかし、それはあなたがあなたの会議を全く記録できないという意味ではありません。 Zoomミーティングの記録に優れた効果的なツールがいくつかあり、Zoom自体よりもはるかに優れています。
このブログでは、この仕事を最高に行うことができるツールをお勧めします。そして、それはスクリーンレコーダーです。スクリーンレコーダーは、画面、Webカメラ、およびオーディオを記録します。これは、会議で起こっていることすべてを簡単に記録できることを意味します。
Zoomミーティングを録画するのに最適な10台のスクリーンレコーダーに関するブログを作成しました。このブログを読んで、どのスクリーンレコーダーが最適かを確認してください。しかし、あなたが私たちに尋ねるなら、私たちは私たちのリストの一番上であるVmakerをお勧めします。
ボーナス :Zoomが完璧なソリューションであるかどうかを確認するために、さまざまなプラットフォームを完全に比較します
Vmakerとは何ですか?
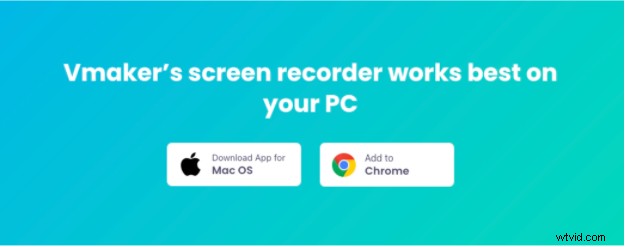
Vmakerは、画面、Webカメラ、音声、およびシステムオーディオを同時に録音することにより、ビデオコンテンツを作成できる無料のスクリーンレコーダーです。 WindowsとMacの両方のラップトップで動作するように互換性があります。
Vmakerを使用すると、パーソナライズされたビデオおよびオーディオメッセージを録音し、それを使用して非同期で誰かと通信することができます。さらに、ノートパソコンやパソコンの画面で再生している動画を録画すると非常に便利です。
サードパーティのツールに依存することなく、ビデオを制作できるようにするための高度なビデオエディタなどの一連のスマート機能を備えています。それはあなたの存在なしであなたのスクリーンの記録を始めることができるユニークなスケジュール記録機能を持っています。
Vmakerにはまだまだあります。機能のページをチェックして、すべての詳細を入手してください。
VmakerでZoomミーティングを録画するにはどうすればよいですか?
Zoomミーティングの保存と共有に進む前に、VmakerでZoomミーティングを無料で録画する方法の概要を説明します。ただし、最初に、VmakerMacアプリケーションまたはGoogleChromeプラグインをダウンロードする必要があります。
従わなければならない手順は次のとおりです-
MacにVmakerアプリをダウンロードする方法
- VmakerのWebサイトにアクセスしてください
- 今すぐサインアップをクリックします ボタン
- ユーザー名、メールアドレス、パスワードを入力します。 GoogleとFacebookのアカウントでサインアップすることもできます
- 登録ボタンをクリックした後 、ダッシュボードのポップアップが表示されます。 Vmaker for Macをダウンロードします アプリ
- 画面の指示に従ってインストールを完了します
ブラウザにGoogleChrome拡張機能を追加する方法
- GoogleChromeウェブストアにアクセスしてください
- Vmakerを検索します 検索バーで
- Chromeに追加をクリックします ボタン
- Google Chromeを開きます ブラウザ、および拡張機能のドロップダウンから、Vmaker拡張機能を固定します
- 固定した後、Vmakerのロゴをクリックします
- メールアドレスで登録して、動画の録画を開始します
上記の手順を実行すると、Zoom会議の記録を開始できます。次に、Zoomミーティングに参加した後、以下の手順に従います
1。録音エリアを選択
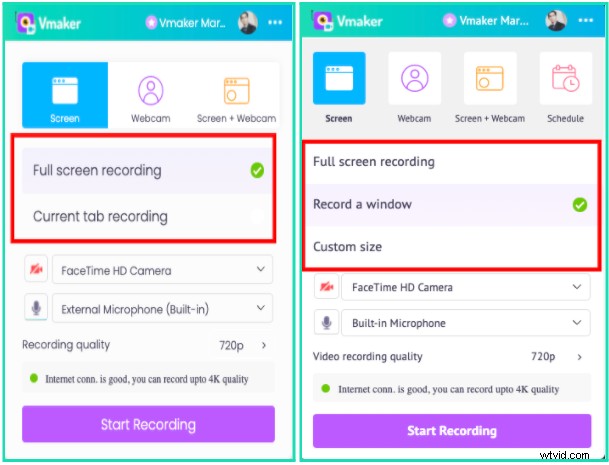
このステップでは、Vmakerで記録する領域を選択できます。フルスクリーン録画を選択した場合、Vmakerはラップトップのすべてを録画します。したがって、タブを切り替えると、他のタブの記録も開始されます。ズーム会議を録画するだけの場合は、GoogleChromeプラグインで[現在]タブの録画を選択することをお勧めします。 Macアプリを使用している場合は、[ウィンドウの記録]オプションを選択し、ズーム会議が開いているウィンドウをクリックします。
2。音声録音を有効にする
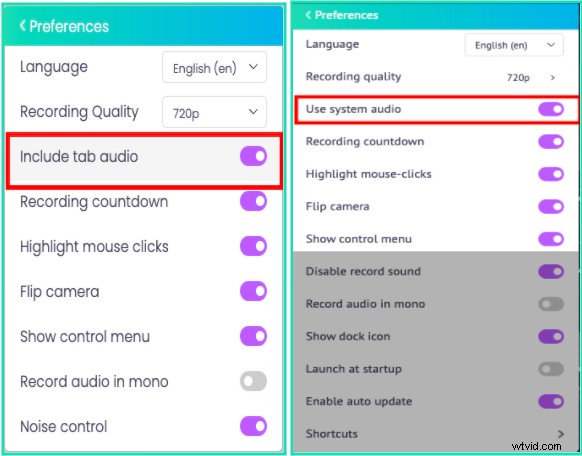
会議の参加者の声を録音する場合は、メニューから音声録音を有効にします。アプリとプラグインの右上隅に、3つの水平方向の点があります。それをクリックして、ドロップダウンから「設定」メニューを選択します。上のスクリーンショットに示すように、トグルをオンにします。
3。録音を開始
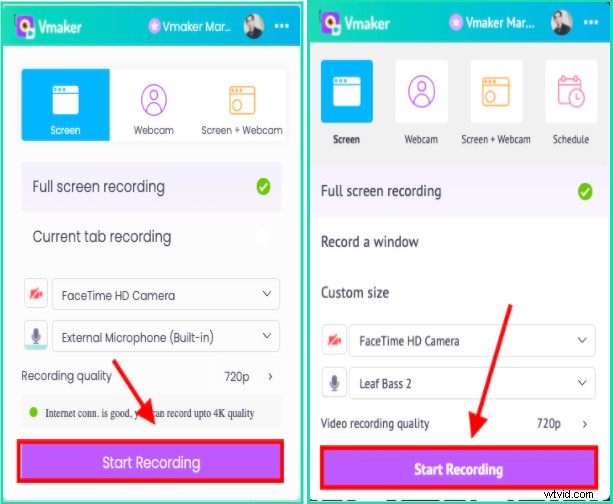
録音サイズとオーディオ録音が設定されたら、録音を開始できます。アプリまたはChromeプラグインの下部にある録画ボタンをクリックして、座ってください。
VmakerとのZoomミーティングの保存、視聴、共有
このパートまで、VmakerでZoomミーティングの記録を開始する方法を見てきました。ここから、録画を保存し、視聴し、他の人と共有する方法を紹介します
4。記録されたZoomミーティングはどこに行きますか?
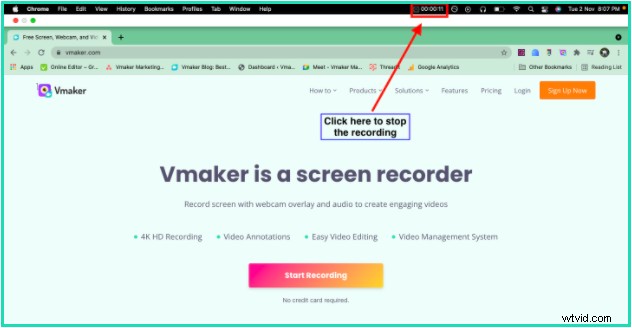
Zoomミーティングの記録を保存するには、上部のツールバーに表示される停止ボタンをクリックします。保存するとすぐに、録音がワークスペースに保存されます。
5。記録されたズーム会議を見る方法は?
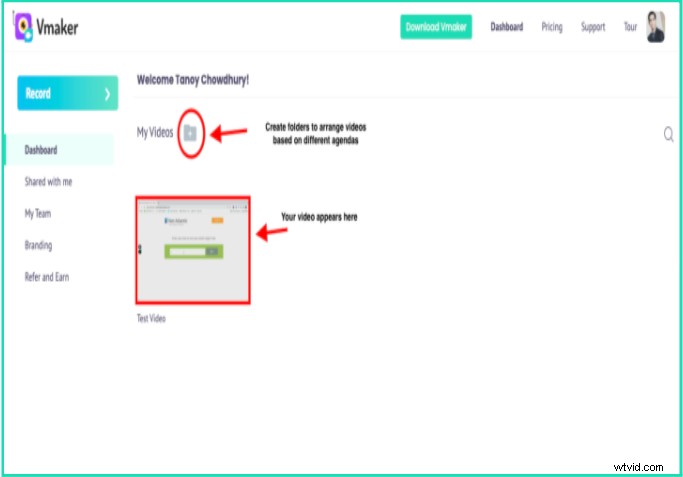
ビデオが保存されると、ワークスペースに表示されます。上のスクリーンショットは、ビデオが保存される場所を示しています。サムネイルをクリックすると、ビデオが別のタブのプレーヤーページに読み込まれます。
ビデオのすぐ上にあるフォルダアイコンを使用すると、特定の目的のフォルダを作成できます。したがって、「ズーム会議」専用のフォルダを作成し、そこにビデオを移動することができます。これにより、制御が向上し、ダッシュボードも整理されたように見えます。
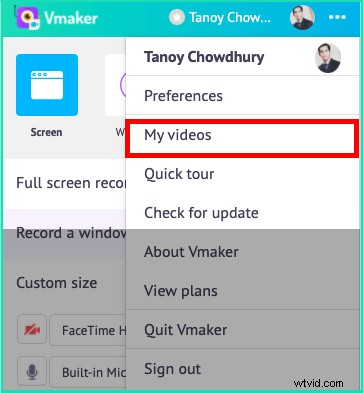
アプリまたはChromeプラグインからワークスペースに直接アクセスすることで、動画を視聴できます。 3つの横の点に向かい、ドロップダウンから[マイビデオ]を選択します。ワークスペースが別のタブで開きます
6。記録されたズーム会議を共有するにはどうすればよいですか?
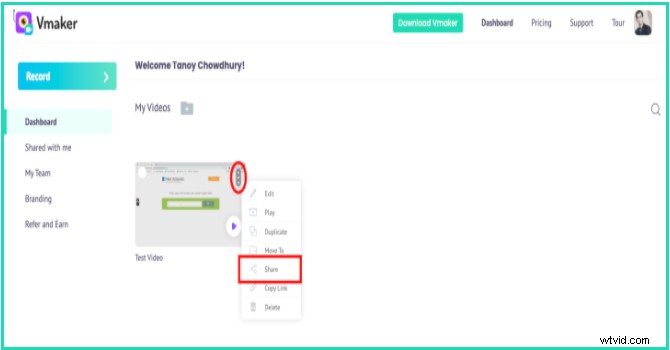
ワークスペースから直接、ビデオを共有できます。サムネイルの右上隅にある3つの縦の3つのドットをクリックします。ドロップダウンから共有をクリックします。
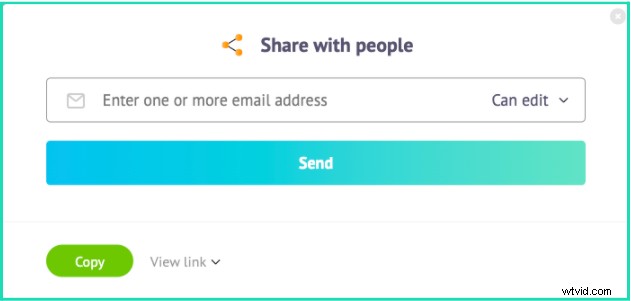
上記のようにダイアログボックスが開きます。ここでは、アクセスのみを編集または表示するとともに、ビデオを共有する相手のメールアドレスを入力できます。
動画を他の人と共有する方法がもう1つあります。そして、それはプレーヤーページから行われます。
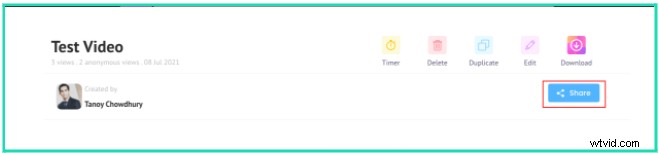
プレーヤーページの[共有]ボタンをクリックします。
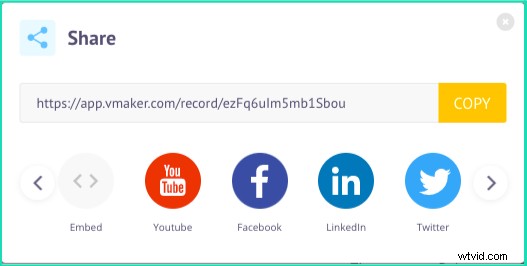
ボタンをクリックすると、録音を他の人と共有するための多くのオプションが表示されます。リンクをコピーして、メールにリンクを埋め込むこともできます。
クロージングノート
ズーム会議の詳細を見逃すのは自然なことです。特に、会議の数が多すぎる場合はそうです。 Vmakerを使用すると、許可なく録音することで、生活を楽にすることができます。 Vmakerは無料の高度なスクリーンレコーダーで、会議を記録するだけでなく、保存、視聴、他のユーザーとの共有も可能です。
ボーナスリード:
- Macに最適なスクリーンレコーダー
- 2022年の最高のスクリーンキャストソフトウェア(無料および有料)
