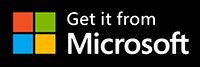この投稿では、FilmForth を使用して無料でズーム スルー テキスト効果を作成する詳細な手順について説明します。
多くのコンテンツを消費する場合は、ズーム スルー テキスト効果に遭遇したに違いありません。テキストが画面に表示された後、大きくなり、透明になります。ビデオはテキストから出現し始め、画面全体を占めます。その後、画面からテキストが消えます。
そこで登場するのが FilmForth です。ズーム スルー テキスト効果には、クロマ キー機能を備えたビデオ エディターを使用できます。他の無料エディターとは異なり、ビデオに透かしを強制しません。すべての主要なビデオ形式がサポートされています。また、特殊なフォーマットが手元にある場合は、バンドルされているフォーマット コンバーターを活用してください。今すぐ無料で Microsoft から FilmForth をダウンロードしてください。
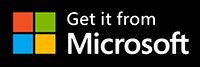 本題に入りますが、次のビデオではクロマ キー機能の使用方法について説明しています。また、Chroma Key を使用して、FilmForth でテキスト エフェクトによるズームを作成する方法についても説明します。
本題に入りますが、次のビデオではクロマ キー機能の使用方法について説明しています。また、Chroma Key を使用して、FilmForth でテキスト エフェクトによるズームを作成する方法についても説明します。
簡単に言えば、テキスト効果によるズームの作成は、次の 3 つの主要なステップに分けることができます。
ステップ 1. カラー クリップを使用してマスクされたテキストを作成する
FilmForth をインストールして起動し、[新しいプロジェクト] ボタンを使用して新しいプロジェクトを作成します。
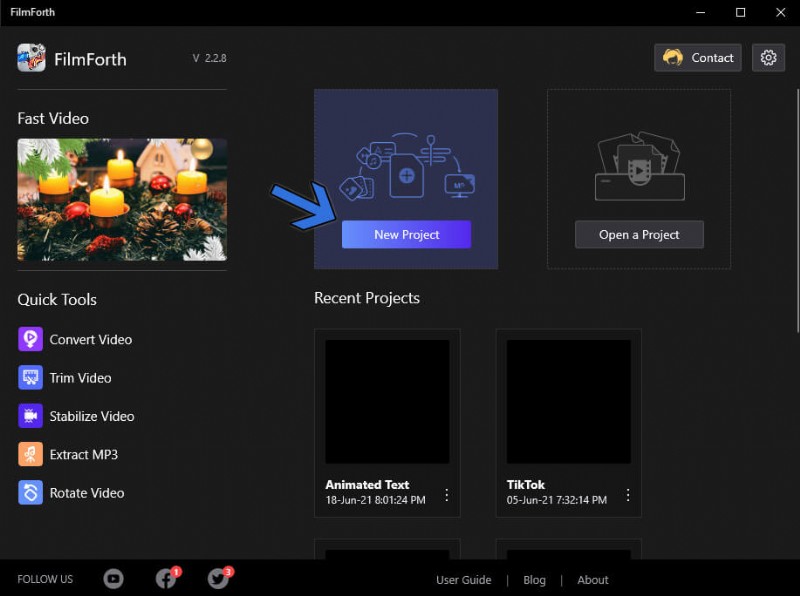
新しいプロジェクトを作成
ビデオの背景としてカラー クリップを追加します。 [ビデオ/写真クリップを追加] ボタンの右側にある矢印をクリックします。
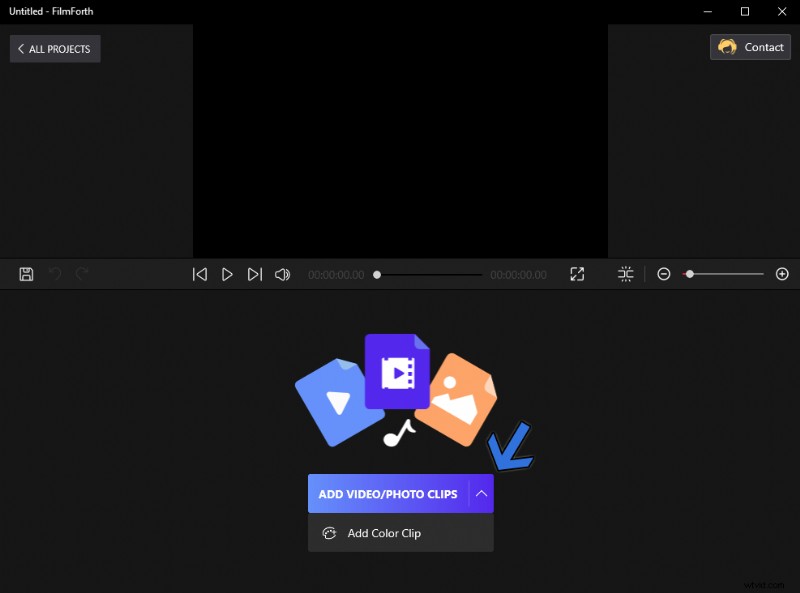
カラークリップを追加
[色の編集] セクションに進みます。色をグラデーションからソリッドに設定します。さまざまな背景で表示されるため、下のパレットから黒色を選択してください。
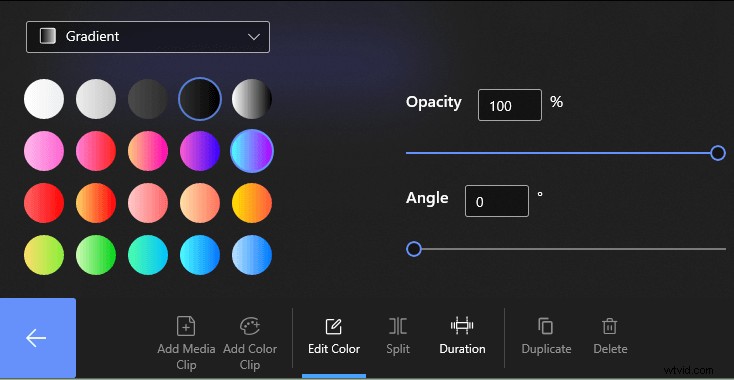
カラーブラックを選択
プロジェクトのホーム画面に戻ります。そこから、ダッシュボードのボタンを使用してテキスト メニューに移動します。次の画面で [テキストを追加] をクリックして、テキスト メニューに移動します。
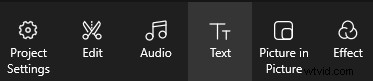
テキストメニュー
動画プレビュー画面にテキストボックスが表示されます。ダブルクリックすると、テキスト編集メニューにアクセスできます。もう 1 つの方法は、従来の [テキストの編集] ボタンを使用することです。

テキストの編集
テキスト メニュー内には、変更する 3 つの重要な要素があります。
- 矢印 A:クロマ キー効果を使いやすくするために、テキストの色を緑に変更します。
- 矢印 B:画面に合わせてフォントのサイズを変更します。テキスト ボックスを手動で引き伸ばして、サイズを大きくすることもできます。
- 矢印 C:テキストボックスにテキストを入力します。画面に収まるように、短くてすっきりとしていることを確認してください。
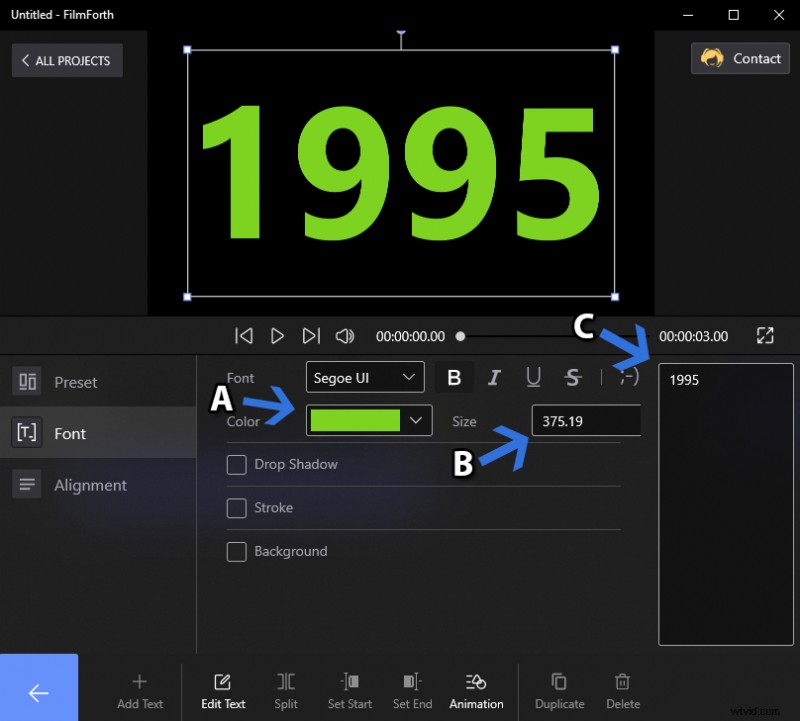
テキストの入力と調整
多くの行を書くには、テキストを多くの部分に分割します。次に、上記のプロセスを繰り返して、タイムライン フィードに次のようにテキストを配置します。
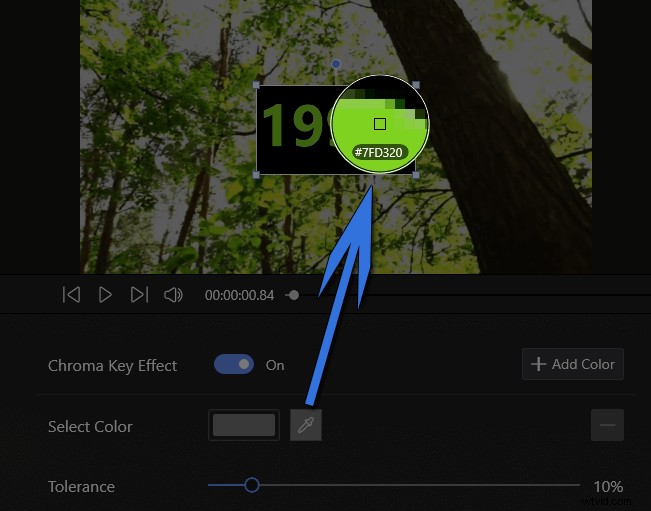
複数のテキストを追加
次に、ズームイン アニメーションをテキストに追加します。タイムライン フィードからテキストを選択したら、[アニメーション] メニューに移動します。

アニメーション メニュー
テキスト アニメーションの開始セクションを下にスクロールします。ズームイン アニメーションを選択し、その持続時間も設定します。
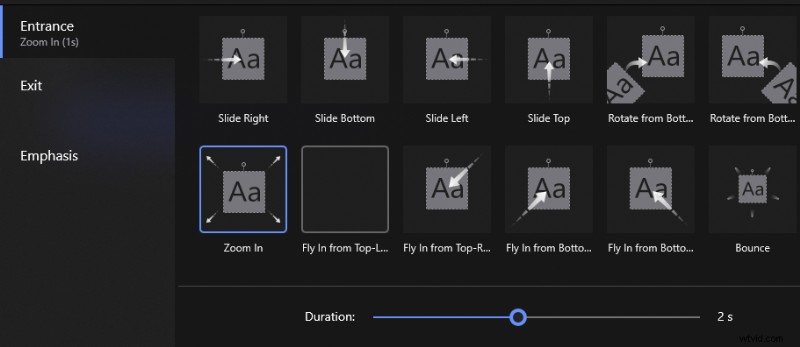
入り口を拡大
最後に、このテキスト ビデオを元のビデオと同じ設定でエクスポートします。
ステップ 2. クロマ キーでテキストを追加する
ズーム スルー テキスト効果を適用する元のビデオをインポートします。ドラッグ アンド ドロップするか、従来のインポート ボタンを使用します。
ビデオがインポートされたら、Picture in Picture メニューに進みます。プロジェクトのホーム画面で見つけることができます。
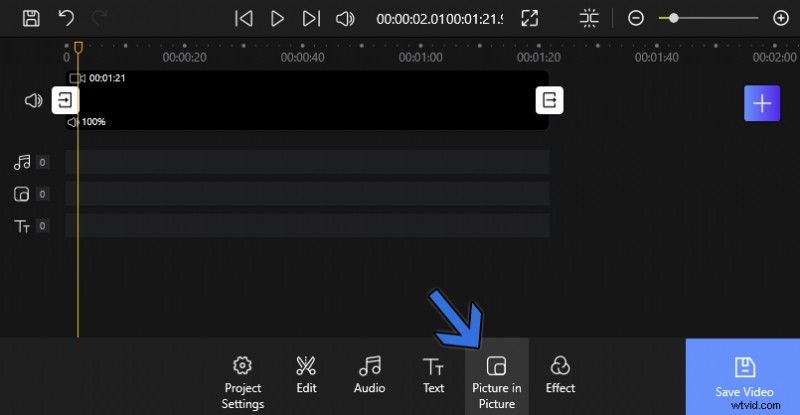
ピクチャー イン ピクチャー メニュー
中に入ったら、[Add Pic in Pic] ボタンをクリックして、以前に作成したビデオ クリップをインポートします。ビデオ クリップは PiP レイヤーとして追加されます。

ピクチャー イン ピクチャーを追加
ツール ダッシュボードにあるボタンをクリックして、クロマ キーにアクセスします。
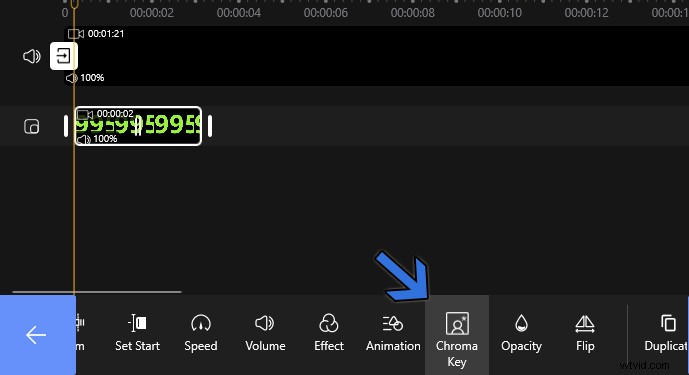
クロマキー
クロマ キーを有効にし、カラー ピッカーを使用して PiP ビデオのテキストの色を選択します。いずれかの方向にスライドさせて許容レベルを調整します。テキストが透明になり、内側に色の痕跡が残らないようにレベルを維持します。
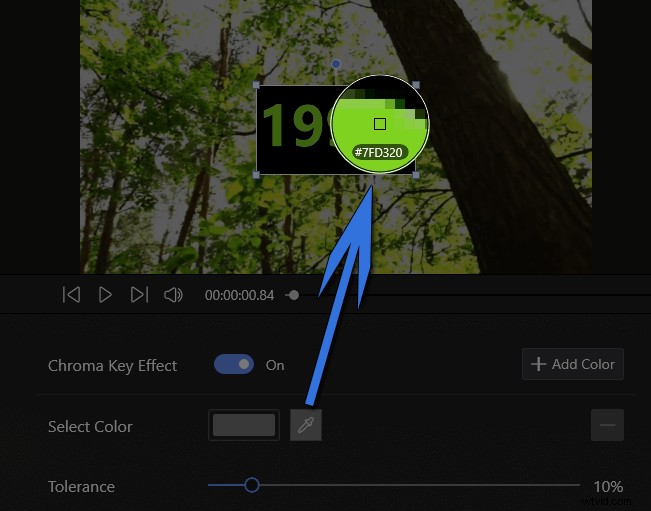
公差を調整
プレビュー プレーヤーのテキスト ボックスのサイズを変更して、画面全体をカバーします。
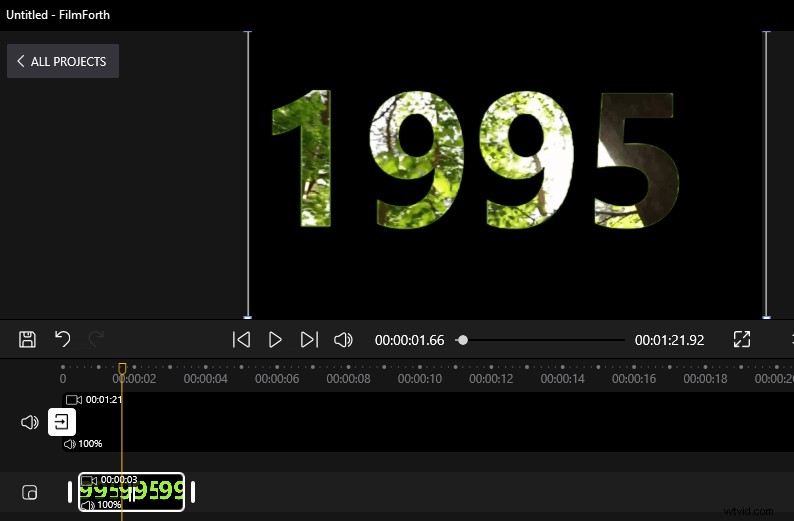
テキスト ボックスのサイズを変更する
ステップ 3. フェードイン効果を追加する
このセグメントでは、ビデオに最後の仕上げを行います。フェードイン アニメーションを追加することで、ズーム スルー テキスト効果がより際立ちます。
- タイムライン フィードから PiP ビデオを選択し、ツールのダッシュボードからアニメーションに移動します。
- 入口セクションでフェードイン アニメーションを選択します。前に説明したように、これにも期間を設定してください。
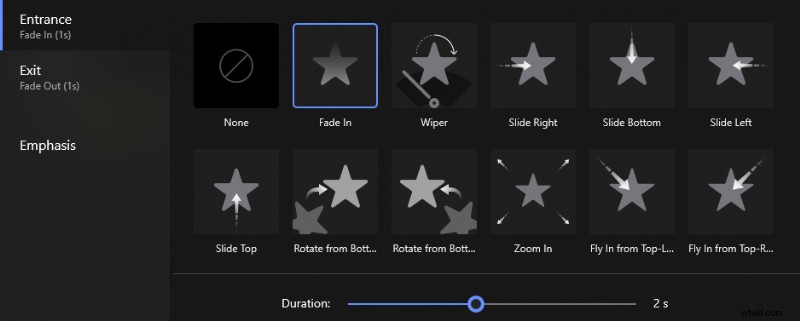
フェードイン効果
- 戻るボタンをクリックして、ビデオ全体を再生します。ビデオでテキスト効果によるズームが表示されます。 PiP ビデオをコンテンツの任意の部分に移動することで、エフェクトをビデオの任意の場所に配置できます。
- [ビデオを保存] ボタンを使用してビデオをエクスポートします。解像度と FPS を考慮して、動画に最適な設定を選択してください。
結論
このチュートリアルの第一印象では、複雑に見えるかもしれません。しかし、それは現実とはかけ離れています。まず、テキストを含む空白のビデオを作成し、クロマ キーを使用して元のビデオに追加します。ビデオのズームイン アニメーションは、ズームスルー テキスト効果を模倣するのに役立ちます。どのアニメーションが自分に最適かを試すことができます。
それでは、FilmForth を試してみませんか!