このページでは、ビデオ エディターとオンライン ツールを使用して、アニメーション テキストからビデオを作成する方法を説明します。
Verizon の調査によると、ユーザーの約 70% が、キャプションと字幕に頼ってミュートで動画を視聴しています。動画にアニメーション テキストを追加すると、動画が魅力的なものになることは間違いありません。通常、アニメーション化されたテキストには、さまざまなサイズやフォントのテキストが含まれ、さまざまな効果がかけられています。
彼らは、視聴者を引き付けようとして、ビデオに出入りすることができます。これはすべて派手で多忙に聞こえますが、適切なツールセットではそうではありません. FilmForth、Adobe Premiere Pro などのビデオ エディター、追加するテキスト、および数分の準備が必要です。それだけで、アニメーション テキストを作成できます。
FilmForth で動画にアニメーション テキストを追加する
アニメーション化されたテキストを追加することは、訓練を受けた専門家にとっては大変な作業です。さまざまな効果、要素、驚きのキャプションを追加しながら、外出先でビデオを編集するために設計された FilmForth などのエディタを使用します。
その特徴
- あらゆる種類の人口統計に対応する高度なテキスト オプション。テキスト メニューからアニメーション アニメーションを追加します。
- お好みのフォントをビデオに追加します。アプリには十数個のフォントがありますが、それだけではありません。問題なくシステム フォントを使用してください。
- すべてが完全に無料で使用できます。驚くようなインストール後の料金や隠れた料金はありません。
Microsoftware に移動して、FilmForth クライアントを直接ダウンロードします。詐欺の可能性があるため、第三者からダウンロードしないでください。
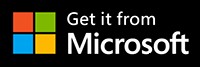
ステップ 1. 新しいプロジェクトを作成してビデオ クリップを追加する
FilmForth を起動し、[新しいプロジェクト] ボタンをクリックして新しいプロジェクトを作成します。
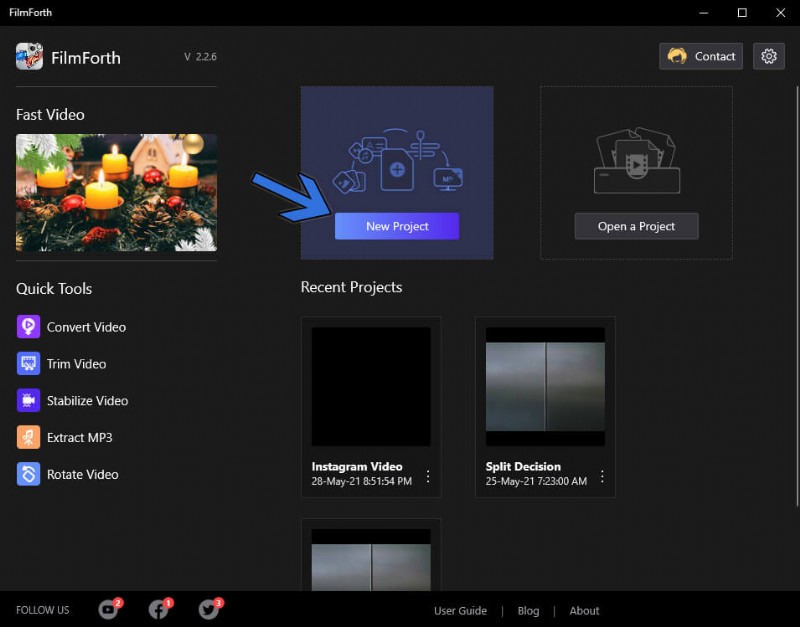
プロジェクトを作成
ドラッグ アンド ドロップ機能を使用してビデオをインポートします。 [ビデオ/写真クリップを追加] ボタンを使用することもできます。
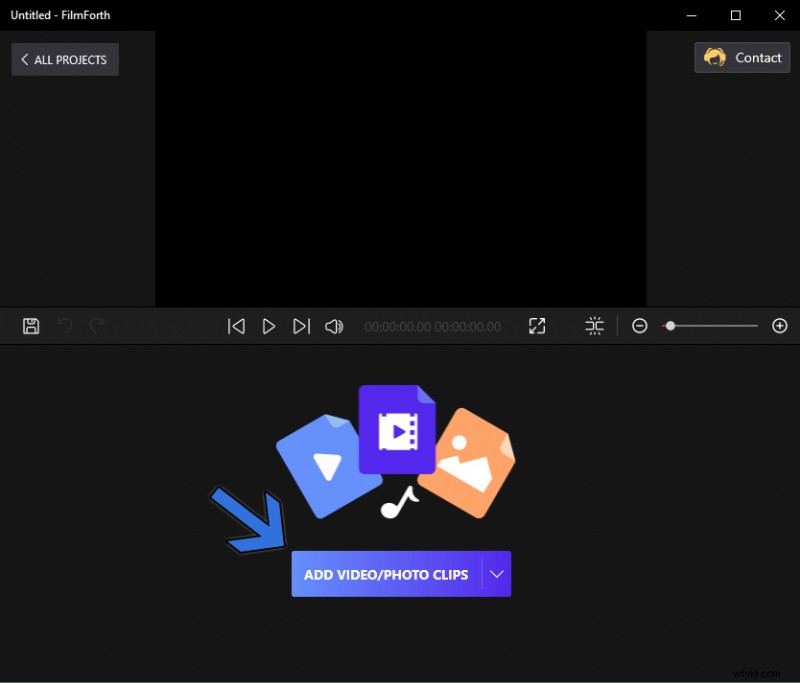
ビデオ/写真クリップを追加
ステップ 2. テキストの追加とテキスト メニューの入力
次に、ビデオにテキストを追加します。タイムライン フィードにあるショートカットからテキスト メニューに移動します。
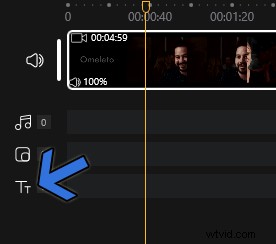
テキスト メニューのショートカット
ツールのダッシュボードから [テキストの追加] ボタンをクリックします。画面にテキストボックスが追加されます。その後、右側にある [テキストの編集] ボタンをクリックすると、テキスト エディターが開きます。

テキストを追加
ここには、さまざまなオプションを備えたテキスト エディターがあります。
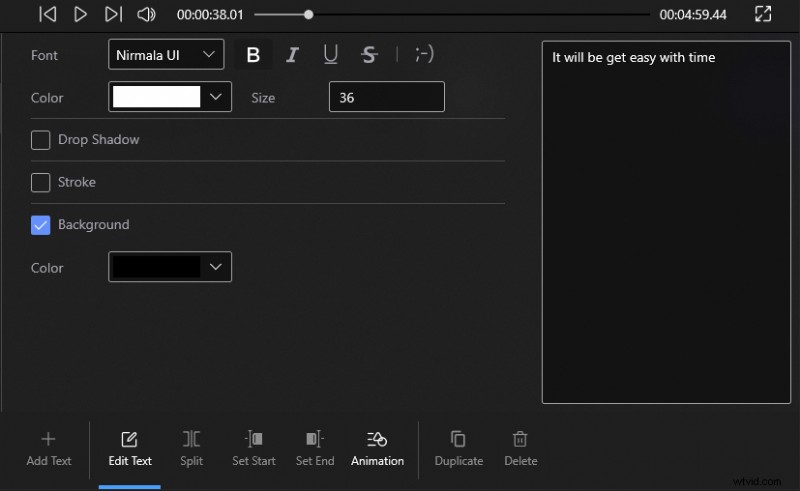
テキストエディタ
- フォント – アプリの組み込みフォントとシステム フォントをキャプションに適用します。
- 色 – アニメーション テキストに RGB スペクトルの任意の色を付けます。
- ドロップ シャドウ – テキストの後ろに影を追加します。影は、テキストを色付きの背景から区別できるようにするのに役立ちます。
- ストローク – テキストに境界線を追加し、定義を提供します。ストロークは、0 から 100 までの任意の色と太さで設定できます。
- 背景 – ストロークとドロップ シャドウでは不十分な場合に背景色を提供します。テキストの後ろに (選択した) 無地のバーを作成します。
- 配置 – さまざまなスタイルでテキストを配置し、テキストや行間を調整します。
- プリセット – テキストはすでにさまざまなスタイルで利用できます。動画に適したものを選択してください。
ステップ 3. テキストにアニメーションを追加する
ウィンドウの下部にあるツールのダッシュボードから [アニメーション] メニューに移動します。

「アニメーション」をクリック
アニメーション メニュー内には、3 つの異なるセクションがあります
- 入り口:テキストが入り口になり、画面に表示されます。テキストが画面に入るさまざまな方法を、多数の入力オプションから選択できます。
- 終了:テキストを短時間表示し、その後消えます。テキストが出口を作る方法は 11 通りあります。
- 強調:視聴者が読み逃してはならない重要なテキスト メッセージはありますか?強調してテキストをアニメーションで表示します。
アニメーションは、0.2 から 2 秒の間で設定できる間隔の速度に応じて、発生し続けます。
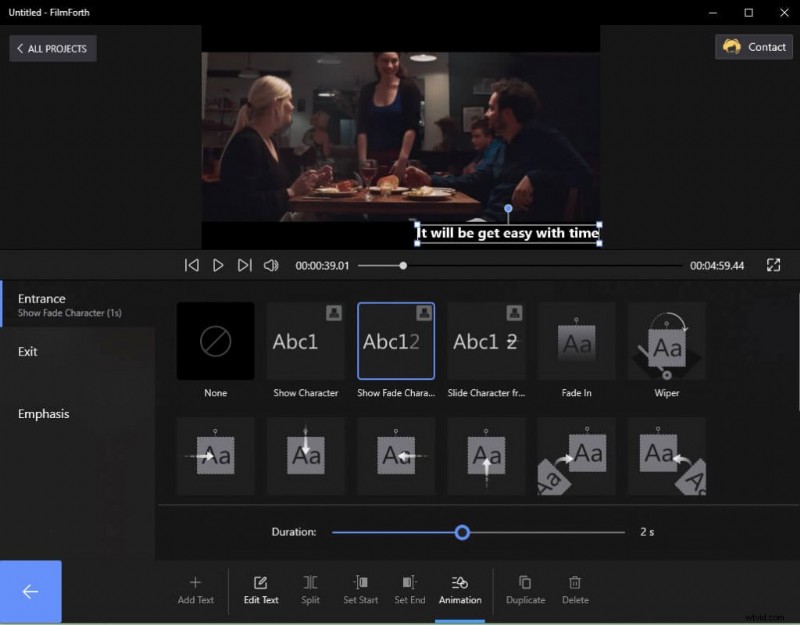
アニメーション メニュー
すべてのアニメーション テキストを追加したら、ビデオをまとめて保存します。これを行うには、画面の右下隅にある [ビデオを保存] ボタンをクリックします。テキスト エディターから編集メニューに戻ると、ボタンが表示されます。
または、FilmForth を使用してアニメーション テキストをビデオに追加する方法を詳しく紹介したビデオ チュートリアルに従うこともできます。
オンライン ツールを使用してアニメーション テキストを動画に追加する
編集アプリケーションをインストールしたくない場合、必要なオンライン ツールはほとんどありません。
#1.カプウィング
Kapwing は本格的なエディターを提供し、URL からビデオをインポートすることもできます。
ステップ 1. ドラッグ アンド ドロップして動画をアップロードします。
ステップ 2. 左側のツールバーにあるショートカットからテキスト メニューに移動します。
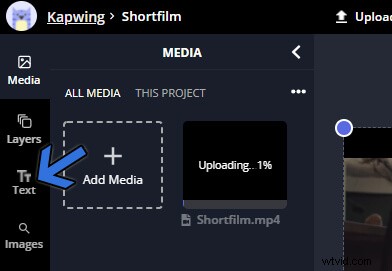
テキスト メニューのショートカット
ステップ 3. 画面にテキスト ボックスが表示されます。画面右側にテキストメニューが表示されます。 [アニメーション] タブに移動し、テキストに適用するアニメーションを選択します。
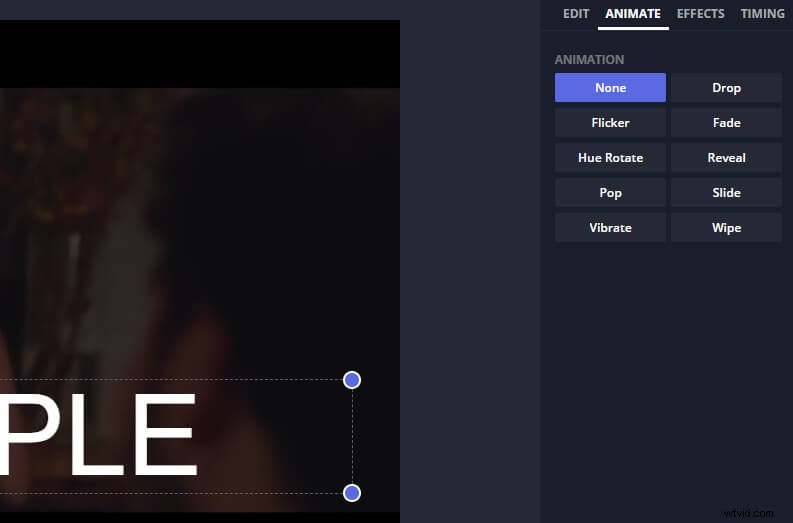
アニメーション オプション
最後に、上隅にある緑色のエクスポート ボタンをクリックして、ビデオをエクスポートします。
#2.アニメーター
Animaker では、アカウントを使用してログインするか、Facebook、Google 認証を使用する必要があります。
ステップ 1. ダッシュボードから空白のキャンバスを選択し、ドラッグ アンド ドロップで動画をインポートします。
ステップ 2. 矢印 A で示されているテキスト エディタに進みます。
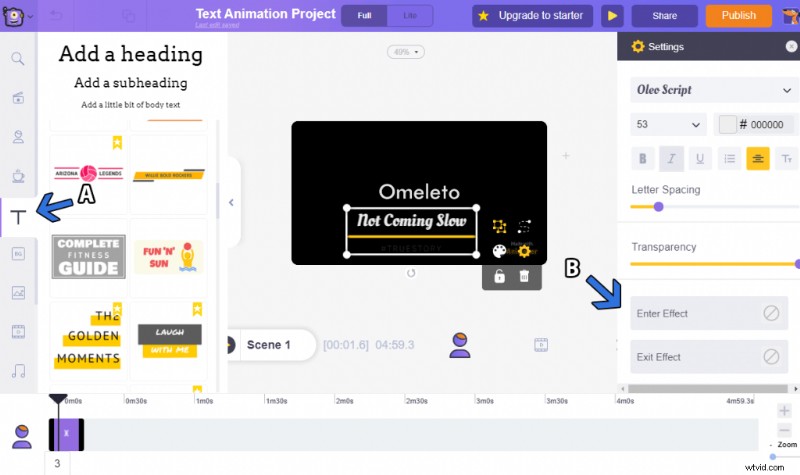
アニメーカー編集者
ステップ 3. 画面の左側で、[本文テキストを少し追加] オプションを選択します。
ステップ 4. 次に、画面の右側に移動します。フォント、色、サイズを選択してください。
ステップ 5. 入口と出口の効果を個別に選択します。それらの間で、20 以上の異なるアニメーションから選択できます。
ステップ 6. アニメーション テキストの追加が完了したら、[公開] ボタンをクリックして動画をエクスポートします。
結論
任意のエディターを使用して、選択したテキストと付随するアニメーションを追加します。多くのビデオでは、アニメーションの追加が非常に複雑になります。一方、FilmForth は、ビデオ編集を簡単にすることがすべてです。これを使用して、動画のテキストをアニメーションやエフェクトなどで華やかにすることができます。
