動画の途中にテキスト ボックスを追加
テキストで画像を作成し、ビデオ エディターを使用して適切な場所に貼り付けるだけなので、それほど難しくはないように思えます。ただし、この段階でテキストの位置が間違っていることが判明した場合は、画像を個別に修正し、修正したバージョンを再度追加する必要があります。また、字幕機能を使用する場合、編集者によって設定の数が異なり、適切なものを見つけるのに時間がかかります。では、動画の途中にテキストを追加するには、そのような複雑さを回避するにはどうすればよいでしょうか?
そんな時に役立つツールがあります! Windows (10、8、および 7)、Mac、Android、および iOS を含む任意のデバイスでビデオ エディターとしてオンラインで動作するため、安定したインターネット接続のみが必要です。
残りは非常に簡単です。以下の手順に従ってください:
<オール>動画をアップロード
Clideo のオンライン ビデオ エディターを開き、[開始] をクリックします。
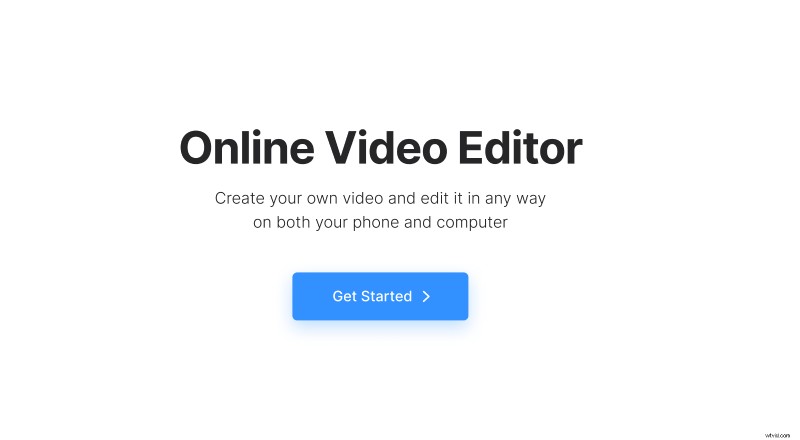
エディターで [アップロード] をクリックし、デバイスまたはクラウド ストレージ アカウントから必要なメディア ファイルを追加します。同じ方法でいつでもファイルを追加できます。
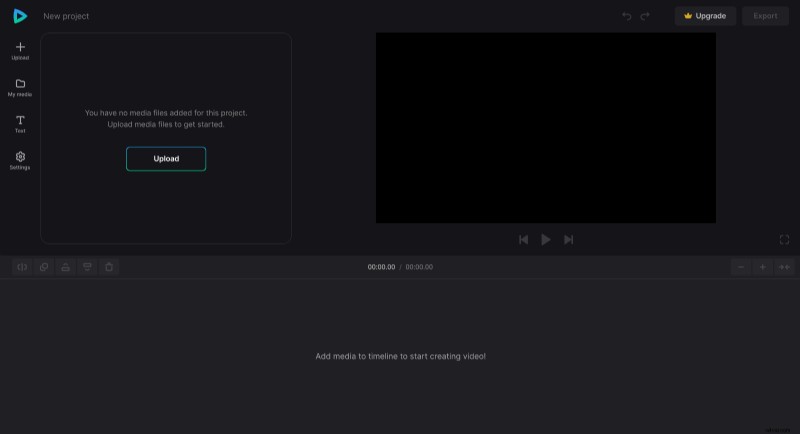
テキスト トランジション付きのビデオを作成する
アップロードされたファイルは「マイ メディア」タブにあります。メディア ファイルをタイムラインに追加するには、[+] 記号をクリックするか、手動でドラッグします。
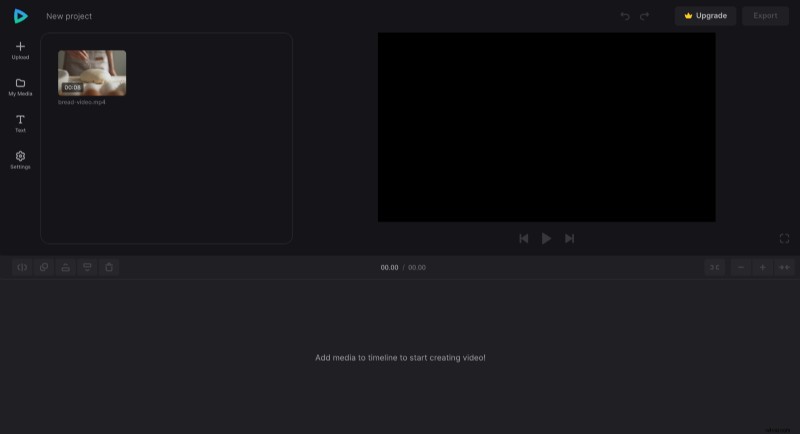
ビデオを部分に分割する場所に再生ヘッドを配置し、タイムライン上で移動して、テキスト トランジション用のスペースを残します。ファイルを分割するオプションは、タイムラインの左上端にあり、複製、前後に配置、削除するオプションがあります。
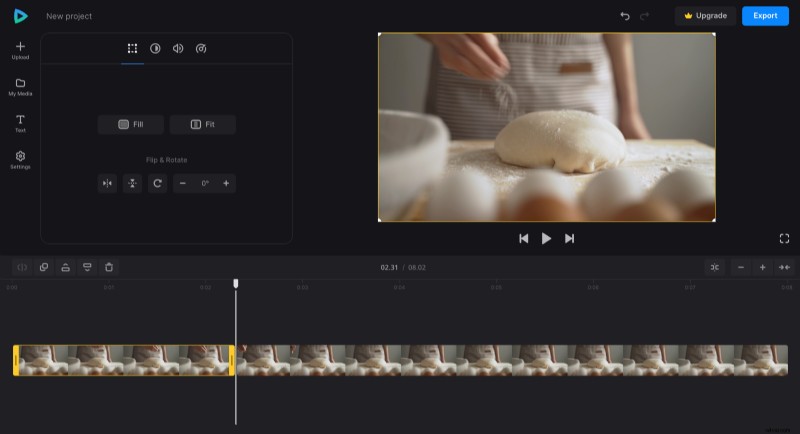
各要素をクリックして、さまざまなトリミング、彩度、およびその他の設定を調整することで、各要素を個別に編集できます。ビデオとオーディオ ファイルには、速度と音量を変更するオプションもあります。
ここで、テキスト トランジションを作成するには、ビデオの分割の間にタイム マーカーを置き、[テキスト] タブをクリックして、好みのプリセットを追加します。次に、タイムライン上のテキスト要素をクリックして、文言を変更し、フォント、サイズ、太さ、色、背景、配置をカスタマイズします。ビデオ部分の間の切れ目よりも短いか長い場合は、右ハンドルまたは左ハンドルをドラッグして適切に調整します。
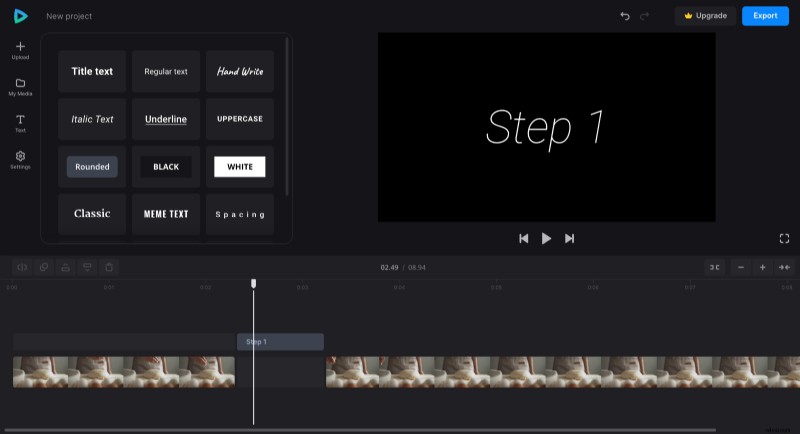
[設定] タブでは、ニーズに合ったプリセットを適用してビデオの縦横比を変更したり、ビデオがスペース全体をカバーしない場合は背景色を変更したりできます。
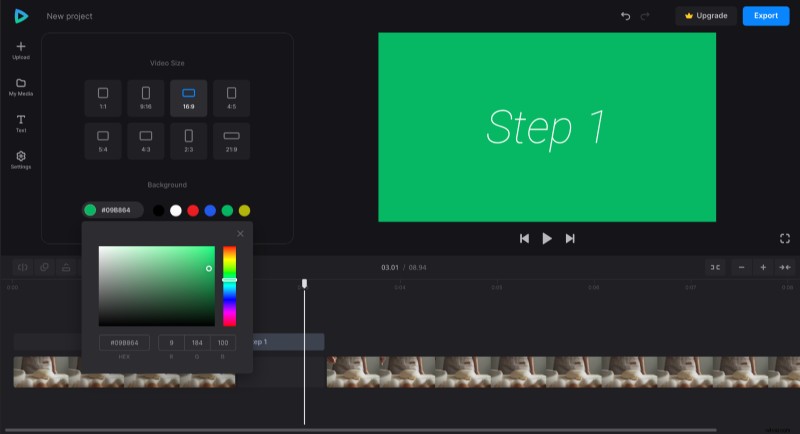
編集が終了したら、[エクスポート] をクリックして、いずれかのエクスポート オプションを選択します。プロジェクトのサイズによっては、エクスポート プロセスに時間がかかる場合があることに注意してください。
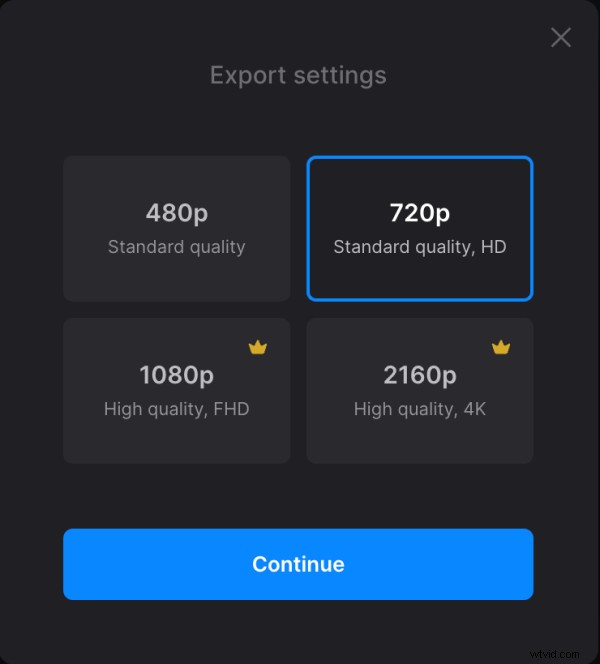
動画をダウンロード
処理後、プレビューを見て、結果が希望どおりになるかどうかを確認します。変更を加える必要がある場合は、[編集] をクリックします。それ以外の場合は、[ダウンロード] をクリックしてビデオをデバイスに保存するか、クラウド ストレージにアップロードします。
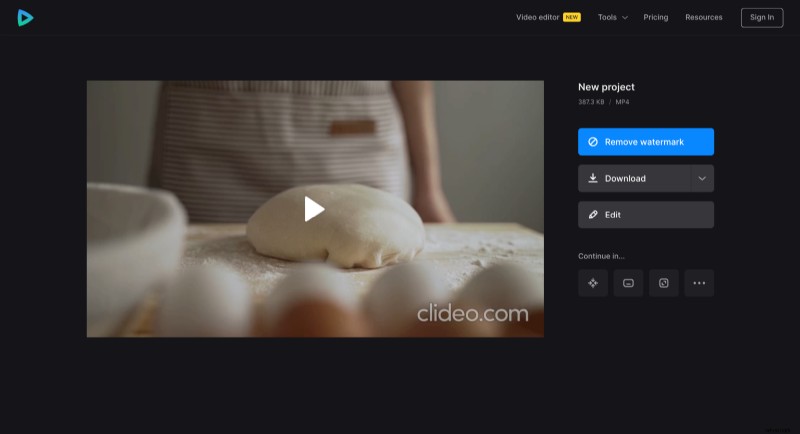
さらに興味がある場合は、ビデオ エディターのヘルプ センターを調べて、ツールのすべてのオプションと機能を理解してください。
