この投稿では、透かしのない無料のビデオ エディターを使用して、スクリーンショット付きのビデオにテキストを追加する手順を学習できます。 3つの無料で簡単な方法があります。さらに、完全なビデオ テキストの追加に役立つ 3 つの最も優れたビデオ エディターも紹介されています。
Windows 10/11 で無料でビデオにテキストを追加する方法Mac で iMovie を使用してビデオにテキストを追加する方法
ビデオにテキストをオンラインで無料で追加する方法 透かしなし
3 つのおすすめビデオビデオにテキストを追加する編集者
ビデオのテキスト追加に関するよくある質問
ビデオに言語の違いや奇妙なアクセントがある場合、ビデオを見るときに問題になります。テキスト/字幕/キャプションは明確さを提供し、ユーザーが伝えられている控えめなメッセージを理解するのに役立つため、 ビデオへのテキストが本当に必要になる場合があります。では、無料で動画にテキストを追加する方法は?一般的に、優れた動画編集者は動画へのテキストの追加を完了します。この記事では、Windows、Mac、およびオンラインで動画にテキストを追加する方法を簡単に学習できます。
関連投稿 :YouTube 動画にテキストを追加する方法、動画オンラインにテキストを追加する方法、動画にアニメーション テキストを追加する方法
Windows で動画にテキストを無料で追加する方法
動画にテキストを無料で追加できる動画編集者はたくさんいます。しかし、彼らのほとんどはひどくスキルを求められています。この部分では、完全に無料で使用でき、透かしがエクスポートされていない FilmForth を紹介します。 FilmForth は、ビデオにステッカーを追加したり、ビデオにアニメーションを追加したりする多用途のビデオ エディターです。FilmForth の最も優れた点は、非常に使いやすいことです。この無料のビデオ エディターを使用してビデオにテキストを追加する方法を見てみましょう。
ステップ 1. ビデオ エディターをインストールして実行する
FilmForth は現在、100% 信頼できる Microsoft Store で入手できます。次のボタンをタップして、コンピュータに直接インストールしてください。
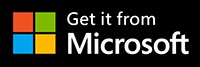
その後、FilmForth を起動すると、ビデオ エディターのホーム画面が表示されます。 [新しいプロジェクト] ボタンをクリックして、新しいビデオ用の新しいプロジェクトを作成します。
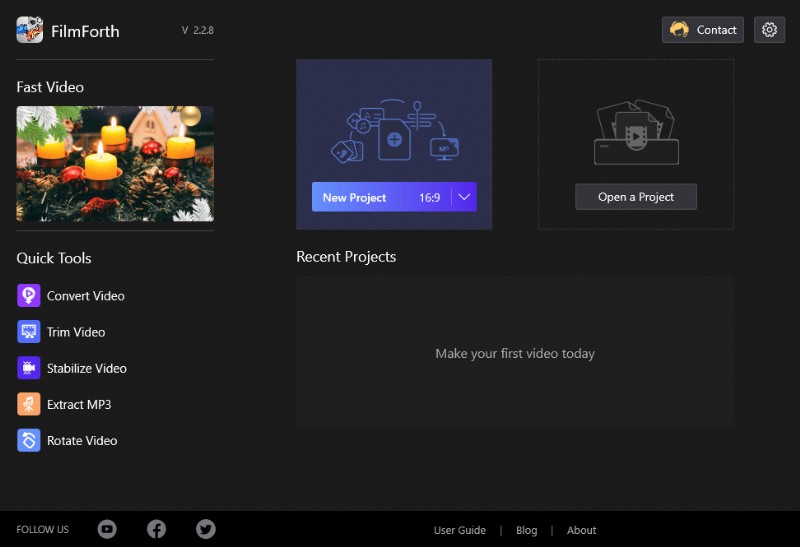
FilmForth の新しいプロジェクト
次に、[ビデオ/写真クリップを追加] をクリックして、テキストを追加したいビデオを追加します。動画を FilmForth にドロップ アンド ドロップするか、手動で閲覧することができます。
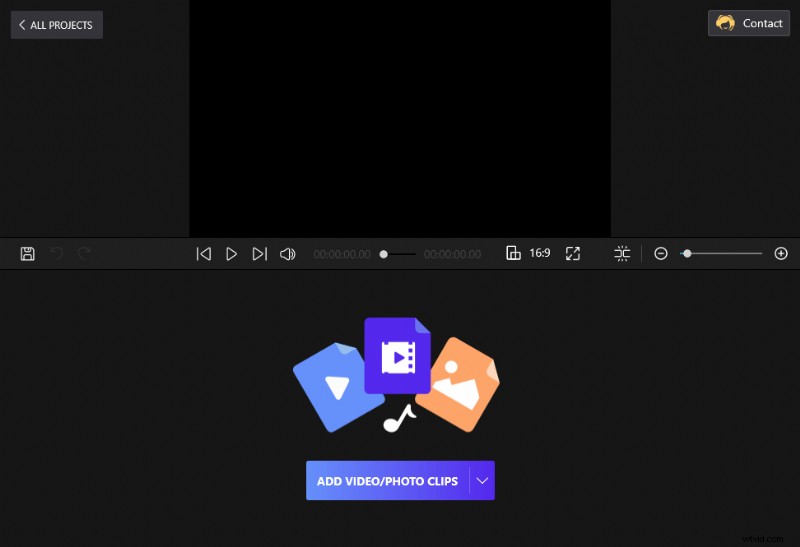
動画を FilmForth にドラッグ アンド ドロップします
ステップ 2. 動画にテキストを追加する
ダッシュボードから [テキスト] オプションをクリックします。または、ビデオ フィードからアイコンをクリックすることもできます。
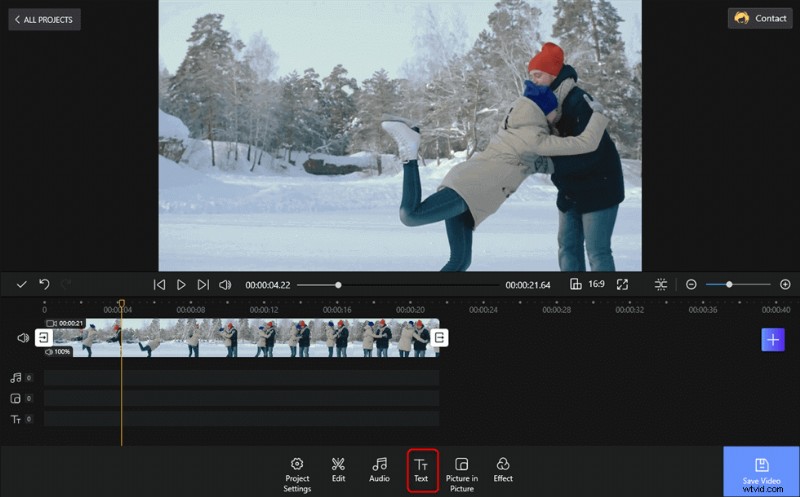
動画にテキストを追加
その後、新しいツールバーが表示されます。これには、テキストの追加、テキストの編集、開始の設定、アニメーション、複製、および削除が含まれます。プラス ボタンが付いた [テキストの追加] ボタンをクリックします。新しいテキスト ボックスがポップアップ表示されていることがわかります。
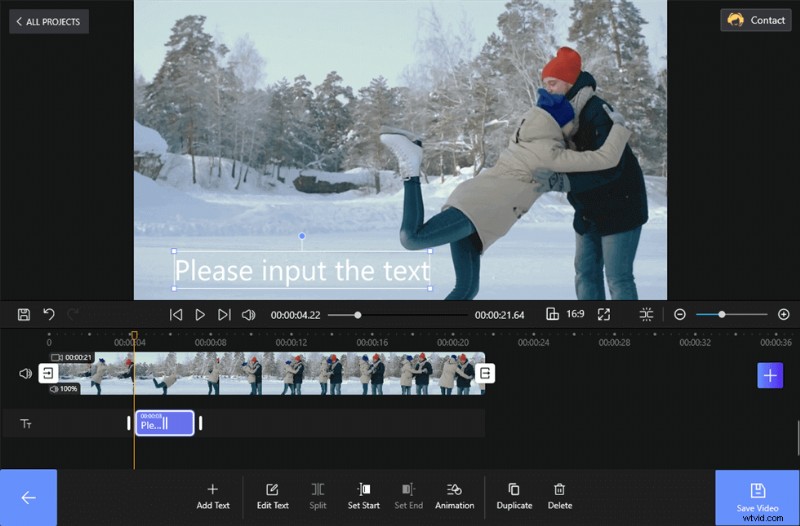
動画にテキストを追加
ステップ 3. テキストを編集する
ビデオのテキストボックスを直接クリックできます。次に、テキスト編集ツールが表示されます。十数種類のフォントのオプションとともに、選択したテキストを追加します。さまざまな色、配置、サイズもご用意しています。
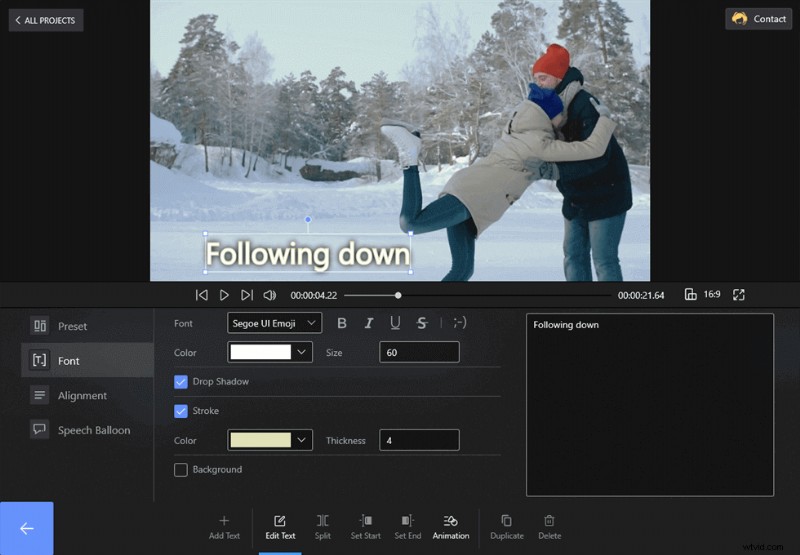
動画テキストを編集
ビデオにテキストを追加し、必要に応じてテキストを編集します。適切なフォント、プリセット、配置、吹き出しを設定すると、テキストがより面白くなります。また、アニメーションは、テキストに特別な開始、終了、および強調を追加するのに役立ちます。期間は、アニメーションの長さを決定します。
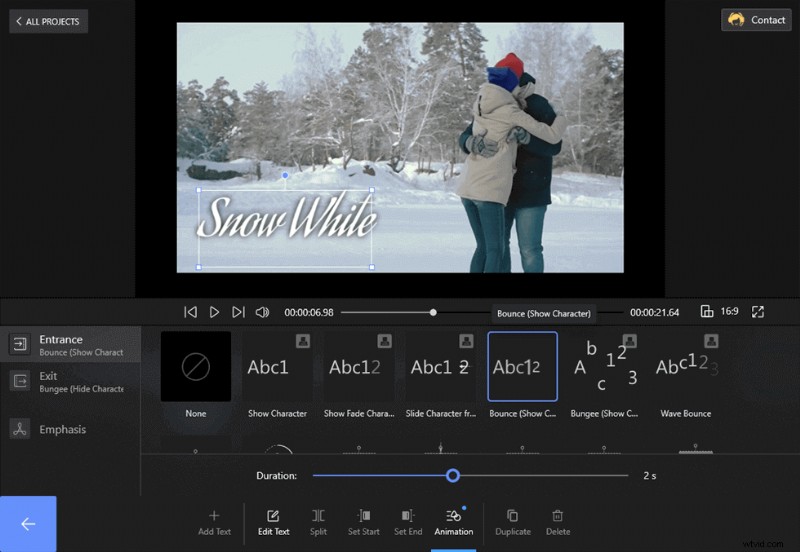
テキストをアニメーション化
特定のテキストがビデオに表示される時間の長さを決定できます。特定のテキスト フィードのハンドルバーをクリックし、必要に応じてサイズを変更します。もう 1 つの方法は、[開始を設定] ボタンと [終了を設定] ボタンを使用することです。あなたのビデオを探してください。
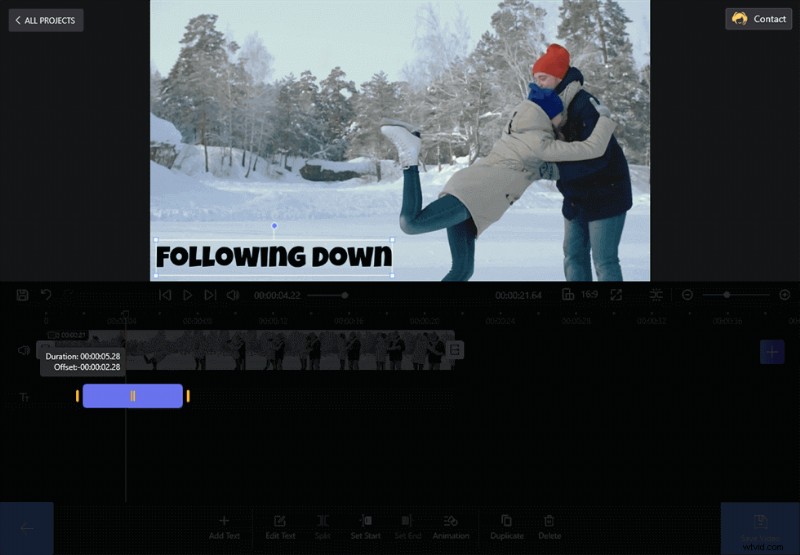
テキストの長さとオフセットを設定する
ステップ 4. 動画を保存する
関連するすべてのテキストをビデオに追加したら、[ビデオを保存] ボタンをクリックします。基本的なフレーム レート、解像度などを確認したら、完了です。
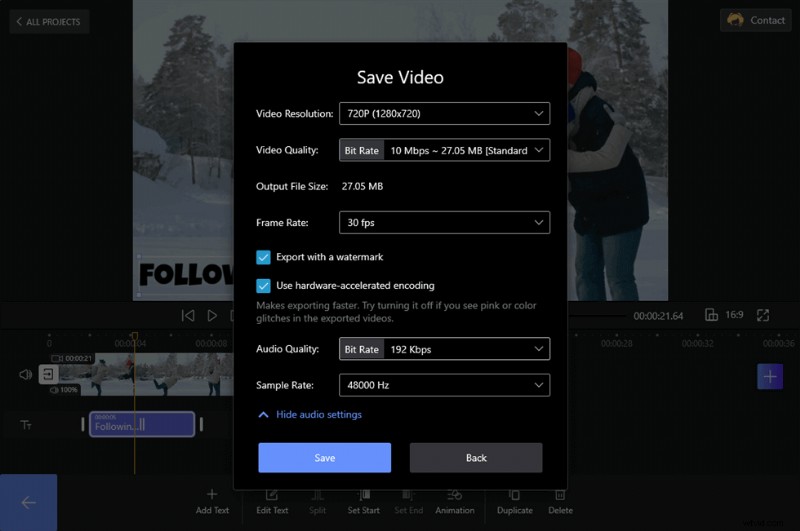
動画を保存
このビデオ チュートリアルでは、ビデオにテキストを追加する手順についても説明します。見逃せません。
Mac で iMovie を使用してビデオにテキストを追加する方法
macOS ユーザーの場合、MacBook でビデオにテキストを追加するには、iMovie ビデオ エディタが最適です。 iMovie を使用すると、iPhone のビデオにテキストを簡単に追加できます。誰もが知っている iMovie は、ユーザーがムービーを編集しているときに多くの作業を完了できます。それでは、iMovie を介してビデオにテキストを追加する手順を見てみましょう。
ステップ 1. ビデオ クリップを iMovie にアップロードする
[メディアのインポート] ボタンをタップして、ビデオを追加します。右側のパネルで動画に加えた変更をプレビューできます。後で、ビデオを下のトラックにドラッグ アンド ドロップする必要があります。
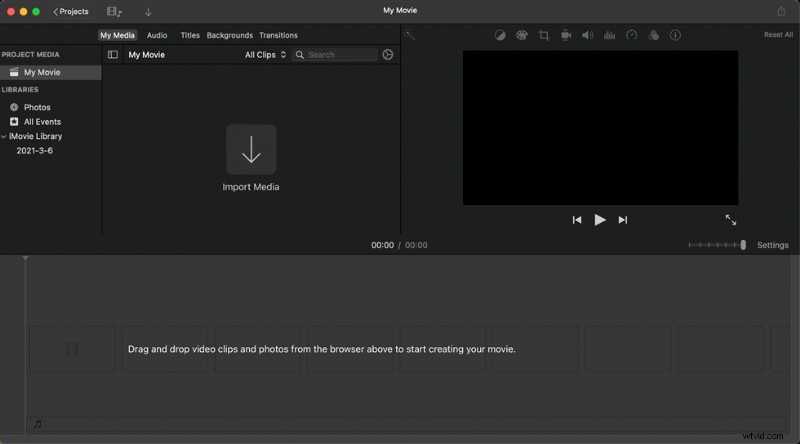
メディア クリップをアップロード
ステップ 2. タイトルを選択する
Windows 10 での FilmForth や写真のテキスト追加とは異なり、ツールバーのタイトルはメイン インターフェイスの上部にあります。タイトルをクリックして、テキストのテーマを選択します。テーマのスタイルを変更することはできませんが、必要に応じて別のテーマを選択できることを知っておく必要があります。
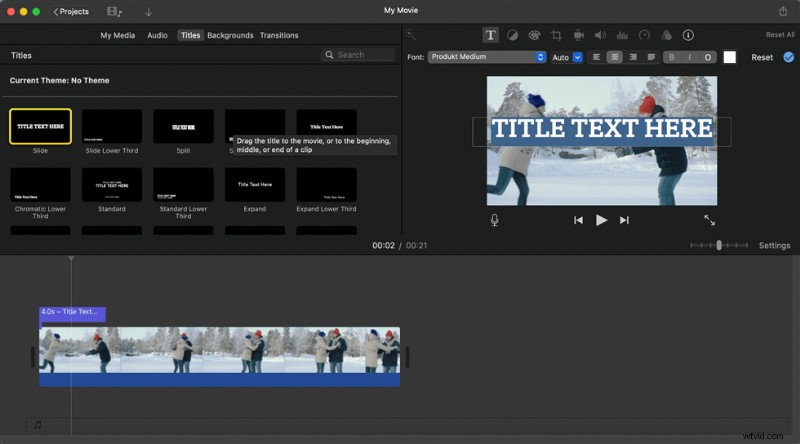
タイトルを押してテキストを追加
ステップ 3. テキストを調整する
追加したテキストをダブルクリックすると、テキストの前面、サイズ、位置などを簡単にリセットできます。
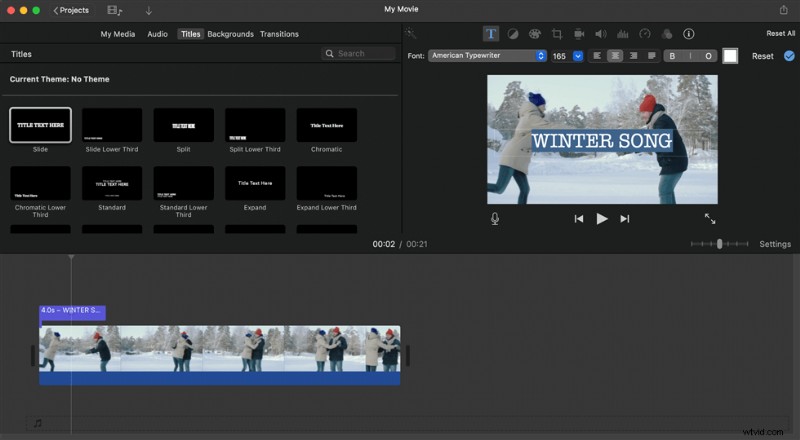
テキストを調整する
すべての設定が完了すると、必要なテキストを含むビデオが MacBook に作成されます。ビデオにテキストを追加するために使用できる FilmForth と iMovie を除いて、テキストの追加をサポートするビデオ エディタは数多くあります。簡単に見てみましょう。
動画にテキストをオンラインで無料で追加する方法、透かしなし
VEED は、アカウントを作成する必要さえない無料のオンライン動画エディターです。ビデオにテキストを簡単に追加し、数回クリックするだけでフォント、色、スタイルを変更できます。ソーシャル メディア用の魅力的な動画を作成するのに最適です。VEED を使用して動画にテキストを追加する詳細な手順を以下に示します。
ステップ 1. 動画ファイルをアップロードする
動画を VEED にアップロードするには、[動画を選択] をクリックしてファイルを選択します。または、動画をフォルダーからエディターにドラッグ アンド ドロップすることもできます。
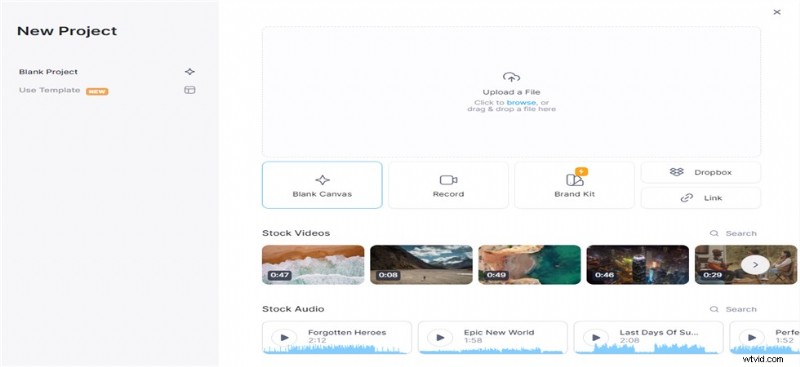
動画ファイルをアップロード
ステップ 2. オンラインでテキストを追加
左側のメニューの「テキスト」ボタンをクリックして、テキストの追加を開始します。テキストをカスタマイズするための多くのオプションがあり、フォントと太さを選択し、テキストのアニメーション、効果、および期間を設定することもできます.
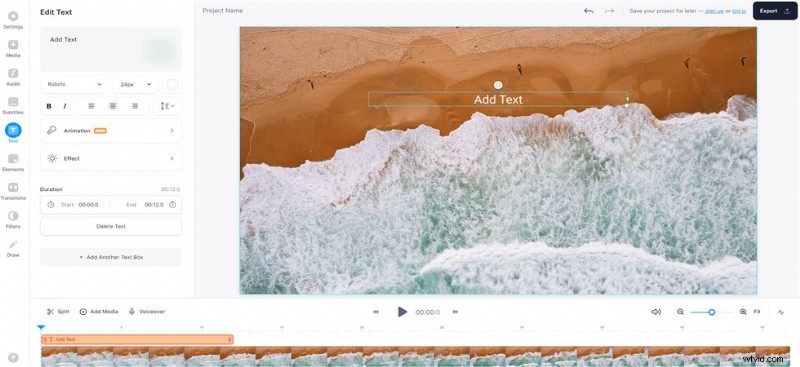
オンライン動画にテキストを追加
ステップ 3. ビデオのエクスポート
入力したテキストは、[エクスポート] をクリックするとビデオと共に保存されます。ビデオは MP4 ファイルとして保存されます。
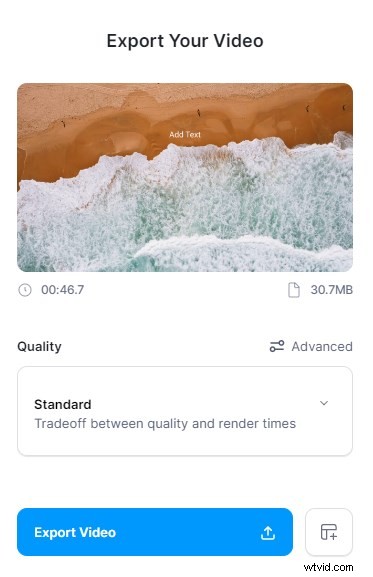
ビデオをエクスポートしました
動画にテキストを追加するための 3 つの推奨動画編集者
動画にテキストを追加できる動画エディタをさらに 3 つ使用できます。それらはすべてオープンソースで無料です。そのため、ポケットに穴が開く心配はありません。また、2022 年の上位 7 つの無料動画テキスト追加機能については、こちらをご覧ください。
#1.ショットカット
Shotcut は、最小限のコンピューター リソースを使用しながらすべての機能を提供することです。 Shotcut ビデオ エディターには、ビデオにテキストを追加するための直感的なオプションが用意されており、ボタンを押すだけで編集を行うことができます。 Shotcut は無料のオープンソースのクロスプラットフォーム ビデオ エディターであるため、PC のオペレーティング システムに関係なく、ソフトウェアを調整できます。
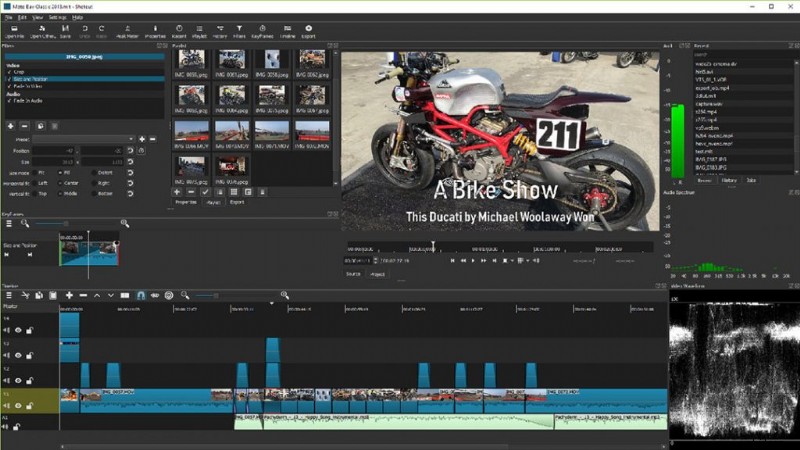
Shotcut を使用してビデオを編集する
特徴
- 1 つのプロジェクト自体で異なるフレーム レートの動画を一致させる
- 動画を目立たせるための 40 以上の動画フィルター
- 動画にテキストなどの要素を簡単に追加できる。
長所
- ネットワーク ストリームの再生 (HTTP、HLS、RTMP、RTSP、MMS、UDP)
- さまざまなメディア形式 (ビデオ、オーディオ、写真) をサポートします。
- 効率を高める直感的なインターフェース
短所
- アマチュアと初心者のためのコンプレックス
#2.ビデオパッド
ビデオの編集を始めようとしているとき、Videopad は最高の友達になることができます。 VideoPad を使用してビデオにテキストを追加するのは非常に簡単で、カスタマイズ用に多くの優れたフォントとサイズが用意されています。 VideoPad のその他の機能は次のとおりです。
VideoPad レビューを見る

ビデオパッドを使用してテキストを追加
特徴
- Twitter、YouTube、Facebook などのプラットフォームに動画をエクスポートするためのカスタマイズされたプリセット
- 3D、360 度動画編集ツール
- ブレのあるコンテンツのための最先端のビデオ手ぶれ補正
長所
- 初心者にも使いやすい
- さまざまな音声効果とそれらを支援する強力なツール
- 組み込みのレンダラーとエンコーダーによるロスレス エクスポート品質。
短所
- 完全なパッケージになったかもしれない高度な機能が欠けている
#3.ブレンダー
最後に大きな銃を残します。 Blender には、高度な編集スイートがあり、ほぼ無限の可能性があります。ブレンダーでビデオにテキストを追加するには、テキスト エディターに移動し、テキストを選択して [Tab] をクリックしてテキスト モードをオンにし、Shift A を押してテキストを追加します。以下の Blender の機能からわかるように、Blender ではさらに多くのことを実現できます。
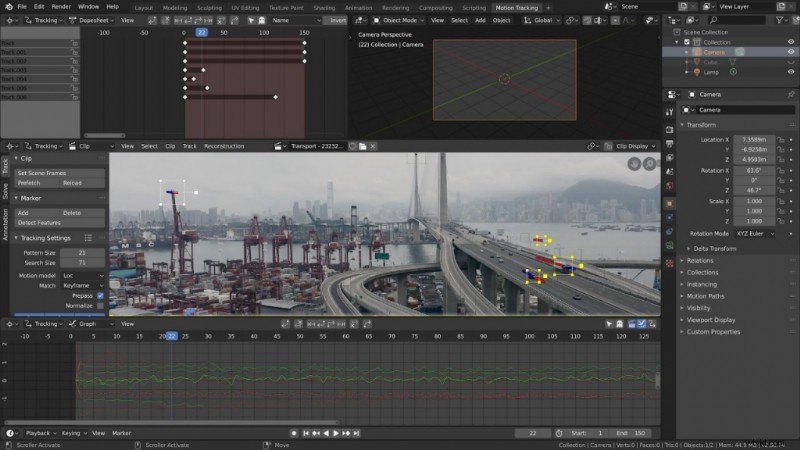
動画エディタのテキスト
特徴
- Python API のスクリプトを使用して、ありふれたルーチン タスクを自動化する
- 基本的な動画編集ツール
- フルプロダクション モードに移行するためのモデリング、アニメーション、VFX ツールセット
長所
- 動画やその他のメディア コンテンツを追加するための最大 32 スロット
- アドオンによるプロレベルのカラー グレーディング オプション
- ビネットとエフェクト (ビジュアル) の豊富なライブラリ
短所
- 初心者向けのコンプレックス
動画にテキストを追加する方法に関するよくある質問
動画にテキストを挿入する方法
ビデオにテキストを追加するのと同じです。上記の 4 つの手順に従って、FilmForth でビデオにテキストを直接追加できます。
FilmForth を実行> テキストを追加するビデオをインポート> テキストを編集> ビデオを保存
YouTube 動画にテキストを追加する方法
YouTube 動画にテキストを追加するには、2 つの方法があります。 1 つは、動画を YouTube で共有する前に、FilmForth を使用して動画にテキストを追加する方法です。 2 つ目は、YouTube 自体を使用することです。
youtube.com にアクセスして Google アカウントにサインイン> アバターをクリックし、Creator Studio を選択> [ビデオの管理] タブをクリック> ビデオを選択> [編集] ボタンをクリックした後、字幕/CC を選択> キャプション/字幕を追加
動画にテキストを追加するのに最適な動画エディターは?
動画へのテキストの追加をサポートする動画編集者はたくさんいます。ビデオテキストの追加で利用できる場合は、好みのものを選択できます。ほとんどのユーザーにとって、透かしのない無料のビデオ エディターが最適です。多くの強力で高度なビデオ編集機能も備えているので、FilmForth が最適です。
結論
YouTube、Facebook などのさまざまなプラットフォームにアップロードする際に、ビデオにテキストを追加することもできます。ただし、テキストのカスタマイズのレベルは、ビデオ エディターが提供するものに比べて保守的です。
無料で透かしのないビデオ エディターである FilmForth は、ビデオにテキストを追加したい場合でも、ムービーに素晴らしい効果を追加したい場合でも、ムービーを作成するのに最適です。
