この記事では、Mac および iPhone で iMovie にテキストを追加する方法について説明します。
ストーリーテラーやクリエーターは、動画の深みを増すためにあらゆる手段を講じています。さまざまな理由により、意図した影響と効果が消えてしまうことがあります。
外的要因と内的要因の両方が、プロデューサーが伝えたい望ましいメッセージを妨げる可能性があります。その結果、テキストはビデオを結び付け、コミュニケーションのギャップを埋める上で重要な役割を果たします。
iMovie を使って動画にテキストを追加すれば、頭の痛い帽子は外に置いておきましょう。 iMovie を使用すると、その使いやすさとトレンド ツールのパッケージのおかげで、あらゆる種類の編集が簡単になります。
Mac で iMovie にテキストを追加する方法
大きな男の子から始めましょう。マウス ポインターと大きなモニターがあれば、iMovie での編集は簡単です。
ステップ 1. iMovie を起動し、[新規作成] ボタンをクリックして新しいプロジェクトを作成します。ムービー オプションを選択すると、空白のキャンバスが表示されます。
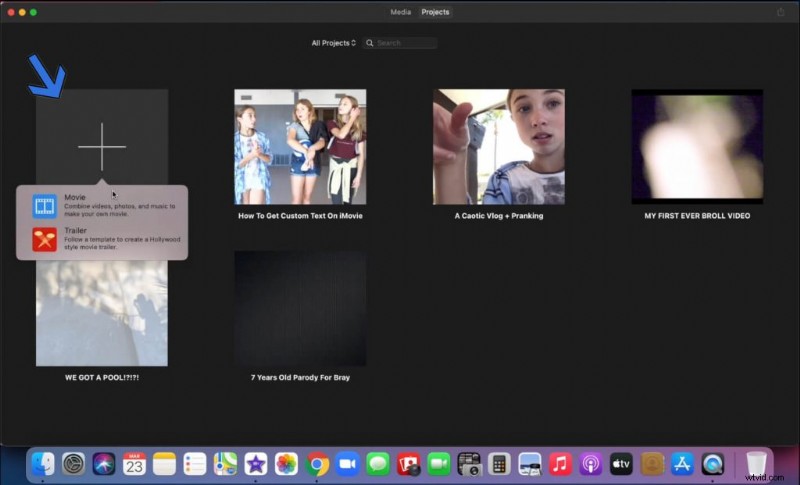
新しいプロジェクトを作成
ステップ 2. ビデオをインポートします。タイムラインに直接ドラッグ アンド ドロップできます。一方、ビデオを手動で参照することもできます。
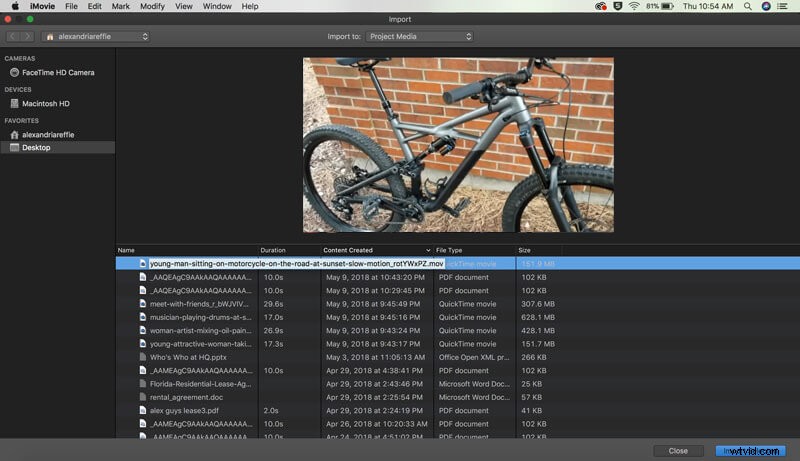
ビデオのインポート
ステップ 3. ビデオをタイムラインにドラッグし、テキストの追加を開始します。
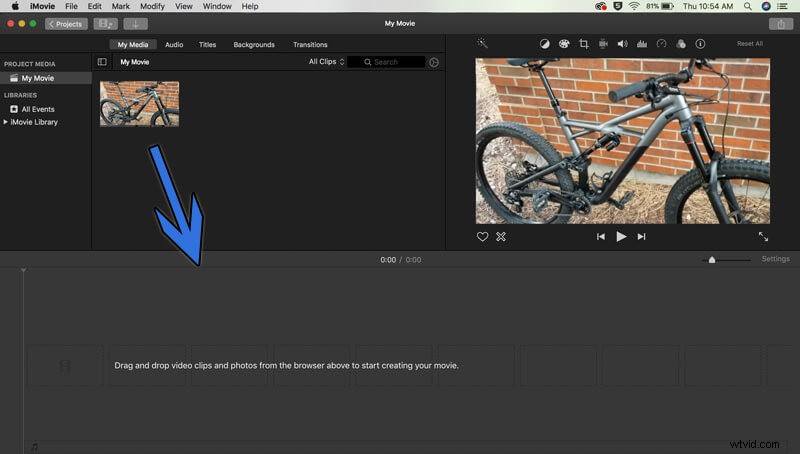
動画をタイムラインにドラッグ
ステップ 4. [タイトル] タブに移動し、さまざまなイベントに適したさまざまなテキスト スタイルを見つけます。
好きなものを、ビデオにテキストを表示する特定のタイムラインにドラッグします。ブロックを引き伸ばして、ビデオでの継続時間を増やします。
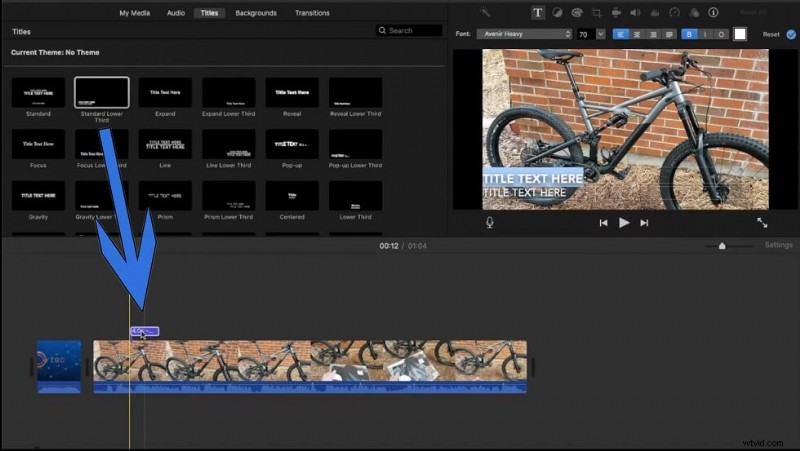
テキストメニュー
ステップ 5. 書式設定メニューからテキストをカスタマイズします。テキスト ボックスを直接クリックして、選択したコンテンツを入力します。
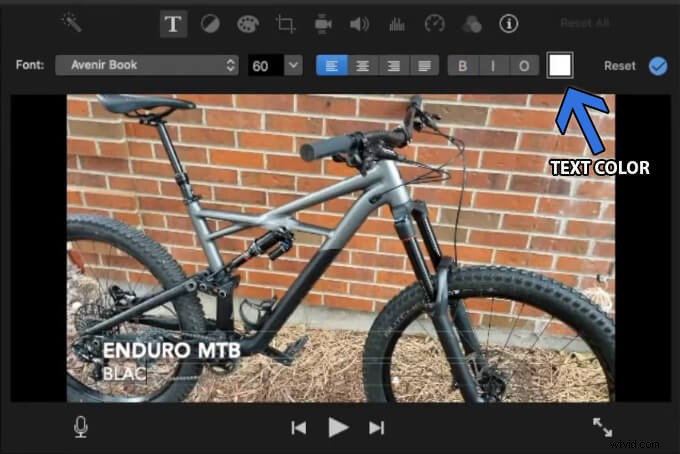
テキストの書式設定
ステップ 6. ビデオをまとめてエクスポートします。ウィンドウの右上隅にあるエクスポート ボタンをクリックします。
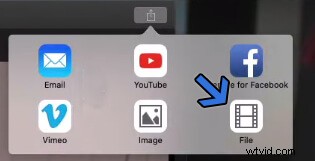
ビデオのエクスポート
ストレージにローカルに保存するには、[ファイル] オプションを選択します。ソーシャル共有プラットフォームの 1 つに直接アップロードすることもできます。
iPhone または iPad で iMovie にテキストを追加する方法
上記で試したように、Mac 上の iMovie にテキストを追加するのは簡単です。 iPhone版も機能的には似ており、モバイルでの動画編集が簡単になりました。 Mac の場合と同じように、汗をかいたり、野菜を殻から取り出したりする必要はありません。
ステップ 1. iMovie を起動し、プラス ボタンをタップしてプロジェクトを作成します。
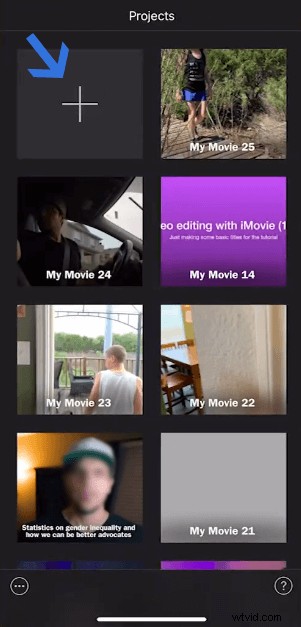
新しいプロジェクトを作成
ビデオを編集するためのムービー オプションを選択します。このオプションでは、ビデオ、写真、音楽を組み合わせることができます。
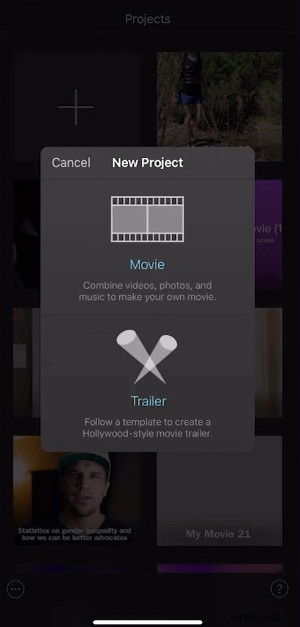
ムービー オプション
ステップ 2. 新しいプロジェクトのビデオ クリップをタップして選択します。複数の動画を選択することもできます。
画面の下部にある [ムービーの作成] ボタンを 1 回タップします。
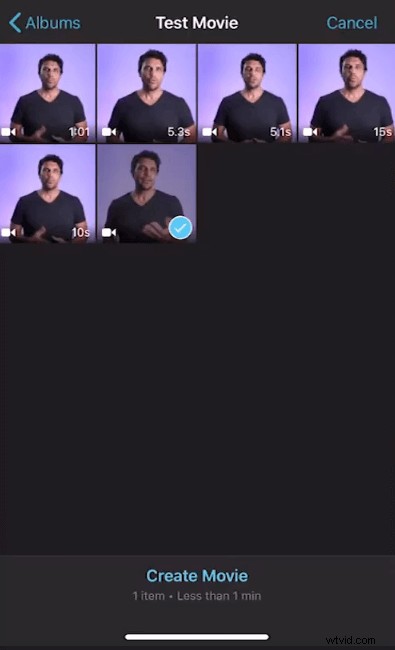
ビデオクリップを選択
ステップ 3. 下部のダッシュボードにある、大文字の T で示されるショートカットからテキスト メニューに移動します
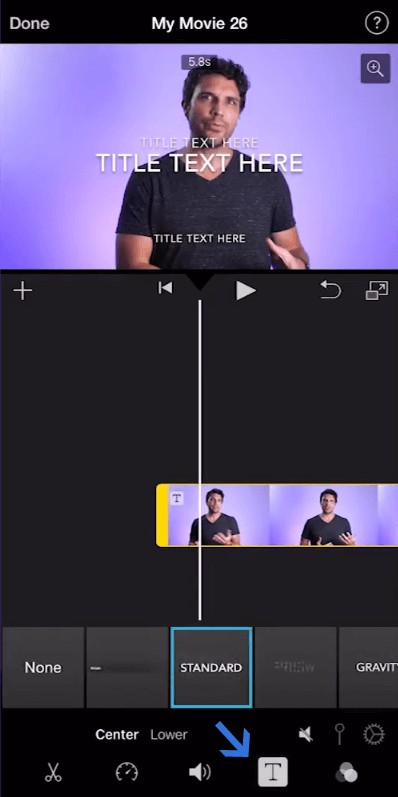
テキストメニューへ
ステップ 4. ここでは、さまざまなテキスト スタイルが表示されます。標準を選択し、プレビュー プレーヤーのテキスト ボックスをタップします。ボックスにテキストを入力してください。
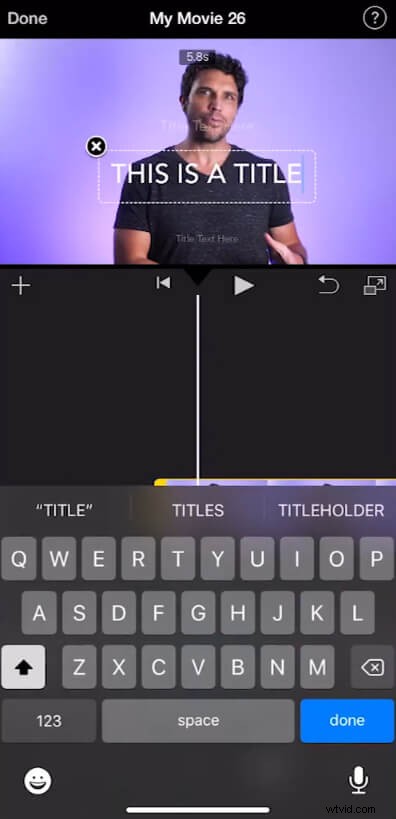
テキストを入力してください
よく見ると、小さなテキスト ボックスが表示されます。これらは、選択後に表示される黒い十字ボタンで削除できます。
結論
Appleは、オペレーティングシステムにバンドルされたビデオ編集ソフトウェアを提供することに関して、確かに優位に立っています.モバイルへの移行は、以前は Mac のみだったエディターの人気を確実に押し上げました。 iPhone でプロジェクトの編集を開始し、Mac に移行することも、その逆も可能です。これこそが、iMovie を必須のユーティリティ ツールにしている多用途性です。
