写真にテキストを無料で追加するにはどうすればよいですか?透かしなしの写真にテキストを追加するにはどうすればよいですか? iPhone、Android、Windows、Macで写真にテキストを追加するにはどうすればよいですか?この投稿を読むと、これらの質問に対する答えが見つかります。
写真は千の言葉の価値があります。ただし、写真に合わせて言葉が必要な場合や、写真に特別な何かを与えたい場合があります。
ここで問題となるのは、写真にテキストを追加する方法です。 あなたの話をするために。
画像にテキストを追加する方法がわからない場合は、適切な場所に来ています。 iPhone、Android、PC、Macのいずれを使用していても、写真にテキストを追加するのは非常に簡単です。
Android、iPhone、Windows、Macで写真にテキストを無料で追加する適切な方法を見つけるために読み続けてください。
毎日電話を使用しているiPhoneやAndroidなどのモバイルデバイスで画像にテキストを追加する方法から始めましょう。
フォトiPhoneにテキストを追加する方法
iPhone / iPadで写真にテキストを追加する方法を知っていますか?
iOS 10をデバイスにインストールしているiPhoneの所有者は、組み込みのフォトアプリを使用して写真にテキストを追加できます。次の手順では、このアプリを使用して写真にテキストを無料で追加する方法を説明します。
手順1.iPhoneの写真を開きます ホームのアプリ 画面。 写真 アイコンは、白いボックス内の色付きの風車に似ています。
ステップ2.アルバム、モーメント、思い出、またはiCloud写真共有から編集する写真を開きます。
ステップ3.編集をタップします 画面下部のツールバーにあるボタン(一連の水平スライダーのように見えます)。
ステップ4.その他をタップします 画面の右下にあるボタン(円の中に3つの点があるように見えます)。
ステップ5.マークアップをタップします ポップアップメニューで、マークアップエディタで写真を開きます。 もし マークアップが表示されない場合は、その他をタップできます マークアップをスライドします オンに切り替えます 位置。
ステップ6.テキストをタップします ボタン(白いボックス内の大文字のTのように見えます)。その後、このボタンを押すと、ダミーテキストを含むテキストボックスが写真に追加されます。
手順7.テキストボックスをタップします 編集を選択します 。
ステップ8.キーボードを使用してテキストを入力し、完了を押します。 キーボードの上にあるボタン。
手順9.画面下部のカラーパレットから色をタップして、テキストの色を選択します。
ステップ10.AAをタップします ボタンをクリックして、フォント、テキストサイズ、配置を編集します。
- フォント:Helvetica、Georgia、Noteworthyから選択できます。
- サイズ:テキストサイズスライダーを右にスライドするとテキストが大きくなり、左にスライドするとテキストが小さくなります。
- 位置合わせ:位置合わせボタンをタップすると、左、中央、位置合わせ、または右に位置合わせできます。
AAをタップします もう一度ボタンを押すと、ポップアップが閉じます。
手順11.テキストをタップしてドラッグし、画像内で移動します。
ステップ12.完了をクリックします 画面の右上隅にあるボタンをクリックし、[完了]をクリックします 画面の右下隅にあるボタンをクリックして、テキストを写真に保存します。
こんにちは、私はiPhoneの写真にテキストを効果的に無料で追加します!このように皆さんと共有したいと思います。クリックしてツイート
フォトAndroidにテキストを追加する方法
ここで、Androidの画像にテキストを追加する場合は、Phontoアプリを使用してみてください。写真アプリにテキストを追加するシンプルなPhontoは、写真にテキストを追加するのに役立つ200以上のフォントを提供します。大きすぎる画像は使用しないでください。そうしないと、このアプリがクラッシュします。中または小の画像サイズ設定を使用することをお勧めします。
次に、次の手順を試して、写真のAndroidにテキストを追加します。
- これを開いて写真にテキストを追加
- 画像をタップします 画面の右上隅にあるアイコンで画像を読み込みます。
- デバイスから新しい画像を読み込むを選択します 画像ギャラリーを開きます。
- 対象の画像を選択すると、Phontoで表示されます。
- 鉛筆の形をしたをクリックします 画面上部のアイコン。
- 写真に使用するテキストを入力し、[完了]をタップします 。その後、テキストのフォント、スタイル、サイズ、位置、およびフォーマットを変更できます。
- フロッピーディスクをタップします 画面の右上隅にあるアイコンを使用して、画像をAndroidのギャラリーに保存します。
モバイルデバイスで写真にテキストを追加する方法を確認した後、Windowsで写真にテキストを追加する方法を見てみましょう。
「Windows10で写真にテキストを追加するにはどうすればよいですか?」 DaveSorensonがMicrosoftコミュニティでこの質問をしました。
一般に、デイブソレンソンが写真にテキストを無料で追加できるようにする方法はいくつかあります。
解決策1.ペイントフォトエディタを使用してWindowsXP/7/8/10の写真にテキストを追加する
Windowsユーザーは、ペイントフォトエディタを使用して、透かしなしで写真にテキストを追加できます。
手順は次のとおりです。
手順1.開始を開きます 、次にペイントと入力します ペイントを選択します ベストマッチのアイコン 。
ステップ2.ファイルをクリックします 、次に開くを選択します 、テキストを追加する画像を選択して、[開く]をクリックします。 ボタン。
ステップ3.Aをクリックします ツールにあるボタン ペイントウィンドウの上部にあるツールバーのセクション。
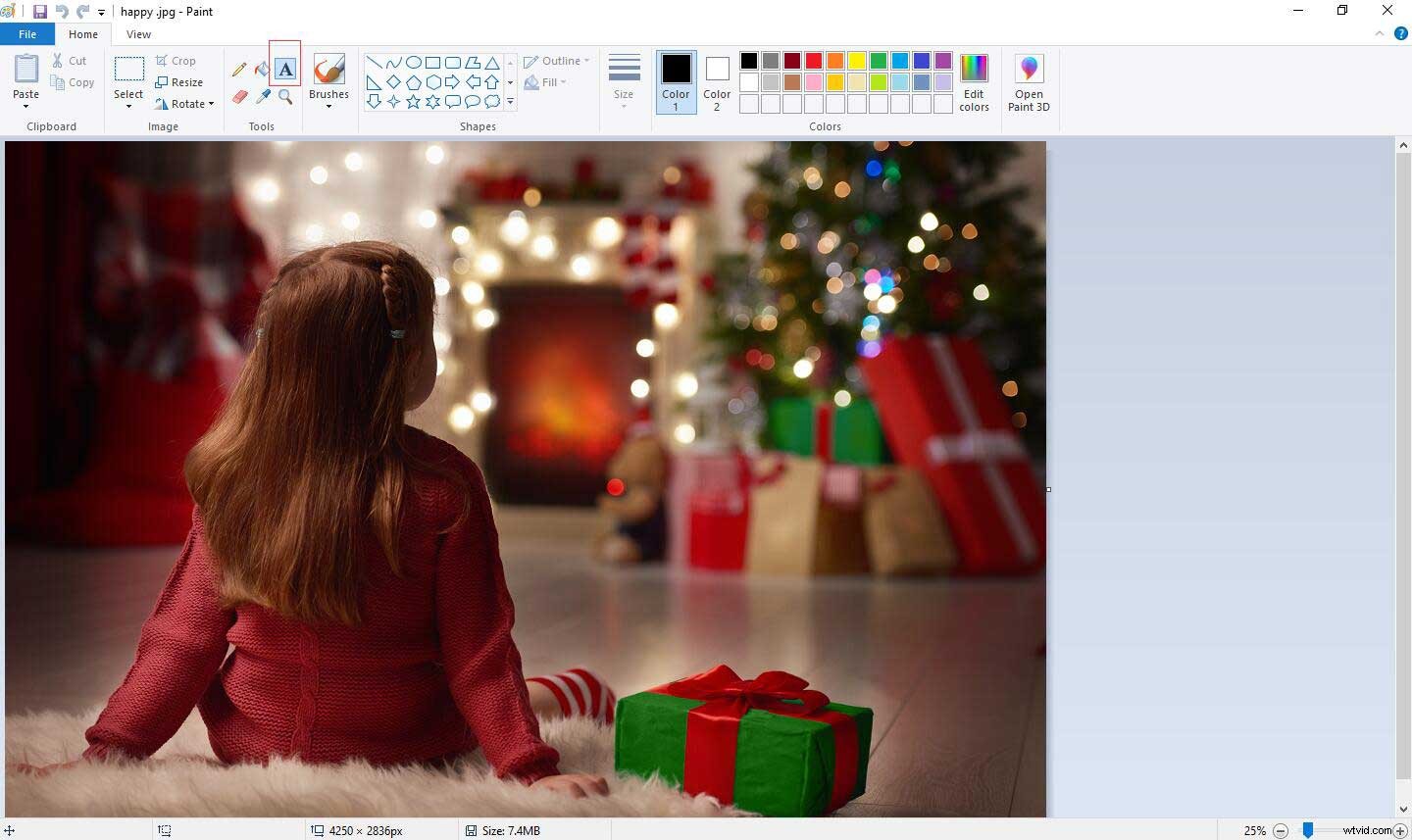
ステップ4.テキストを追加する写真のセクションをクリックしてマウスをドラッグし、ボタンを離します。
ステップ5.写真に配置するテキストを入力します。
- テキストを選択してから、フォントのツールを使用します テキストのフォント、サイズ、フォーマットを編集するためのツールバーのセクション。
- 色で色をクリックします テキストの色を変更するためのツールバーのセクション。
ステップ6.写真のテキストを保存します。
- ファイルをクリックできます 、[保存]をクリックします 元の写真への変更を保存します。
- ファイルをクリックできます 、[名前を付けて保存]をクリックします 写真をテキスト付きで独自のファイルとして保存します。
解決策2.ペイント3Dを使用してWindows10の写真にテキストを追加する
Windows 10ユーザーは、ペイント3Dを使用して画像に3Dテキストを追加できます。以下の手順に従って、写真にテキストを無料で追加します。
手順1.「ペイント3D」と入力します 検索バーに移動し、検索結果に表示されたらアイコンをクリックします。
一部のユーザーは、ペイント3Dにアクセスしようとすると開かないという報告があります。この問題が発生した場合は、この投稿「ペイント3DがWindows 10で開かない、これを修正する方法」から回答を見つけることができます。
ステップ2.メニューをクリックします アイコンをクリックし、開くを選択します ドロップダウンメニューからオプションを選択して、写真をソフトウェアにインポートします。
ステップ3.テキストをクリックします アイコン。
ステップ4.3Dテキストを選択します オプションを選択し、3Dテキストを配置する写真の領域全体にテキストボックスをドラッグします。
手順5.テキストを挿入し、文字のサイズを調整し、色を選択して、ボックス内でテキストを揃えます。
ステップ6.最後に、写真を3Dテキストで保存します。
解決策3.オンラインで写真にテキストを追加する
Windowsの組み込みツールに加えて、オンラインで写真にテキストを追加することもできます。
たとえば、画像をAddTextにインポートしてから、テキストを入力し、テキストのスタイルとサイズを選択して、最後にPCにダウンロードしたり、友達と共有したりできます。
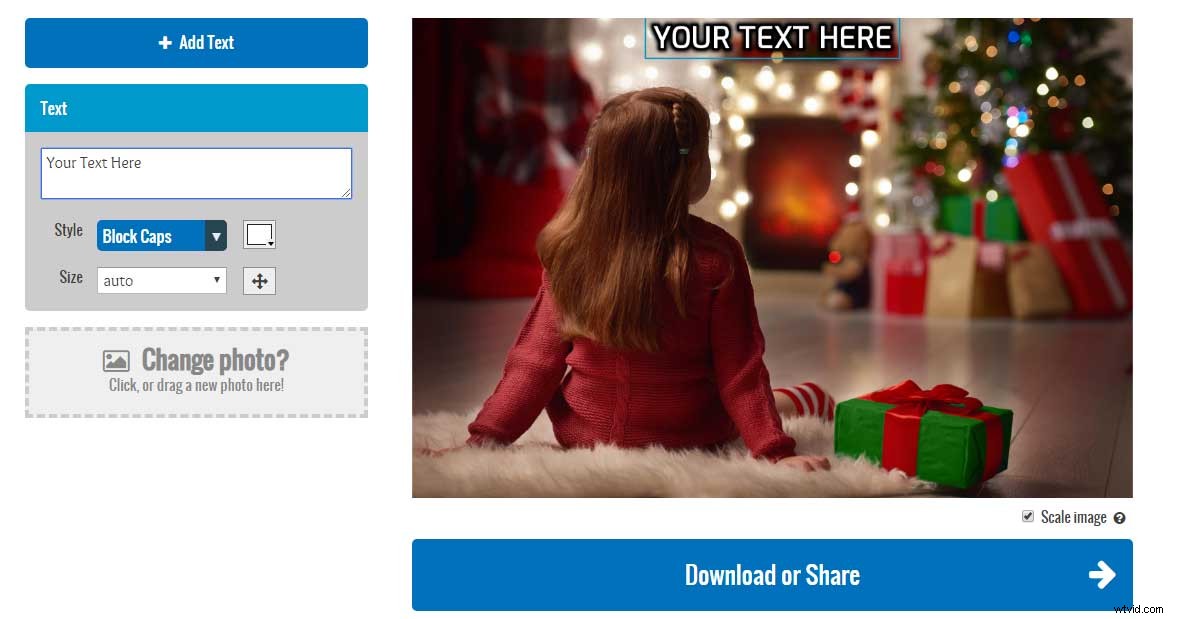
ただし、この方法でテキストを追加すると、透かし入りの画像が表示されます。現時点では、透かしなしで写真にテキストを追加する場合は、他のツールを試してみることをお勧めします。
解決策4.ソフトウェアを介して写真にテキストを追加する
透かしなしで画像にテキストを追加するには、いくつかの無料ソフトウェアを試すことができます。たとえば、Windowsムービーメーカー、MiniToolムービーメーカー、またはその他のツールを使用すると、透かしなしで写真にテキストを追加できます。さらに重要なことに、これらのツールは動画にテキストを追加するのに役立ちます。
無料でシンプルなビデオ編集ツールであるMiniToolMovieMakerは、透かしなしで画像にテキストを追加するのに役立つさまざまなテキスト効果を提供します。一般的に、このツールには他の素晴らしい機能があります。たとえば、あなたの写真を使ってクールなビデオを作ることができます。詳細については、この投稿「最高の無料スライドショーメーカー–MiniToolムービーメーカー」をご覧ください。
上記のソリューションを試して、写真にテキストを無料で追加してください!クリックしてツイート
見る! Windows 10で写真にテキストを無料で追加するには、さまざまな方法があります。Macユーザーはどうですか? Macで画像にテキストを追加する方法を知っていますか?
質問:
フォトMacにテキストを追加できますか?
回答:
Macユーザーが透かしなしでMacの写真にテキストを追加できることは間違いありません。
ここでは、写真にテキストを無料で追加するのに役立つ2つのソリューションを紹介します。
プレビューテキストツールを使用してPhotoMacにテキストを追加する
手順1.ファインダーを開きます 、Macのドックにある青い顔のようなアイコン。
手順2.使用する写真が保存されているフォルダを選択します。
手順3.テキストを追加する画像をダブルクリックします。
ステップ4.ツールをクリックします 画面上部にあるボタンをクリックし、注釈をクリックします ツールから ドロップダウンメニューをクリックし、テキストをクリックします ボタン。
ステップ5.テキストをダブルクリックします 写真に単語を入力してから、テキストを入力します。その後、 Aをクリックできます プレビューウィンドウの上部にあるボタンをクリックしてから、テキストのサイズ、フォント、色を選択します。
ステップ6.ファイルをクリックします 画面の左上隅にある[保存]をクリックします ドロップダウンメニューで、写真をテキストとともに保存します。
ApplePhotosを使用してPhotoMacにテキストを追加する
MacのApplePhotosアプリを使用して、画像にテキストを追加できます。注:この機能はMac OS Sierra(10.12)以降に組み込まれています。
- 画像を開きます。
- [編集]をクリックします 、次にその他を選択します 記号(内側に3つのドットがある円)を選択し、マークアップを選択します 。
- Tをクリックします ツールバーのテキスト記号。
- テキストを入力してから、フォントのスタイルと色を変更します。
写真Macにテキストを追加するには2つの解決策があります。クリックしてツイート
試してみる番です!
テキストと写真の組み合わせは非常に効果的です。 iPhone、Android、PC、Macのいずれを使用していても、写真にテキストを追加してユーモラスなストーリーを伝えたり、ビジネスのコアバリューを含む感動的な引用を作成したりするのに適した方法を試すことができます。
上記のすべてのソリューションは、画像にテキストを追加するのに役立ちます。写真にテキストを追加するためにどのソリューションを使用しますか?以下のコメントで共有してください。
写真にテキストを無料で追加する方法について他に良い解決策があれば、私たちと共有してください!この投稿はできるだけ早くアップグレードします。
- ペイント3Dで画像を開きます。
- テキストアイコンをクリックします。
- 3Dテキストオプションを選択します。
- テキストを配置する写真の領域全体にテキストボックスをドラッグします。
- テキストを挿入し、テキストのサイズ、フォント、色を選択します。
- Word文書に移動します。
- [挿入]をクリックし、[画像]を選択して画像を挿入します。
- オブジェクトを挿入すると、[レイアウトオプション]アイコンが表示されます。
- これを選択すると、レイアウトオプションの小さなリストがポップアップ表示されます。
- [テキストの折り返しあり]セクションの下にある[テキストの後ろ]ボタンを選択します。
- テキストを入力します。
- iPhoneの写真アプリを開きます。
- キャプションを追加する写真を開きます。
- [編集]ボタンをタップします。
- [その他]ボタンをタップします。
- マークアップをタップして、マークアップエディタで写真を開きます。
- [テキスト]ボタンをタップします。
- テキストボックスをタップして、[編集]を選択します。
- キーボードを使用してテキストを入力し、キーボードの上にある[完了]ボタンを押します。
- テキストの色を選択してください。
- AAボタンをタップして、フォント、テキストサイズ、配置を編集します。
- [完了]をクリックしてテキストを写真に保存します。
- [スタート]、[すべてのプログラム]、[アクセサリ]、[パイント]を選択します。
- アプリケーションアイコンをクリックして、[開く]をクリックします。
- 編集する画像ファイルを選択して、[開く]をクリックします。
- [テキスト]ボタンをクリックします。
- 画像をクリックしてドラッグし、テキストを入力してフォーマットできるテキストボックスを作成します。
- 写真を保存します。
