プレゼンテーションビデオを準備したり、ビデオ内にナレーションを組み込んだりするには、ビデオにテキストを追加できるソフトウェアアプリケーションを使用するための器用さが必要です。動画の上にテキストを配置したい理由はたくさんあります。 MacまたはiPhoneのiMovieを使用すると、標準のタイトル、ローワーサードの字幕を付けたり、ビデオにクレジットを簡単にスクロールしたりできます。 iMovieは、ビデオにテキストを追加するのに役立つ優れたソフトウェアとして間違いなくランク付けされています。
この記事では、iMovieでテキストを追加する方法を紹介します。 MacとiOSの両方のモバイルデバイスで。
- パート1: Mac用のiMovieを使用してテキストを追加する方法
- パート2: iPhone用iMovieを使用してテキストを追加する方法
- パート3: iMovieAlternativeを使用してテキストを追加する方法
- パート4: iMovieでテキストを追加する際のよくある質問
パート1:Mac用iMovieを使用してテキストを追加する方法
幸い、ビデオを作成するときは、Mac用のiMovieを使用してテキストを追加できます。ビデオにテキストを簡単に追加できます。
セクション1.Mac用のiMovie9/11を使用してテキストを追加する
iMovie 9/11を使用してビデオにテキストを追加するには、最初にメディアファイルをタイムラインにドラッグしてから、以下の手順を実行する必要があります。
ステップ#1。 テキストをクリックします ボタンをクリックして、テキストスライドリストを表示します。
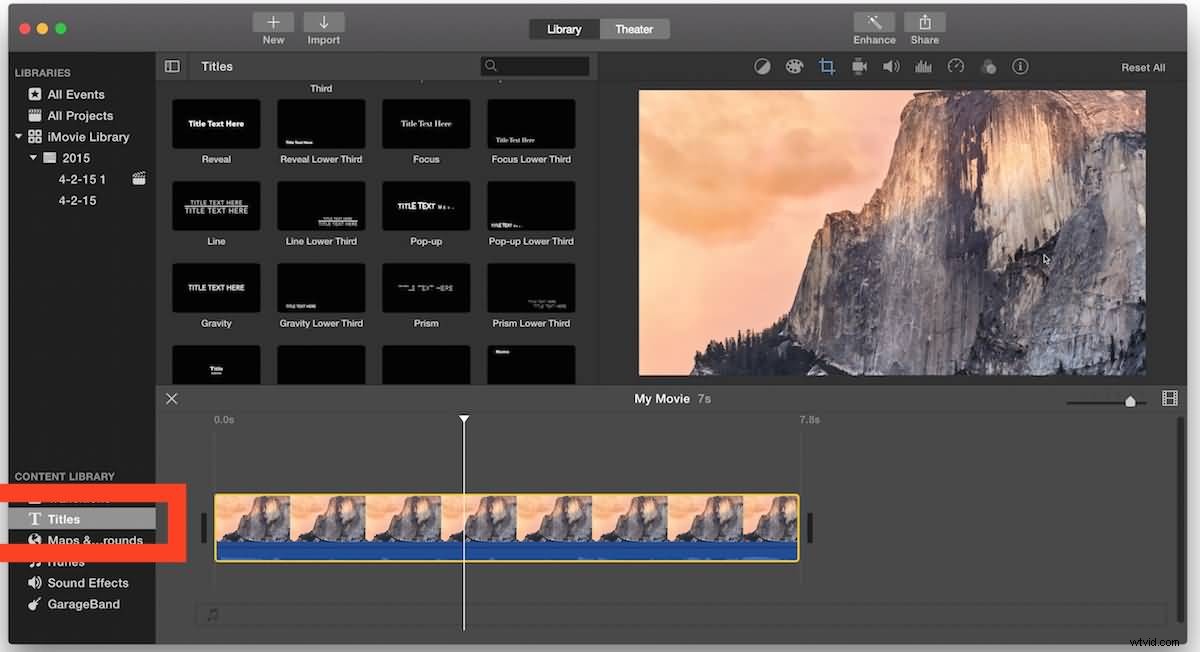
ステップ#2。 このリストから適切なテキストスライドを選択し、スライドをプロジェクトのタイムラインにドラッグします。スライドを重ねるか、スライド内でスタンドアロンとして保持することができます。
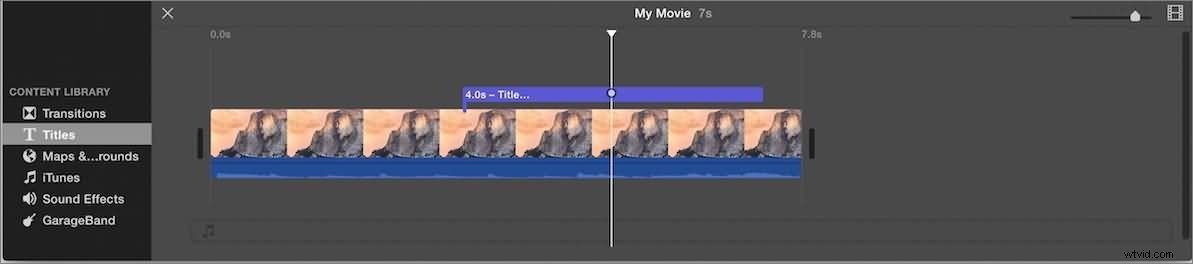
ステップ#3。 ビューアインターフェイス内をダブルクリックして、テキストを変更するための編集モードを取得します。 フォントを表示をクリックできます フォント属性を編集するには、[完了]をクリックします。 変更を保存します。
プロジェクトのタイムラインをダブルクリックしてテキストインスペクターを開き、そこでトランジションと配置の属性を変更することもできます。
関連: iMovieでビデオクリップ間にトランジションを追加する
セクション2.iMovie10forMacを使用してテキストを追加する
iMovie 10.1.1など、別のバージョンのiMovieを実行している場合は、iMovieのビデオにタイトルを追加する手順が異なることがわかります。
タイムラインにメディアを読み込んだ後、テキストを追加する場所にカーソルを置き、タイトルに切り替えます。 タブ。そこから、タイトルプリセットがあることがわかります 利用可能。
これで、タイムラインにドラッグアンドドロップすることで、いくつかの標準タイトル、ローワーサード、またはスクロールクレジットなどを追加できます。テキスト効果が持続する時間を確認し、要件を満たすようにエッジをドラッグしてテキストの長さを調整します。
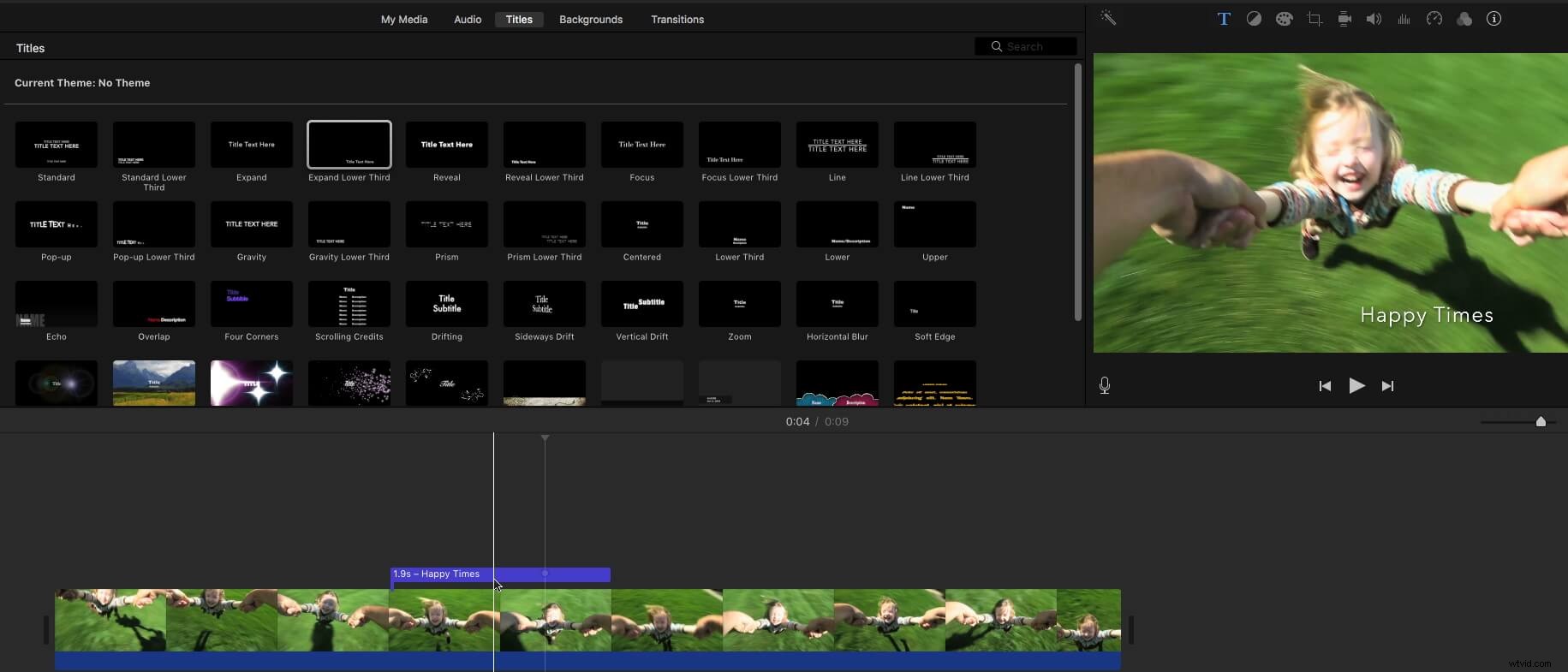
iMovieでビデオにテキストを追加することの不便な点の1つは、テキストの位置を手動で調整できないように見えることです。この場合、ビデオ内のテキストの位置を調整する必要がある場合は、 Wondershare Filmoraを使用することをお勧めします 代わりは。 Filmoraは強力なビデオ編集ソフトウェアで、ビデオのテキストを追加および編集するのに便利です。
パート2:iMovieforiPhoneを使用してテキストを追加する方法
iPhoneでiMovieを使ってテキストを追加するのも簡単です。以下のチュートリアルでは、それを実現する方法を段階的に説明します。
参照できる簡単な手順は次のとおりです。
ステップ#1。 iPhoneでiMovieアプリを開き、タイムライン内の適切なビデオまたは写真をタップして、インターフェイスの下部にあるインスペクタコントロールを取得します。
ステップ#2。 テキストをタップします Tでマークされたボタン。
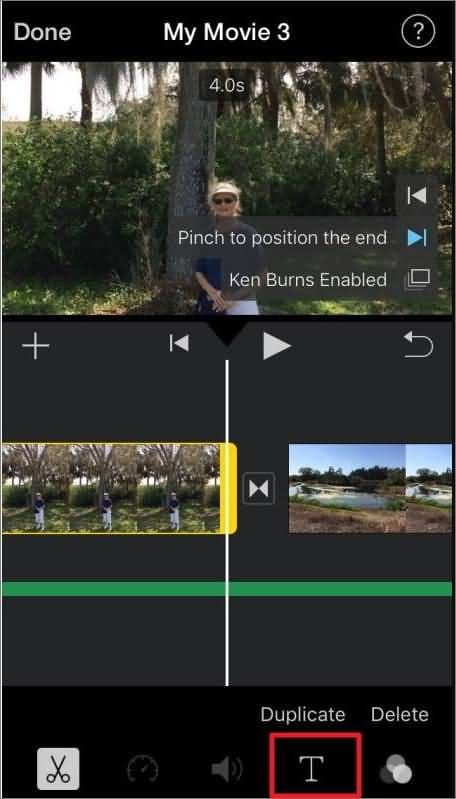
ステップ#3。 適切なテキストスタイルを選択してください。
ステップ#4。 中央または下を選択して、インターフェイスに表示されるテキストの位置を変更できます。
ステップ#5。 完了をタップします スマートフォンのキーボードで変更を保存します。
iMovieに似たビデオ編集アプリを使ってAndroidスマートフォンでビデオを編集したい場合は、Androidに最適なiMovieの選択肢を確認してください。
また、ビデオを編集したり、iPhoneのビデオクリップにトランジション、フィルター、エフェクト、ナレーション、音楽を追加したりする場合は、iPhone用のこれらの最高の無料ビデオ編集アプリをお見逃しなく。
パート3:iMovieAlternativeを使用してテキストを追加する方法-WondershareFilmora for Mac
iMovieは大きな編集ソフトウェアブランドとして登場しましたが、初めて編集インターフェイスを使用するユーザーにとっては少し複雑に見えます。テキストを追加することでさえ、インターフェース上で大きな面倒なようです。
ここでは、Wondershare Filmoraを使用して、より簡単な方法でテキストを追加することをお勧めします。 macOSとWindowsの両方で利用できます。
最初にFilmoraをダウンロードしてインストールしてから、以下の手順に従って動画にテキストを追加できます。
次の手順はMacユーザー向けです。また、FilmoraforWindowsの手順も同様です。
ステップ#1。 メディアのインポートをクリックするだけです 必要なビデオクリップまたは写真をインポートするためのFilmoraエディターインターフェイスのオプション。ファイルをインターフェースに直接ドラッグアンドドロップすることもできます。
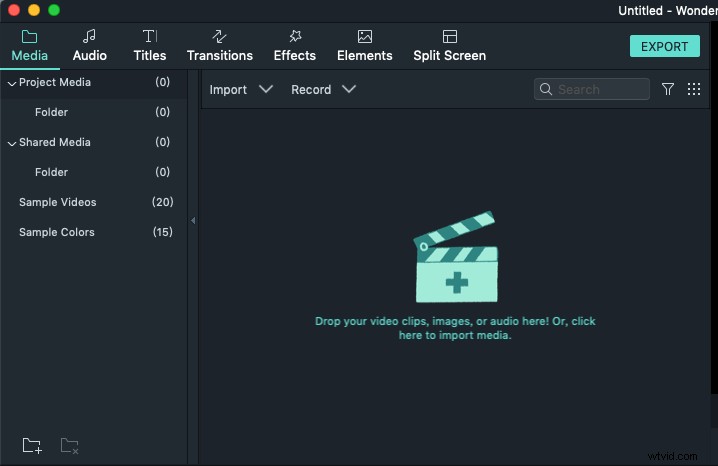
ステップ#2。 タイトルをクリックします タブをクリックし、適切なテキスト効果を選択します。タイムラインにドラッグアンドドロップします。正しいビデオシーンでテキストの位置を調整します。
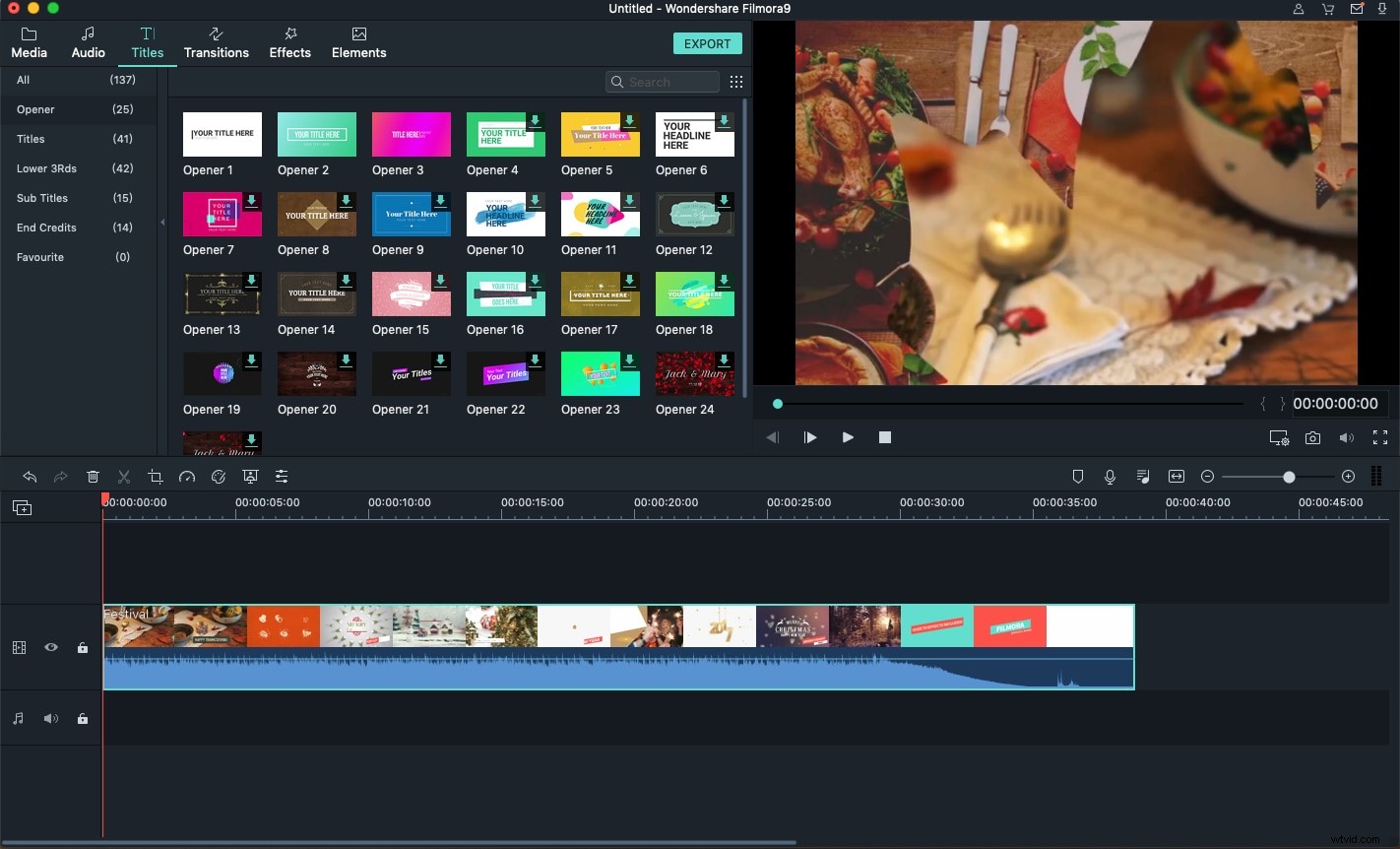
ステップ#3。 タイムライン上のテキストをダブルクリックすると、テキストの色、フォント、および実際のテキストをカスタマイズできるウィンドウが表示されます。
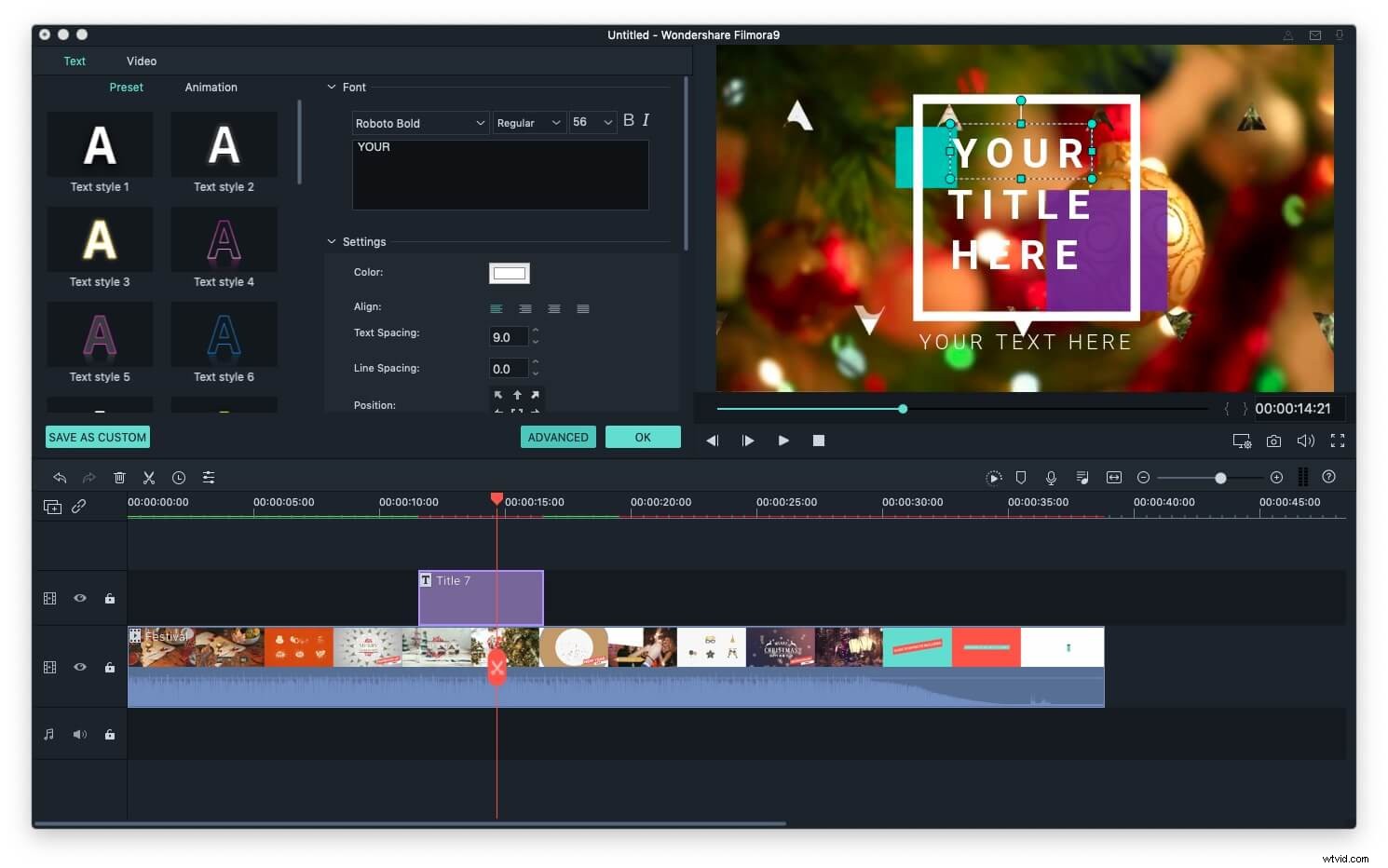
ステップ#4。 エクスポートをクリックします テキストエディタで最終的なメディアを保存したい場合。また、動画をYouTubeまたはVimeoに直接アップロードして、友達や家族と共有することもできます。
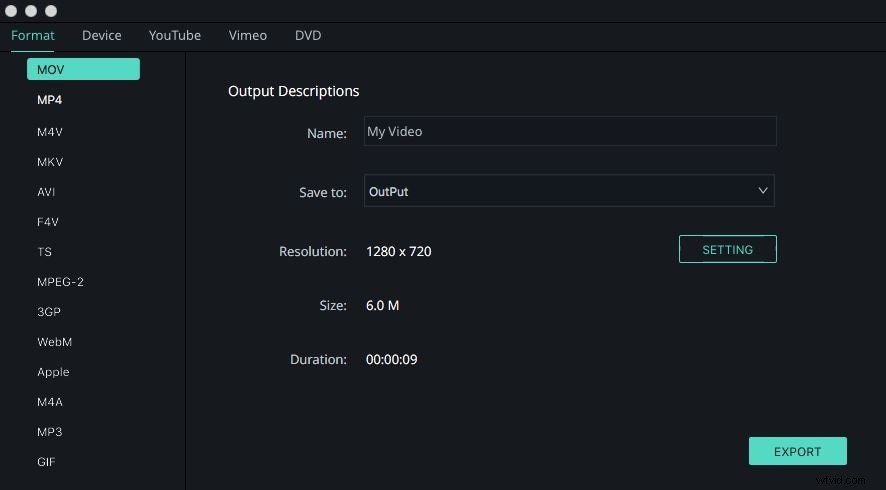
さらに、Filmora Effects Storeにはタイトルとテキストのエフェクトパックがあります。下のビデオを見て、何ができるかを確認してください。
関連:
- iPad用のiMovieの選択肢トップ5
- iPhone用のiMovieの選択肢トップ5
iMovieでテキストを追加する際のよくある質問
参考までに、iMovieでテキストを追加する際のよくある質問をいくつか紹介します。
1。 iMovieにはテキストとタイトルのテンプレートがいくつありますか?
iMovieには、さまざまなオプションを提供するリッチテキストおよびタイトルライブラリが装備されています。選択できるテンプレートは数十種類あり、タイムラインに追加する前に、それぞれを簡単にプレビューできます。
2。エフェクトを使用せずにビデオにテキストを追加するにはどうすればよいですか?
ビデオに追加するテキストをアニメーション化したくない場合は、テキストアニメーションを含まないタイトルテンプレートを選択するだけです。 iMovieにはアニメーションを含まないタイトルテンプレートがかなりあるので、好きなものを選択して、プレビューウィンドウに表示されるテキストボックスにテキストを挿入するだけです。
3。 iMovieでテキストの速度を変更するにはどうすればよいですか?
iMovieの画面にテキストが表示される速度を変更する唯一の方法は、テキストの長さを変更することです。テンプレートが長いほど、テキストの移動が遅くなります。ただし、iMovieでテキストの速度を自分でカスタマイズすることはできません。
4。 iMovieでフォントを変更するにはどうすればよいですか?
プレビュー画面に表示されるタイトルのテキストボックスをダブルクリックして、フォントに移動します。 メニュー。選択できるフォントは数百ありますが、変更を画面に表示するには、テキストを選択する必要があることに注意してください。
5。 iPhoneからiMovieでテキストをフェードアウトさせる方法は?
ファイルに移動します メニューからプロジェクトのプロパティを選択します オプション。 タイトルフェード期間を見つけます ファイルのスライダー メニューを選択し、それを使用してデフォルトのタイトルフェード期間を設定します。ただし、テキストアニメーションを含むタイトルをフェードアウトすることはできないことに注意してください。
結論
上記は、MacおよびiPhoneのiMovieでビデオにテキストを追加する方法の詳細です。バージョンの問題により、デバイスによって一部の手順が異なる場合があります。
そのため、最新バージョンのiMovieを実行していることを確認することをお勧めします。テキスト効果のアニメーション化や将来の使用のためにテキスト効果を保存するなど、高度な方法でテキストを編集したい場合は、Filmoraの方が適しています。
