エッジの効いたプロモーションビデオや比較レビュービデオ分析を作成するには、分割画面効果が効果的なツールです。ナレーションが主題をカバーしている間、ビデオ画面に2つの製品またはトピックを並べて配置するのに役立ちます。ただし、この機能をビデオで利用するには、高精度の編集ソフトウェアによるサポートが必要です。この記事では、分割画面のビデオを作成する方法、または2つのビデオをiMovieとその代替ビデオと並べて配置する方法を紹介します。
- パート1: MacでiMovieを使用して分割画面効果のビデオを作成する方法
- パート2: iPhone/iPadでiMovieを使って分割画面ビデオを作成する方法
- パート3: iMovieの代替で分割画面ビデオを作成する方法[プリセットが利用可能]
パート1:MacでiMovieを使用して分割画面ビデオを作成する方法
機能がどこにあるかを知っていれば、iMovieにビデオを並べて置くのは簡単です。以前のiMovieバージョンでは、サイドバイサイドを選択できます 分割画面効果を作成する機能。
セクション1:iMovie9/11で分割画面ビデオを作成する
MacでiMovieプロジェクトを開き、次の手順に従って分割画面のビデオを作成します。
ステップ1。 ビデオクリップをタイムラインにドラッグアンドドロップします。
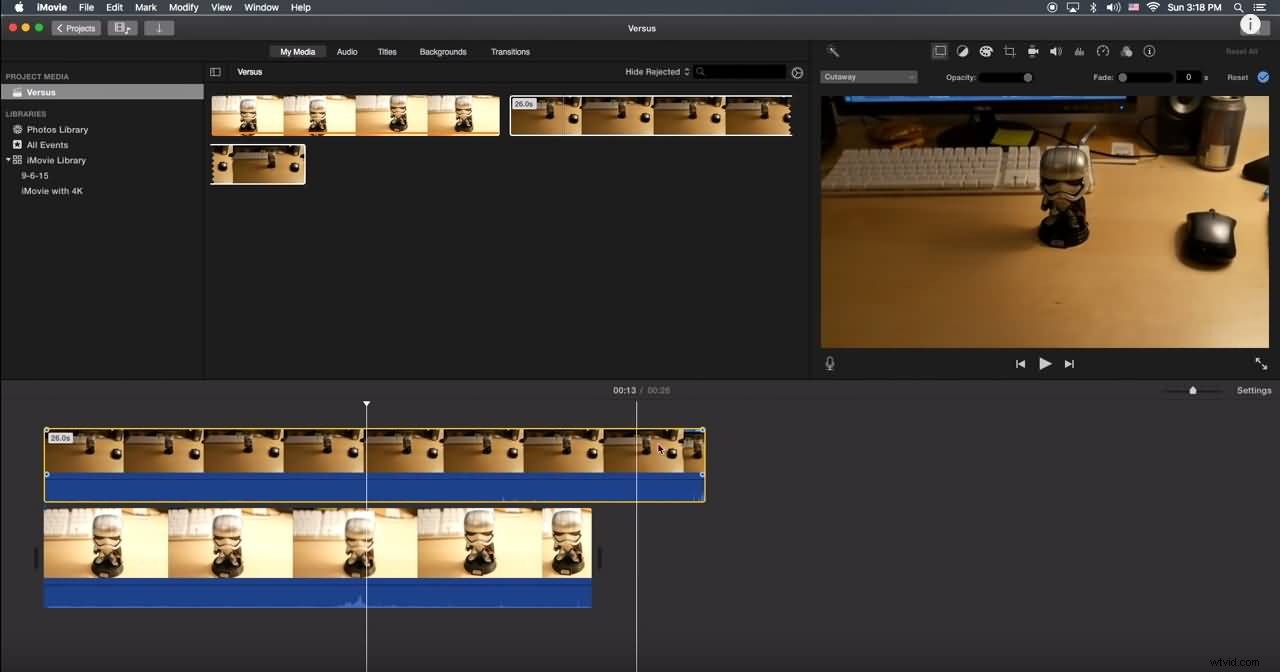
ステップ2。 オーバーレイ設定に移動し、並べてを選択します オプション。
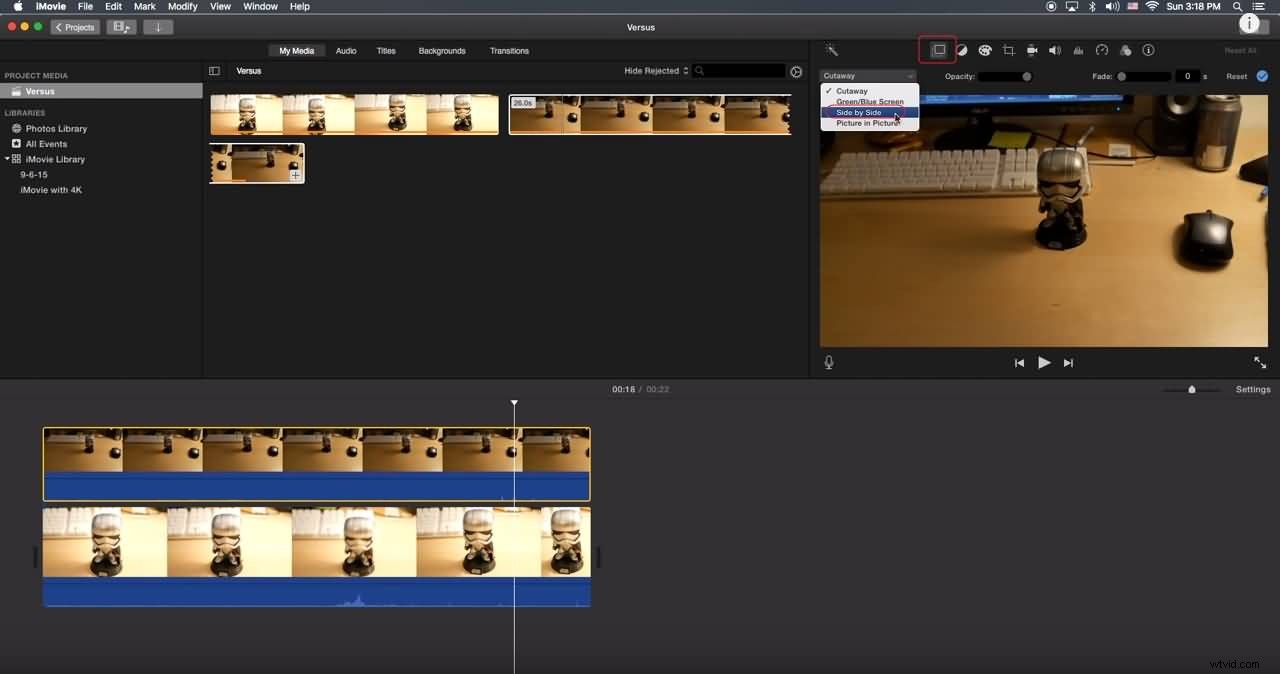
ステップ3。 横並びの効果をより良く見せるためにトリミングまたはズームインする必要がある場合は、トリミングを使用できます。 ツール。
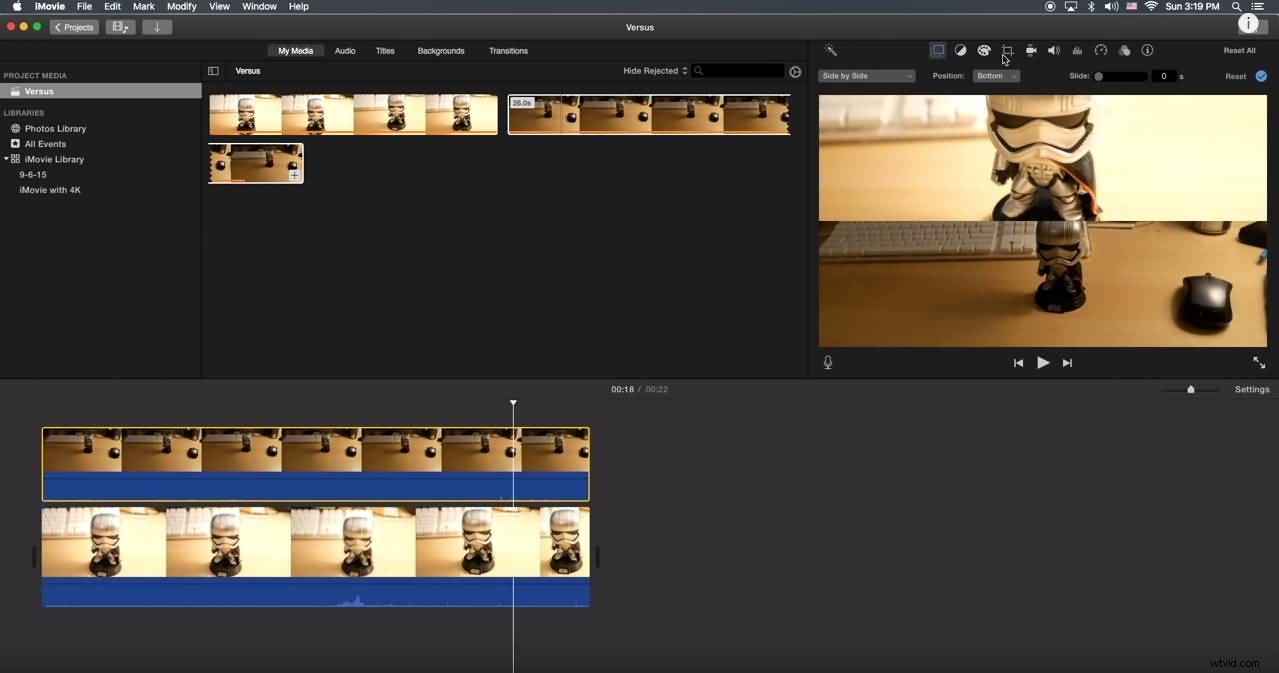
関連: iMovieでビデオをズームイン/ズームアウトする方法
セクション2:iMovie10で分割画面のビデオを作成する
iMovie 10バージョンを使用している場合は、上記の情報が適切でないことがわかります。以下では、トランジションを追加したり、分割画面効果のデフォルト設定を変更したりする方法など、iMovie10で分割画面効果のビデオを作成する方法を説明します。
ステップ1。 同時に表示するクリップをタイムラインにドラッグアンドドロップし、タイムラインで1つが別のクリップの上にあることを確認します。
ステップ2。 ビデオオーバーレイ設定をクリックします ビューアーウィンドウの上にあるアイコンをクリックし、分割画面を選択します ドロップダウンボックスのオプション。
ステップ3。 これで、ビューアウィンドウで自動的にトリミングされたクリップを確認できます。ターゲット位置を選択して、分割画面クリップを表示する場所を選択します。 iMovieを使用すると、スライドイントランジションを追加したり、長さを調整したりできます。
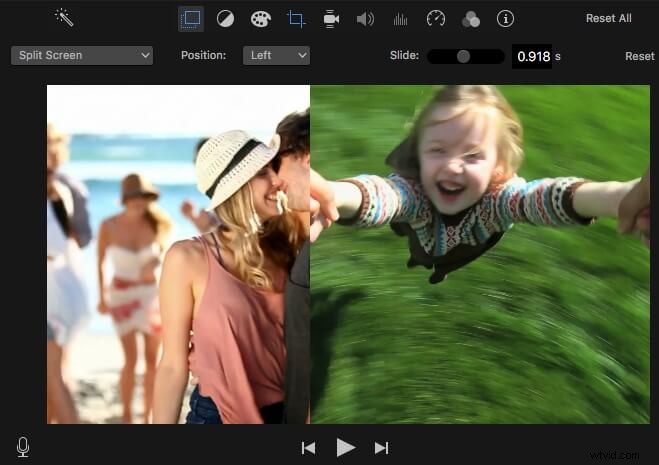
MacでiMovieを使ってサイドバイサイドスクリーンビデオを作成する方法の詳細については、以下のチュートリアルをご覧ください。
iMovieの分割画面機能を使用して分割画面ビデオを作成する場合、いくつかの欠点があります。
制限された分割画面レイアウト: ビデオフッテージを表示するための分割画面モードは2つ(左右、上下)のみです。
限られたビデオトラック: 追加できるビデオトラックは2つだけです。つまり、iMovieで並べて表示できるビデオは最大で2つだけです。
Macユーザーにとって、Wondershare Filmoraは、2つ以上のビデオクリップを1つのフレームにすばやく配置できる優れた分割画面ビデオメーカーになる可能性があります。 無料で試すをクリックします 下のボタンをクリックして、この簡単で強力なビデオエディタを直接入手してください。
パート2:iPhone/iPad用のiMovieを使用して分割画面ビデオを作成する方法
iMovieアプリを使用してiPhoneまたはiPadで分割画面効果のビデオを作成したい場合は、以下の手順を確認してください。 AndroidでiMovieアプリを使用したい場合は、AndroidでiMovieに似た最高のビデオ編集アプリをいくつかチェックしてください。
ステップ1。 iPad /iPhoneでiMovieAPPを起動し、新しいプロジェクトを開始します。
ステップ2。 両方の動画セットを同時に追加します。
ステップ3。 省略記号をクリックして、分割モードを選択します。
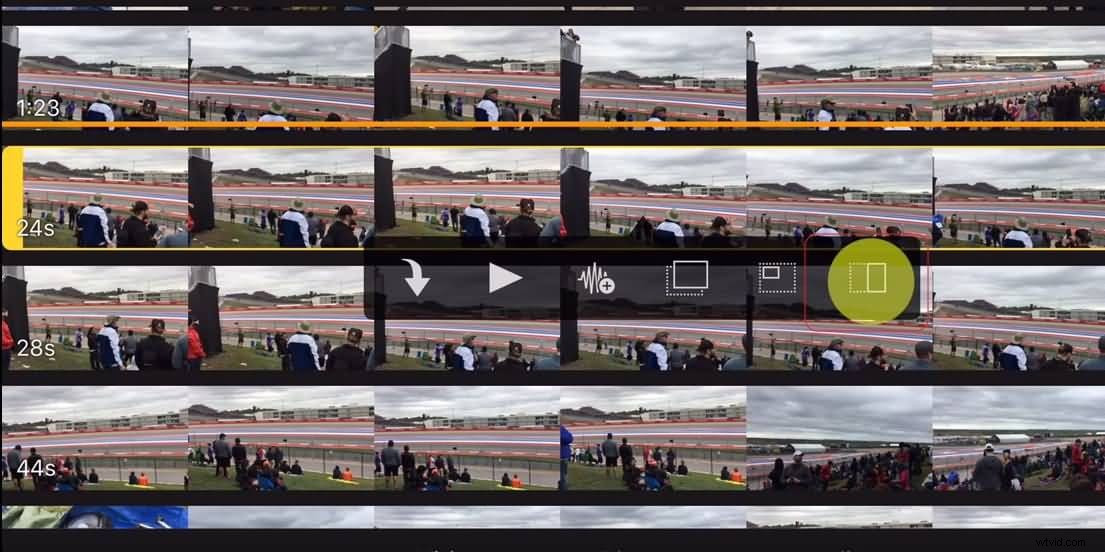
これにより、サイドバイサイド分割が可能になります。画面下部のオーバーレイコントロールから分割画面の種類を変更できます。
関連: iPhone用のiMovieの選択肢トップ5
パート3:iMovieAlternativeを使用して分割画面効果を作成する方法
一部のユーザーにとって、iMovieで分割画面コントロールを使用することは、2つ以上のクリップを表示する場合、少し複雑で、最終的には面倒な場合があります。 MacとWindowsの両方のプラットフォームでiMovieに代わる最良の方法の1つは、 Wondershare Filmoraです。 ビデオ編集ソフトウェア。さまざまなレイアウトやアニメーションで分割画面ビデオを作成したり、画面の彩度や明るさを変更したり、ビデオ内のオーディオのピッチを調整したりできます。
Filmoraで分割画面ビデオを作成するのは簡単です。以下の手順に従って、動画を並べて配置できます。今すぐFilmoraをダウンロードして、始めましょう。
ステップ1。 Filmoraを起動し、新しいプロジェクトを作成します。次に、必要なメディアファイルをインポートします。
ステップ2。 メディアファイルをメディアライブラリにインポートした後 、分割画面を選択します タブとプレビューで画面モードを選択します。さまざまな分割画面レイアウトが利用できるため、2、3、4、5、6本のビデオを同じ画面に配置できるようになりました。
ステップ3。 分割画面をドラッグします タイムラインにレイアウトし、それをダブルクリックして編集パネルに入ります。それに応じて、メディアからのビデオクリップをプレビューウィンドウの画面に追加します。ここから、分割画面ビデオの境界線の色と太さを調整したり、分割画面ビデオ全体にモーション効果を適用したりすることもできます。必要に応じて、分割画面のオーディオをオンまたはオフにします。
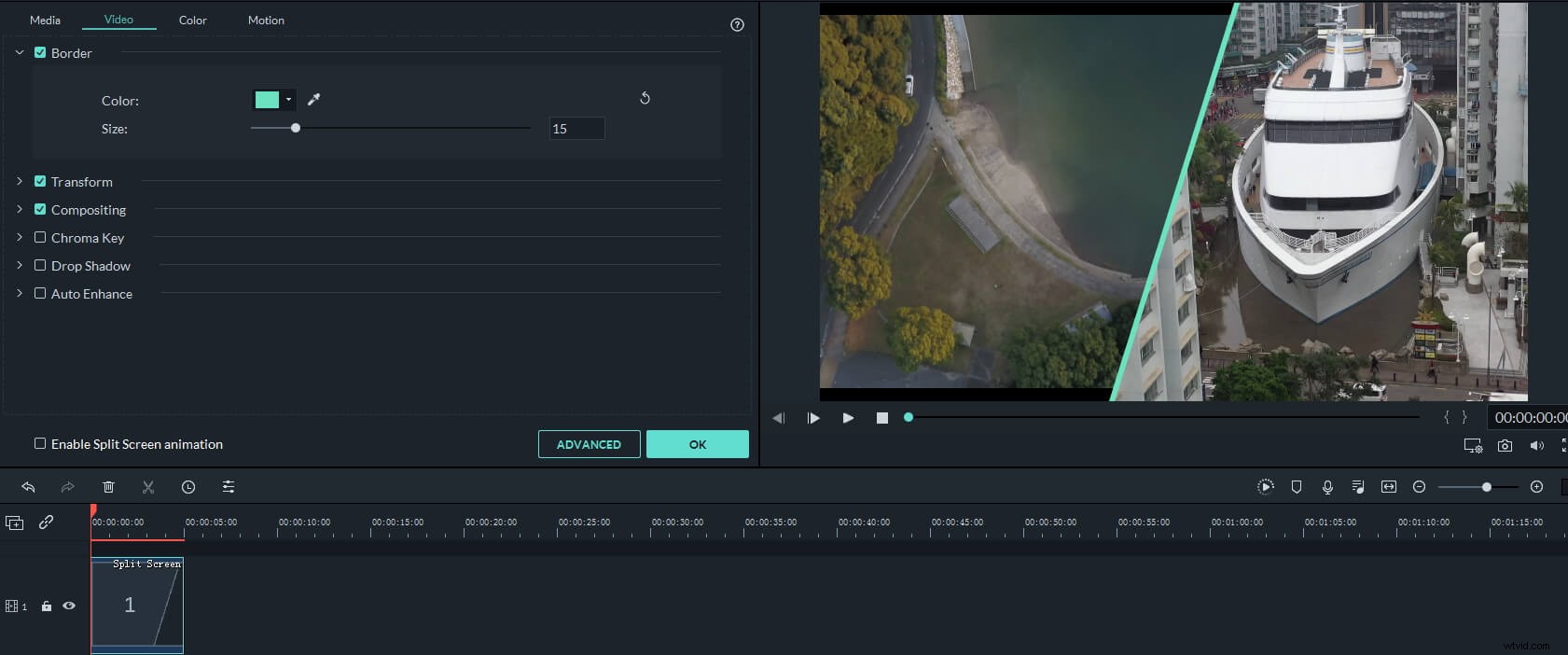
ステップ4。 各分割画面クリップの開始点を調整する場合、または1つのクリップをさらに調整する場合は、詳細をクリックするだけです。 ボタンをクリックして、高度な分割画面編集に入ります。 パネル。
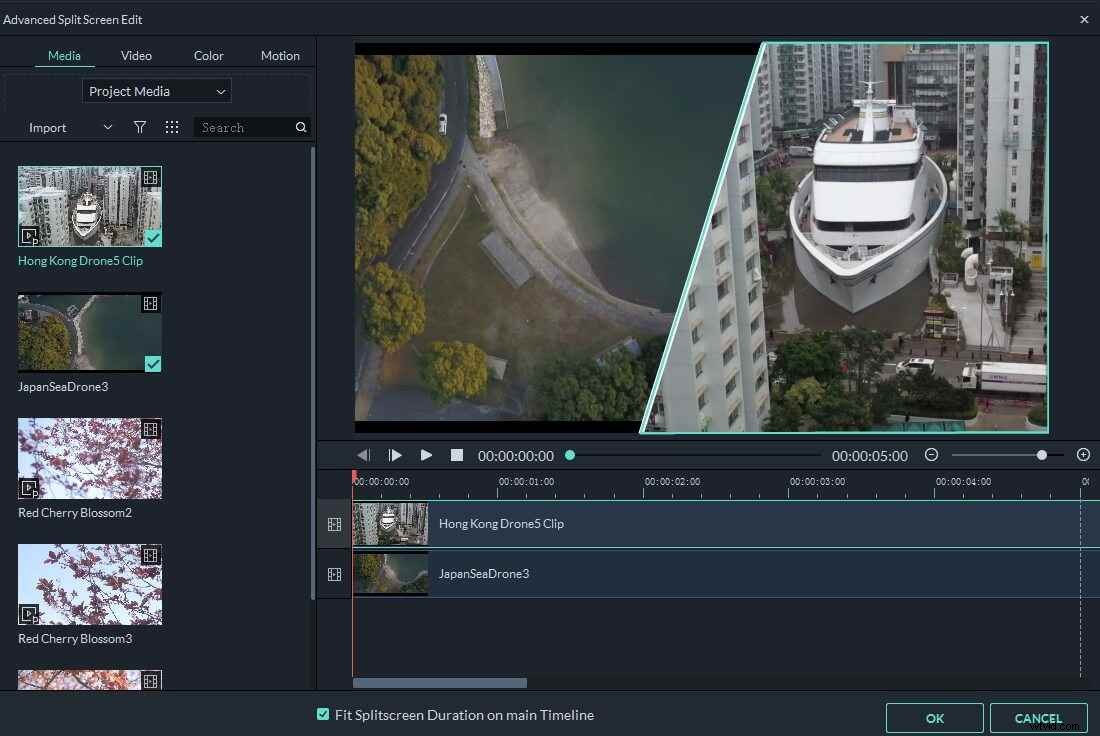
ステップ5。 編集が終了したら、エクスポートをクリックします 分割画面のビデオをMacに保存するか、ソーシャルメディアプラットフォームに直接共有します。
関連: ピクチャーインピクチャー効果で簡単に写真を作成する
それでおしまい。 Filmora for MacまたはiMovieのどちらを使用して分割画面ビデオを作成する場合でも、トランジションを追加して、ビデオの長さを並べて調整できます。下のビデオをチェックして、Filmoraが分割画面のミュージックビデオの作成にどのように役立つかを確認してください。
