iPad用のiMovieの新しいアプリを使用すると、完全なビデオ編集の利点を持ち運びできます。旅行中も仕事中も、外出先で映画を編集できます。 iPadは、iPhoneと比較してビデオを編集するためのより多くの表面スペースを提供しますが、Macと比較してはるかに多くの移植性を提供します。 iPadでiMovieを使用する方法を確認しましょう。
- パート1:MacおよびWindowsPC用の使いやすいビデオエディタ
- パート2:iPad用のiMovieの使用方法
- パート3:iPad用のiMovieのベスト6の選択肢
パート1:MacおよびWindowsPC用の使いやすいビデオエディタ
iPadビデオ編集アプリの制限よりもはるかに包括的な機能を備えたビデオ編集ソフトウェアが必要な場合は、MacまたはWindowsPCでより専門的にビデオを編集するためにWondershareFilmoraを選択してください。ビデオ、オーディオ、メディアファイルを編集し、さまざまな効果の実験を作成して、高解像度のファイル形式で保存することができます。
詳細: Filmoraを使用する理由
関連: Mac用の最高のiMovieの代替品を入手
パート2:iPad用のiMovieの使い方
iMovie for iPadを使用するには、次の手順に従います。
ステップ1。 iMovieを起動し、 +をタップします ボタンをクリックして新しいプロジェクトを作成します。
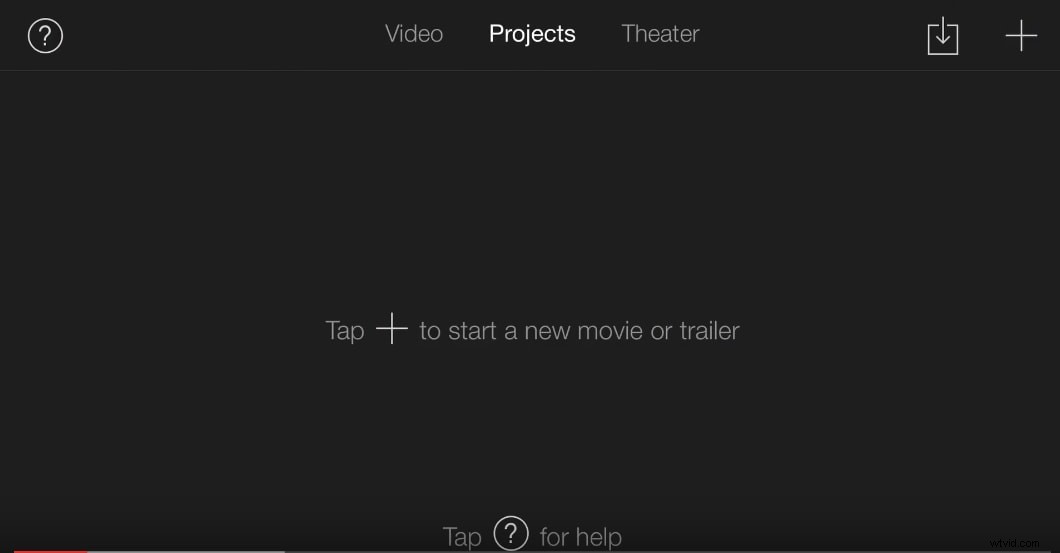
または、マイプロジェクトをタップすることもできます オプション、次に Plus アイコンをクリックして新しいプロジェクトを挿入し、編集プロセスを開始します。
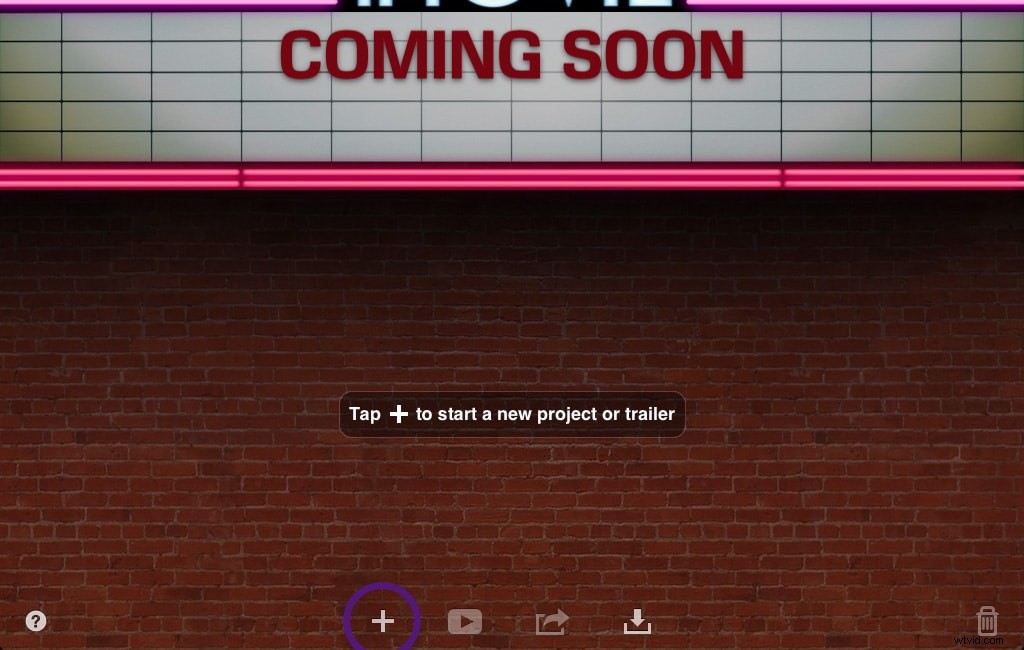
ステップ2。 新しいプロジェクト内で、メディアライブラリをクリックするか、右上隅にあるスクロール可能なビデオオプションのリストを見て、編集するビデオを選択できます。
適切なオプションを選択する前に、ビデオをプレビューすることもできます。
ステップ3。 インポートをクリックして動画を追加します タイムラインにビデオを追加するためのアイコン。
写真またはオーディオボタンを使用して、iPad用のiMovieアプリで編集するための簡単なオーディオファイルまたは画像ファイルをインポートすることもできます。または、カメラを使用します ボタンをクリックして、ビデオをiMovieインターフェイスに直接録画します。
ステップ4。 設定メニューのオプションを試して、さまざまな効果やトランジションをメディアファイルに含めてください。
ステップ5。 タイムラインスライダーを、編集したメディアバージョンを視聴したい場所に移動し、再生をタップします。 。編集後の最終的な効果を確認するには、これを数回行う必要がある場合があります。
関連:
- MacでiMovieを使用する方法
- iMovie編集のヒントの詳細
パート3:iPad用のiMovieの代替品トップ6
iMovieが理解しやすいインターフェースではない場合は、iPadにバックアップ編集ソフトウェアをインストールして、ビデオやメディアファイルの編集プロセスをもう待つことなく管理できます。 iPadと互換性のあるビデオ編集ソフトウェア用のiMovieの5つの代替品を次に示します。
1。 FilmoraGo
FilmoraGoは、iOSとAndroidの両方のユーザー向けの無料のモバイルビデオエディタアプリです。クリップのトリミング、トリミング、アスペクト比の変更、スピードアップまたはスローダウンを行って、クリップを使用して早送りまたはタイムラプスビデオを作成できます。さらに、クリップを逆にしてから逆再生することもできます。
さらに、クリップに独自のナレーションや音楽を追加して、魅力的なものにすることができます。テーマ、テキストとタイトル、オーバーレイ、フィルター、要素、トランジションをビデオクリップに簡単に適用できます。より多くのビデオ効果が必要な場合は、アプリ内ストアにアクセスして、より多くのフィルターと要素の効果を見つけることができます。
2。 ReelDirector
ReelDirectorは、iPadで使用できる手頃な価格のアプリケーションです。これは非常に強力なビデオエディタアプリです。オプションには、テキストトランジション、ビデオスプリット、スローモーションのトランジション、スピードアップ、リバースエフェクトが含まれます。
また、同じビデオの複数のセクションに同時に複数のエフェクトを適用できるようにすることもできます。ビデオ出力をHDなどのさまざまな解像度で保存することもできます。
3。 Vizzywig
Vizzywigは、iPad用のオールインワンビデオアプリです。アプリ内から直接、ビデオをキャプチャして編集し、人気のあるビデオサイトで共有できます。ビデオを編集して、適切なキャプションのテキストを追加できます。ビデオのさまざまなセクションにさまざまなエフェクトを追加できます。また、ビデオにさまざまなオーディオトラックを追加して、最終的なビデオ出力にさまざまなタイプのムードを作成することもできます。
4。 Cinefy
Cinefyは、iPadなどのポータブルデバイスの適応性に、フルスイートのビデオ編集ソフトウェアの専門的な能力を追加します。編集アプリを使用すると、何百もの異なるトランジション、テキスト、オーディオエフェクトを使用してビデオを編集し、プロセスの最後に真にカスタマイズされた結果を引き出すことができます。
また、アプリのインターフェースから直接主要なソーシャルネットワーキングサイトに最終的な動画を投稿して、仕事を簡単にすることもできます。
5。ループスター
Loopsterは、プロのようにビデオを編集しようとしているiPadユーザーに幅広い基本サービスを提供するサービスビデオ編集アプリのフルスイートです。解像度を変更し、トランジションを追加し、反転させ、分割画面効果を適用してさまざまなタイプのビデオ結果を作成することにより、ビデオを編集できます。また、ビデオトラックとオーディオトラックの両方をキャプチャし、最終的に編集されたビデオをアプリから直接ソーシャルビデオサイトで共有することもできます。
6。ビデオ
Videonは、iPadユーザー向けの基本的なビデオキャプチャおよび編集アプリです。ビデオを任意の品質でキャプチャしてから編集して、ビデオの明るさ、コントラスト、および品質を向上させることができます。結果ファイルを新しい形式で最終的に保存する前に、ビデオエフェクトとテキストをビデオに追加することもできます。
参照用の比較表は次のとおりです:
| アプリ | コスト | iPad | iPad 2 | 新しいiPad | RetinaディスプレイiPad | iPad Air | iPad Mini | Retina Display iPad Mini |
|---|---|---|---|---|---|---|---|---|
| | <左>√ | <左>√ | <左>√ | <左>√ | <左>√ | <左>√ | <左>√ | |
| | | <左>√ | <左>√ | <左>√ | <左>√ | <左>√ | <左>√ | <左>√ |
| | <左>$29.99 | <左>√ | <左>√ | <左>√ | <左>√ | <左>√ | <左>√ | |
| | 互換性 | <左>! | <左>! | <左>! | <左>! | <左>! | <左>! | <左>! |
| <左>$2.99 | | <左>√ | <左>√ | <左>√ | <左>√ | <左>√ | ||
| | | <左>√ | <左>√ | <左>√ | <左>√ | <左>√ |
ヒント: √-利用可能; !-利用可能ですが最適化されていません。 X-利用できません
あなたも好きかもしれません:
- iPadに最適なビデオエディタ
- iPhone用のiMovieの選択肢トップ5
- Androidに最適なiMovieの代替品
