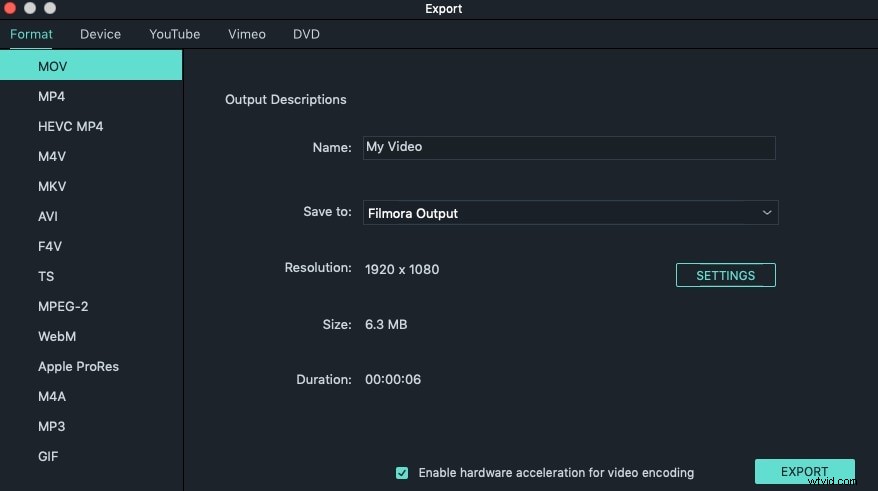カメラは私たちの日常生活の中で、特にあなたがいくつかの場所に旅行するとき、ますます人気があります。今日、カメラを使用すると、高品質のビデオや写真を簡単に入手できます。ただし、オートフォーカスカメラが環境の明るさやバランスを誤って読み取ったり、作業の色が見栄えが悪くなったり、自然な色になったりすることがあります。現時点では、写真やビデオの色を修正して、さまざまな照明条件で真の色を取得し、弱い色を強調する必要があります。
プロのビデオ編集ソフトウェアをお探しですか?適切なカラーグレーディングソフトウェアツールの選択方法を確認してください。
あなたも好きかもしれません: FinalCutProで色補正する方法
- パート1:iMovieでムービーの色を修正する方法
- パート2:Macで映画の色を修正する簡単な方法
パート1:iMovieでムービーの色を修正する方法
参考までに、iMovieでの色補正の詳細な手順は次のとおりです。
ステップ1.高度なツールをオンにする
iMovieの色補正を使用するには、高度なツールをオンにする必要があります 最初。これを行うには、iMovieの設定に移動します>一般 、すると、次のようなウィンドウが表示されます。 「高度なツールを表示」を選択して、iMovieの色補正をオンにします。
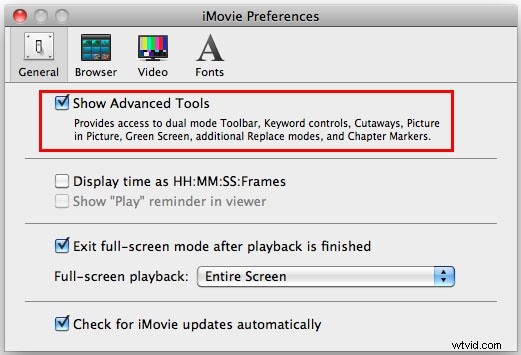
ステップ2.ビデオ検査を開きます
ファイルに移動します>インポート>映画 コンピュータからビデオを選択して、ビデオをiMovieに追加します。ビデオインスペクションをダブルクリックして開くか、ビデオクリップの前にある歯車を押して、[クリップ調整]を選択します。
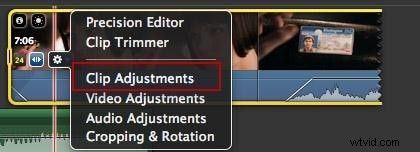
ステップ3.iMovieでビデオの色を修正し始める
インスペクターで[ビデオ]タブを選択すると、次のウィンドウで、ビデオの色を好きなように変更および修正できます。ここでは、露出、明るさ、コントラスト、彩度、赤のゲイン、緑のゲイン、青のゲイン、および白色点を調整できます。表示ウィンドウでリアルタイムに効果をプレビューできます。効果に満足したら、「完了」をクリックして、iMovieのビデオカラー補正を保存して終了します。
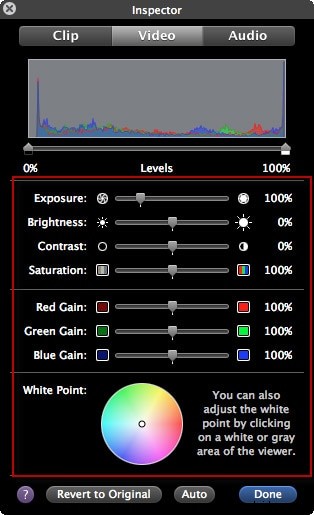
詳細: ポストビデオ作成におけるカラーコレクションとカラーグレーディング
関連:
- iMovieにビデオエフェクトを追加する方法
- iMovieにバックグラウンドミュージックを追加する方法
パート2:Macで映画の色を修正する簡単な方法
色を簡単に調整できるように、 Wondershare Filmora 良い選択になる可能性があります。動画をプログラムにドラッグアンドドロップしてダブルクリックし、明るさを調整するだけです。 、コントラスト 、飽和 、および色相 。さらに、これを使用して、必要に応じて、切り抜き、分割、回転、マージ、オーディオの調整、および多くのクールなビデオ効果の追加を行うこともできます。今すぐダウンロードして、それが提供する無限の編集機能を探索してください!
ステップ1.メディアファイルをインポートする
ファイルに移動します>メディアのインポート または、iTunesライブラリやフォトブースなどからビデオをドラッグアンドドロップするだけです。キャプチャデバイスまたは組み込みのiSightを使用してビデオをキャプチャすることもできます。
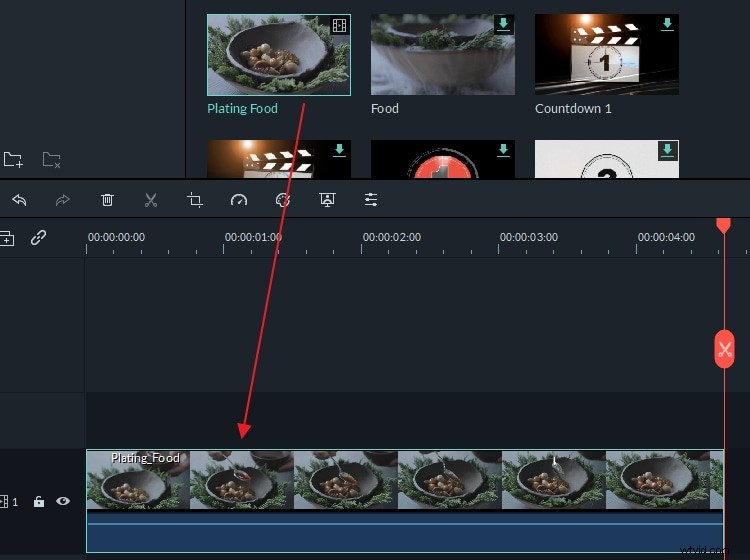
ステップ2.ビデオの色を修正する
ビデオをタイムラインに配置し、ダブルクリックします。ポップアップビデオインスペクターでは、ビデオの明るさ、コントラスト、彩度、色相を簡単に調整できます。右側にリアルタイムのプレビュー結果が表示されます。効果に満足したら、[OK]をクリックして設定を確認します。
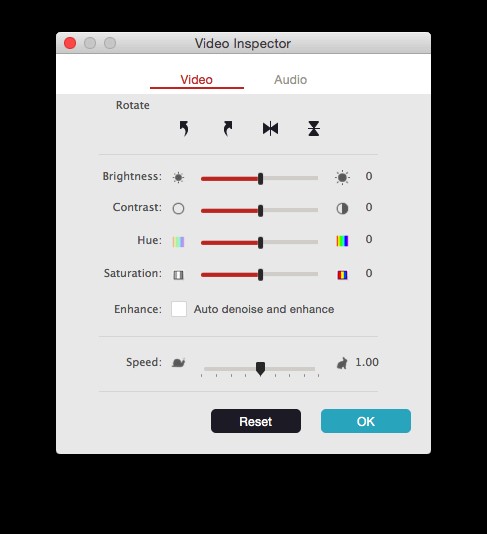
ステップ3.ビデオを保存または共有する
すべて問題がなければ、[エクスポート]をクリックしてビデオを保存または共有します。作品をYouTubeまたはVimeoに直接共有するか、ローカルディスクやモバイルデバイスに保存することができます。さらに、DVDに書き込むこともできます。