この記事では、次の3つのセクションを紹介します。
- パート1:PC/MacでiPhoneビデオを編集する簡単な方法
- パート2:iPhoneでiMovieを使用する方法
- パート3:iPhone用のiMovieのトップ代替品
パート1:Mac/WindowsでiPhoneビデオを編集する簡単な方法
iMovie for iPhoneにはさまざまな代替手段がありますが、より効果的でクールなビデオフッテージを編集したい場合は、デスクトップビデオエディタを使用する必要があります。
無制限の機能で利用できるビデオエディタの1つは、 Wondershare Filmoraです。 MacおよびPC用。緑の画面、分割画面、フェイスオフなどの特殊効果により、アプリの使用が非常に面白くなります。複数のトランジション、アニメーションタイトル、モーショングラフィックス、さまざまな機能が、動画を美しく美しくするために機能します。
以下のFilmoraに関するビデオを視聴し、無料版をダウンロードしてチェックアウトできます。
詳細: Filmoraを使用する理由
関連: Macに最適なiMovieの代替品
パート2:iPhone用のiMovieの使い方
iPhoneでiMovieを使ってビデオを作成するのは非常に簡単な作業で、初心者でも処理できます。
ビデオを作成する前に、まずiPhoneで利用可能なビデオストレージを確認してください。ストレージがないために、すべてのハードワークが消去されることは望ましくありません。以下の手順に従って、iPhoneでiMovieを使用してビデオを作成します。
ステップ1。 +をタップします ボタンをクリックして、ビデオタイムラインおよびその他のツールに移動します。
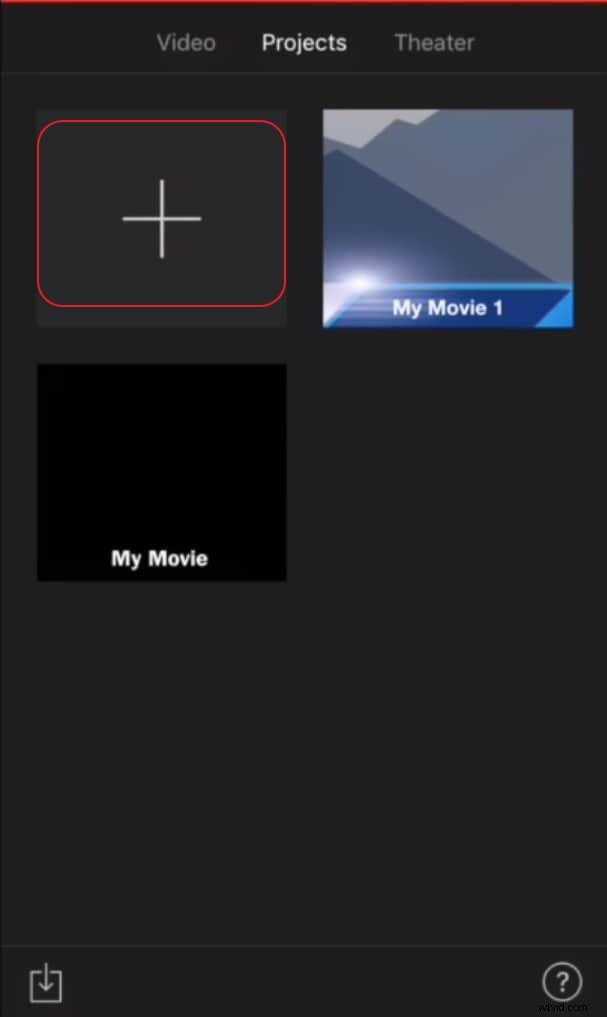
ステップ2。 メディアをクリックします ボタンをクリックすると、カメラロール上のすべてのビデオクリップが表示されます。ビデオに含めるクリップを選択します。効果を高めるために、複数のクリップを追加できます。
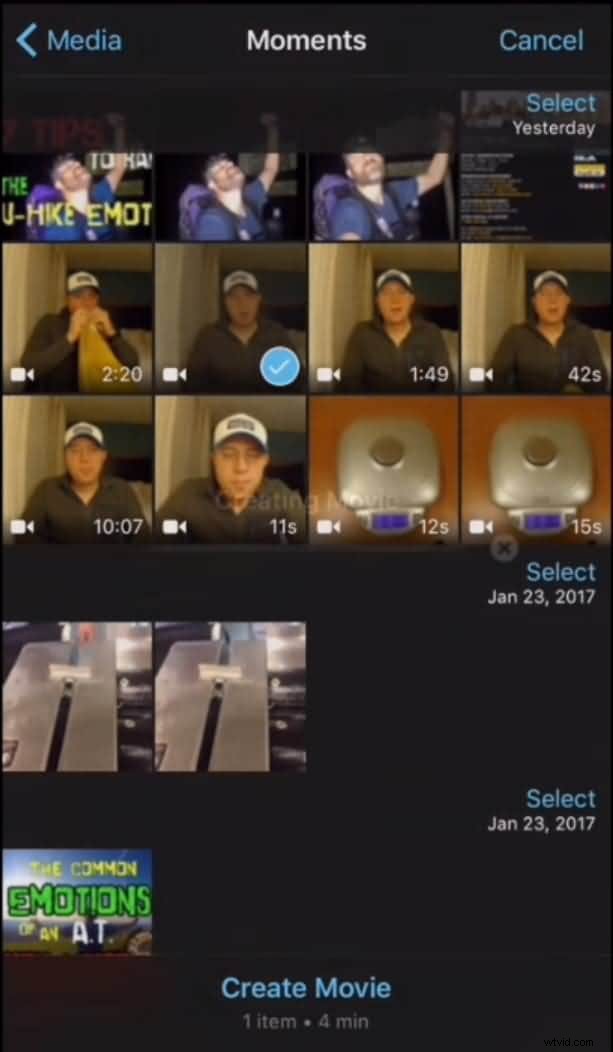
ステップ3。 赤いタイムラインマーカーをクリップをスプライスする場所に移動して、クリップをスプライスします。
ディゾルブトランジションは、編集した場所にすぐに表示されます。
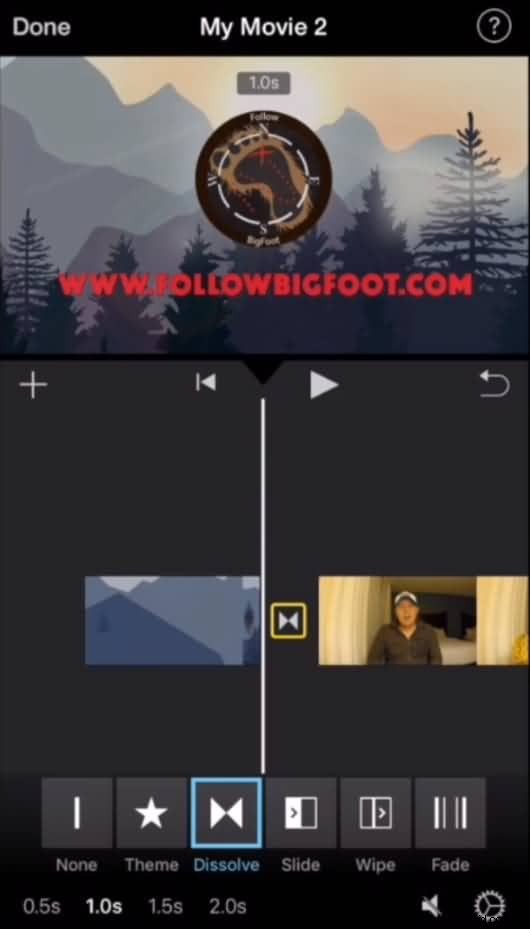
ステップ4。 次に、使用可能な8つのテーマの1つを選択します。各テーマには、独自の背景音楽、タイトル、トランジションスタイルがあります。
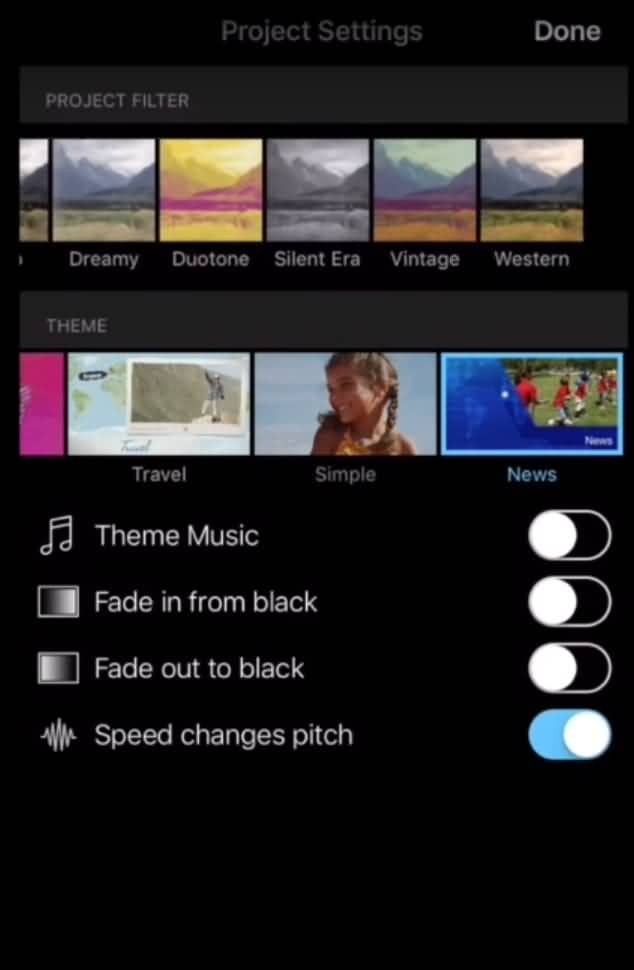
関連:
- より多くのiMovieテーマを入手する方法
- iMovieでビデオクリップ間にトランジションを追加する方法
パート3:iPhone用のトップiMovieの代替品
iPhone用のより簡単なビデオエディタをお探しの場合は、iMovieforiPhoneの代わりに以下を選択してください。
1。 FilmoraGo
FilmoraGoは、iPad、iPhone、およびAndroidデバイス用の無料のビデオ編集アプリです。 FilmoraGoを使用すると、PCまたはMacのビデオエディタで実行する必要のあるほとんどの編集作業を完了することができます。
FilmoraGoを使用すると、トリミング、カット、分割、マージなどの基本的な機能を使用してビデオを編集できます。また、音楽、吹き替え、トランジション、フィルター、要素、エフェクトなどをビデオフッテージに追加できます。 。また、ビデオフッテージの反転や高速化などの興味深い効果を作成することもできます。 FilmoraGoの詳細については、以下のビデオをご覧ください。
2。スプライス
このアプリは、iPhone用iMovieの代替として、専門家によって最も推奨されるアプリの1つです。モバイルデバイスで使用している場合は、デスクトップと同じ量の機能が提供されていることに驚かれることでしょう。
インターフェースはタッチスクリーンでの使用に最適化されており、これは間違いなくプラスのポイントです。独自のオーディオトラックを録音してムービーに追加したり、iTunesライブラリからトラックをインポートしたりできます。
3。マジスト
Magistoはスムーズなユーザーエクスペリエンスを促進します。 iMovie for iPhoneアプリの他の選択肢とは異なり、Magistoにはオプションとフィルターが少なくなっています。それにもかかわらず、これらは本当に魔法のビデオを作成することができます。これは、動画を自動的にカットして分析し、よりプロフェッショナルに見せることに他なりません。
これは、アプリで制御を停止し、独自の何かを作成できるようにすることを気にしない人に最適なアプリです。
4。 VivaVideo
世界中に約3000万人のユーザーがいる、VivaVideoは、市場で入手可能な最高の表面的なビデオエディターの1つであるように見えます。
このアプリは、その多くの機能の中から、さまざまなフィルター、高解像度の自撮りカメラ、およびピクチャーインピクチャー効果を提供します。 iMovie for iPhoneに代わるものは、創造的で楽しい作業です。 VivaVideoを使用すると、ビデオを効果的にトリミングしてマージしたり、音楽やフィルターを追加したり、任意の音声でビデオを吹き替えたりできます。
ビデオを魅力的で目立たせるために、iMovie for iPhoneの代わりに、すばらしいテキスト、ステッカー、FX、トランジションを用意しています。
iPhone用の4つのベストiMovie代替品の比較
| ソフトウェア | アプリ内購入 | 価格 |
|---|---|---|
| | <左>無料 | |
| <左>はい | <左>無料/$3.99 | |
| <左>マジスト | ||
| | <左>はい | <左>無料 |
上記のビデオエディタに満足できない場合は、iPad、iPhone、iPodTouchのベストビデオエディタトップ10で他の選択肢を確認できます。
詳細:
- Androidに最適なiMovieの代替品
- iPad用のiMovieの選択肢トップ5
