ビデオの速度を上げると、元々ファストトラックで再生するのに長い時間がかかるアクションを分析するのに役立ちます。非常に速いアクションを遅くすると、元の速度では人間の目が詳細に追跡するには速すぎるアクションを詳細に分析することもできます。ただし、ビデオの速度を編集するには、iMovieなどのプロのビデオエディタソフトウェアが必要です。
iMovieの代替手段を使用してビデオの速度を上げたり下げたりする方法-Filmora
iMovieは非常に効果的ですが、初心者にとっては少し難しい場合もあります。このインターフェースは、編集プロジェクトを初めて試すユーザーにとっては恐ろしいように思えます。オプションの選択肢として、はるかにユーザーフレンドリーなインターフェースを備えたWondershareのFilmoraを選択できます。
- インターフェイスを開き、[ファイル]オプションをクリックしてから、[メディアのインポート]をクリックして、編集するファイルをメインインターフェイスに移動します。
- ビデオクリップをダブルクリックして、ビデオを編集するためのパネルをアクティブにします。 [速度]オプションを見つけると、速度パネルの数値を編集して、ビデオクリップを再生する速度を指定できます。プレビューパネルでビデオを見て、ビデオに適した速度効果を判断できます。
- 効果に満足したら、[エクスポート]をクリックして、変更された速度パラメータを使用してビデオクリップを新しいファイル形式で保存できます。これはYouTubeにアップロードするか、ファイルを新しいDVDに書き込むことができます。
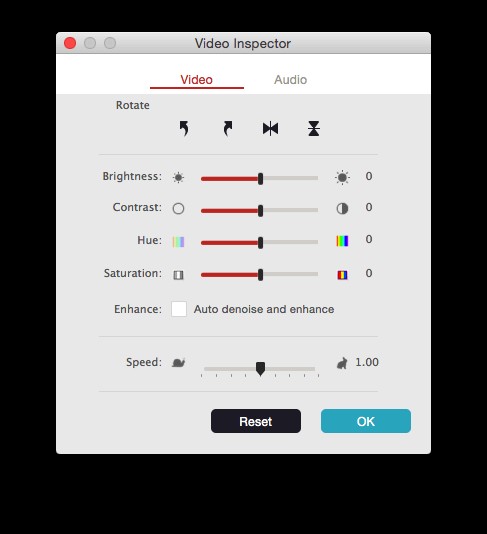
iMovieで速度を上げたり下げたりする方法
- まず、ファイルオプションに移動し、その下にある[新しいイベント]をクリックします。イベントの速度にラベルを付けることができます。
- メディアをインポートするオプションをクリックして、編集するムービーファイルを選択します。
- クリップのスリットを入れたいビデオの部分まで再生ヘッドをスクラブします。この位置を右クリックし、[クリップの分割]オプションを選択して、タイムライン全体を2つの別々の部分に分割します。
- スピードアップとスローダウンの効果を入れたいすべての領域で同じ方法でクリップを分割できます。
- 次に、分割クリップを選択し、メインビューアのすぐ上にあるシードのアイコンをクリックします。好みに応じて、プルダウンメニューから速度を高速または低速に設定します。
- 速度のプリセットをクリックして、さまざまな速度オプションでクリップの外観を試してください。
上記の手順がiMovieのバージョンに当てはまらない場合は、iMovieでビデオフッテージを高速化および低速化する方法に関する最新情報をここで確認できます。
