OBS Studioを使用すると、任意のデジタルカメラを使用してビデオ通話を発信し、コンピューター、カメラ、およびビデオキャプチャデバイスだけでストリーミングを開始できます。
ストリーミングとビデオ会議は、社会的距離のおかげで毎日より便利になっています。これは、Open Broadcaster Software(OBS)を調査する価値のある事実です。 OBS Studioは、ビデオ会議プラットフォームではカバーできないギャップの一部をカバーできます。さらに良いことに、OBS Studioを使用すると、ストリーミングを簡単かつ手頃な価格で開始できます。これは、屋内で過ごす日数が世界とのやり取りを制限し続けているため、多くの人が充実していると感じる創造的な追求です。
OBS Studioに似た他のソフトウェア(XSplitやStream Labs OBSなど)がありますが、OBSStudioは無料のオープンソースソフトウェアです。 OBS Studioは、ダウンロードや使用に費用がかかりません。ソフトウェアのUIは複雑に見えるかもしれませんが、基本的なストリームの設定は簡単です。さらに、OBS Studioは、ビデオ出力を備えたデジタルカメラを選択したビデオ会議プラットフォームに接続するのに役立ちます。このソフトウェアはWindows、macOS、およびLinuxで動作し、この種のソフトウェアの中で最も用途の広いソフトウェアの1つです。
OBSStudioでのWebカメラのセットアップ
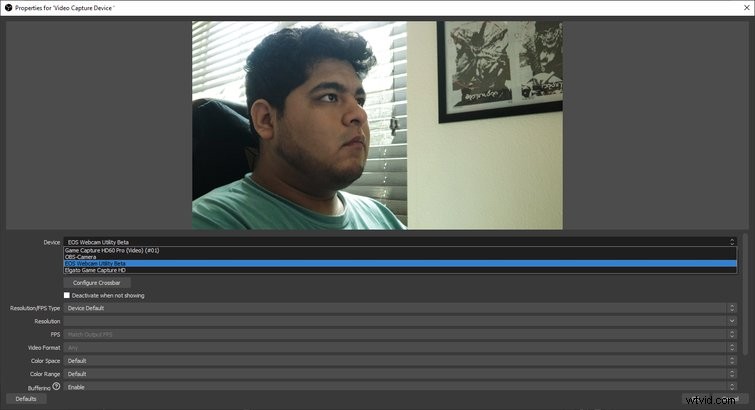
OBS Studioでカメラをセットアップする方法はいくつかありますが、最も簡単な方法は、USB経由でWebカメラをコンピューターに接続することだけです。
- ウェブカメラをコンピューターに接続します。
- OBS Studioに移動します +をクリックします ソースの下部にあるボタン ボックス。
- そこで、ビデオキャプチャデバイスというオプションを選択します 。
- 新しいダイアログボックスが開き、Webカメラがデバイスの下にビデオソースとして表示されます。 。
プロパティメニューでいくつかの設定を調整することは可能ですが、それは不要です。カメラは機能するはずです。 プロパティを開くには 任意のソースでもう一度メニューを表示し、ソースにリストされているビデオソースをダブルクリックします ボックスをクリックするか、選択範囲を強調表示して歯車アイコンを押します。
ウェブサイトからのビデオは、プレビュー<に表示されます。 / strong> OBS Studioのウィンドウで、画面上の表示場所やWebカメラのサイズを変更できます。単に
特にOBSStudioに慣れれば、それほど複雑ではありません。カメラのセットアップは、画面とカメラを同時に共有しながらストリーミングまたはビデオ会議を計画している場合の始まりにすぎませんが、それについては以下で詳しく説明します。ウェブカメラをお持ちでない場合は、ビデオソースとしてデジタルカメラを使用することは可能ですが、追加の機器が必要になる場合があります。
OBSStudioでのデジタルカメラのセットアップ
最近、キヤノンなどのカメラメーカーがウェブカメラソフトウェアをリリースし、デジタルカメラをウェブカメラとして使用できるようになりました。 CanonのEOSWebcamUtility Betaは、Zoom、Googleハングアウト、OBS Studioで動作し、WindowsおよびmacOSコンピューターと互換性があります。このソフトウェアは、ほとんどのCanonカメラで動作し、HDMIケーブルを使用する必要はありません。代わりに、カメラはUSBケーブルを介してコンピューターに接続できます。USBケーブルはカメラに付属している必要があります。
キヤノンはこの種のソフトウェアを最初にデビューさせたものの1つでしたが、他のメーカーは自社のカメラに同等のソフトウェアを提供しています。ただし、運が悪ければ、デジタルカメラをウェブカメラとして使用する別の方法があります。確かに、いくつかの機器を購入する必要があるため、これは安価なソリューションではありません。
ビデオキャプチャデバイス
始める前に、カメラにビデオ出力ポートがあることを確認してください。最新のカメラのほとんどは、低価格でもビデオ出力ポートを備えています。カメラにHDMI、Micro HDMI、USB-C、または別のビデオ出力ポートがない場合は、本当に運が悪いです。ビデオ出力ソースを備えた手頃な価格のカメラをオンラインで探す必要があります。
次に必要となる機器は、ビデオキャプチャデバイスです。より詳細な外観が必要な場合は、これについては前に説明しましたが、ビデオキャプチャデバイスを使用すると、基本的に、ソースのビデオ出力をコンピューターとOBSStudioに送信できます。主にゲーマーやストリーマーによって使用されますが、ビデオキャプチャデバイスはカメラからのビデオのストリーミングに役立ちます。
ElgatoのHD60PROキャプチャカードをマザーボードに直接インストールしていますが、Elgatoは他のポータブルビデオキャプチャデバイスを製造しているため、ラップトップの所有者に最適です。キャプチャカードを機能させるには、少なくとも1本のHDMIケーブルまたはビデオケーブルが必要です。お使いのカメラに関係なく、一方の端でカメラのポートに適合し、もう一方の端でビデオキャプチャデバイスのHDMI入力に適合するケーブルが必要です。たとえば、カメラにMicro HDMIポートがある場合は、MicroHDMI-HDMIケーブルを購入します。また、OBS Studioがソースを検出できるように、ビデオキャプチャデバイスのソフトウェアをインストールする必要があります。
ビデオキャプチャデバイスのセットアップ
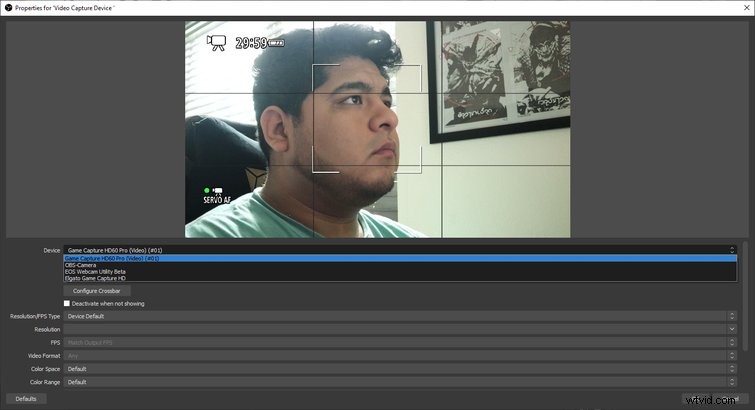
例として、ElgatoのHD60 Sを使用して、ケーブルの一方の側をカメラのビデオ出力ポートに接続し、もう一方の側をデバイスのHDMI入力ポートに接続します。また、デバイスからコンピューターにUSBケーブルを接続します。これにより、ビデオソースがコンピューターのソフトウェアに送信されます。または、マザーボードに取り付けられているビデオキャプチャカードのHDMI入力ポートにソースを接続するだけで済みます。以下は、OBSでカメラのビデオ出力を表示する方法です。
- + をクリックして、OBSStudioで新しいソースを作成します ソース ボックス。
- ビデオキャプチャデバイスを選択します 。
- キャプチャデバイスの名前は、プロパティメニュー内のデバイス選択ドロップダウンに表示されます。
- [わかりました]をクリックします 終了します。
- カメラフィードがOBSStudioプレビュー画面に表示されます。
確かに、OBSを使用してデジタルカメラをセットアップすることは、最も手頃なソリューションではありません。それでも、適切なレンズとオートフォーカス技術を備えたデジタルカメラは、背景にぼかし効果を提供しながら顔を完全に追跡し、画面から飛び出すことができます。最新のウェブカメラは優れていますが、まともなデジタルカメラは最高のウェブカメラでさえ水から吹き飛ばします。
OBS Studioは主にストリーマーによって使用されるソフトウェアですが、画面に表示される内容を制御できるビデオ会議ツールとしても使用できます。ただし、最新バージョンの OBS Studioをダウンロードする必要があります そして、物事を始めるための「VirtualCam」として知られているサードパーティのプラグイン。小さなウィンドウがカメラを見せている間に画面を共有したい場合は、それが可能です。また、ウェブカメラがない場合は、デジタルカメラをOBSStudioに接続してビデオ入力にする方法があります。
VirtualCam
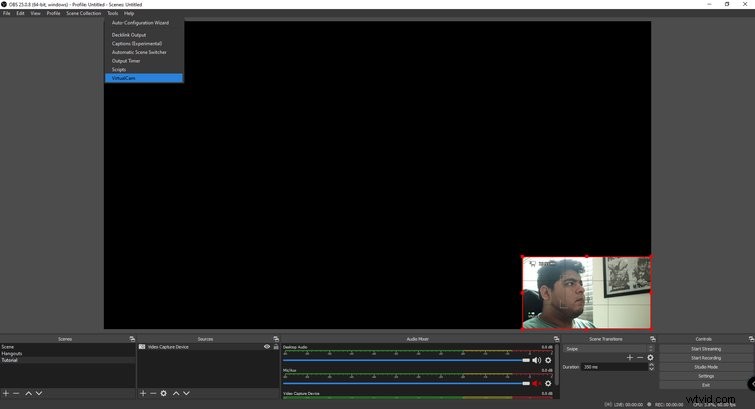
OBS StudioはVirtualCamをネイティブにサポートしていませんが、ソフトウェアのインストールは簡単です。私が使用したVirtualCamプラグインはWindowsコンピューター専用ですが、macOSバージョンがあります。このチュートリアルは、Windows上のVirtualCamのみを対象としています。
すでにカメラをセットアップしている場合は、すぐにVirtualCamの使用を開始できます。
- ツールを選択します トップバーからドロップダウンメニューを選択し、 VirtualCamを選択します 。
- メニューボックスで、ターゲットカメラに移動します 設定してOBS-カメラを選択します 。
- 開始をクリックします メニューボックスのボタンをクリックして、終了します。
- これで、OBS Studioのセットアップは、 OBS-Cameraと呼ばれるカメラ入力としてビデオ会議プラットフォームで利用できるようになります。 。
この方法では、OBS Studioのプレビューウィンドウに表示されているものはすべて表示されますが、単一のソースを選択することもできます。
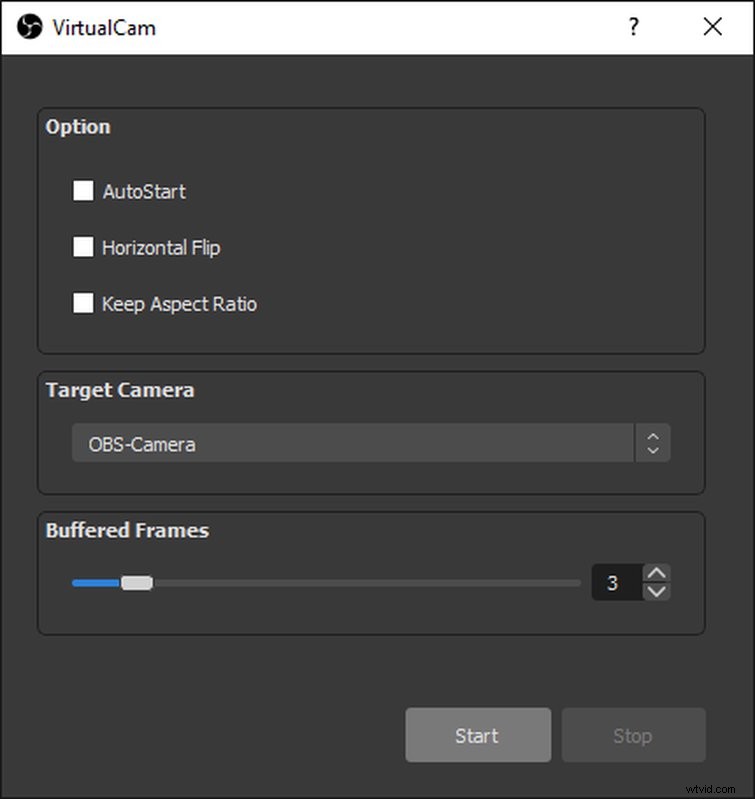
代わりに、VirtualCamの単一のソースを選択する方法は次のとおりです。
- ソース OBS Studioのボックス、右クリック Zoomまたは同様のソフトウェアに出力するソース上。
- フィルターをクリックします 。
- +を選択します 効果の下のボタン メニューボックスの右側にあります。
- VirtualCamを選択します 開始をクリックします 。
これで、 OBS-Camera を選択すると、そのソースのみが選択したビデオ会議ソフトウェアに出力されます。 ビデオ入力として。これは、たとえばWebカメラのみを共有し、他には何も共有したくない場合に便利です。
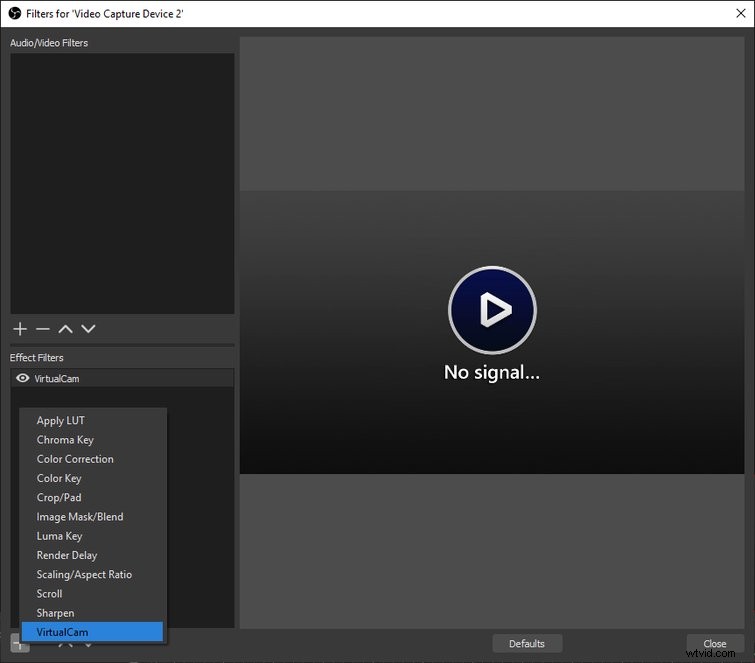
VirtualCamを使用したズーム通話でのOBSStudioの使用
カメラをセットアップしたら、準備は万端です。プレビュー画面に、選択したカメラソースとその他のソースが表示されていることを確認してください。 「ツール」メニューからVirtualCamをアクティブにすると、プレビューウィンドウに表示されているものがすべてビデオ会議プラットフォームに表示されます。
OBSStudioからズームにビデオを出力する方法は次のとおりです。
- 開始 または通話に参加します。
- 上向きの矢印をクリックします カメラ入力の左側。
- OBS-カメラを選択します メニューから。
- OBSStudioプレビューウィンドウに表示されているものはすべてZoomに表示されます。
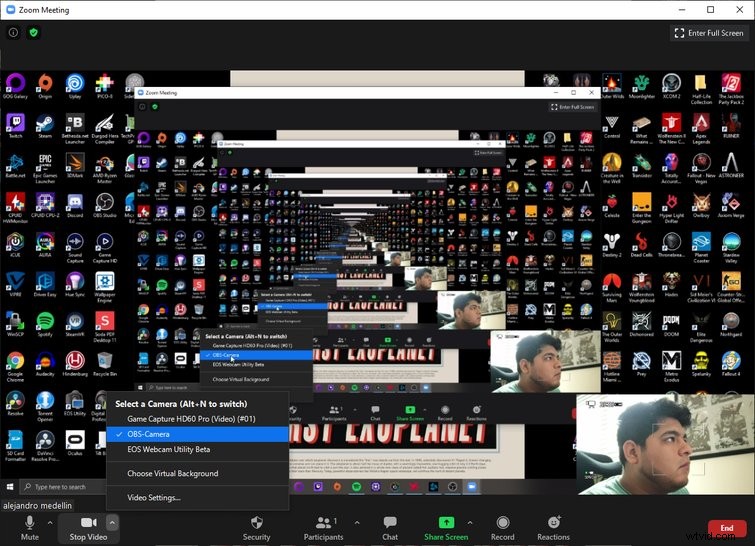
このセットアップを使用してセットアップをZoomにストリーミングするのは簡単で、問題はありませんでした。残念ながら、Googleハングアウトは協力しませんでしたが、残念です。私が何をしても、「OBS-Camera」がビデオ入力ソースとして登場することはありませんでした。問題の原因となっているハングアウトまたはOBSStudioに問題がある可能性がありますが、OBS Studioフォーラムのドキュメントには、ハングアウトが機能するはずであると記載されています。 Zoomは私にとっては問題なく機能し、VirtualCamを備えたOBSStudioはSkypeでも機能するはずです。 GoogleハングアウトもMeetも私のコンピュータでは機能しませんでしたが、あなたのコンピュータは異なる可能性があります。システムで試して、機能するかどうかを確認する必要があります。
OBS Studioからのストリーミングでは、上記のプロセスにさらにいくつかの手順が追加されるだけであり、必要なコンポーネントはすべて揃っているはずです。
ストリーミング時には、コンテンツが優先されます。たとえば、ビデオゲームをストリーミングする場合、ゲームは画面の大部分を占め、画面の小さい方の隅にカメラフィードが表示されます。この基本的な設定を実現する方法は次のとおりです。
- +をクリックします ソース ボックス。
- ゲームキャプチャを選択します 。
- 入力に関してはいくつかのオプションがありますが、[特定のウィンドウをキャプチャ]を選択するのが最適であることがわかりました。 モード ドロップダウンメニュー。
- モードのすぐ下 ドロップダウンは、ウィンドウという名前の別のドロップダウンです。 。それをクリックすると、表示したいゲームまたはアプリケーションが表示されます。
- 表示するものを選択して、[ OK]をクリックします 。
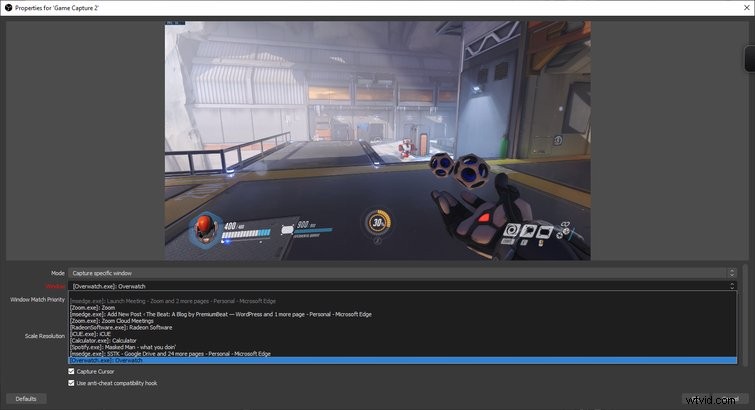
ゲームまたはアプリケーションを選択したら、カメラをセットアップします。すでにカメラをソースとして設定している場合は、ポジショニングの問題だけです。 ソースでカメラを選択します ボックス。画面のどこに表示されているかを強調表示します。ボックス内の任意の場所をクリックして画面上で移動でき、端をクリックするとサイズが調整されます。
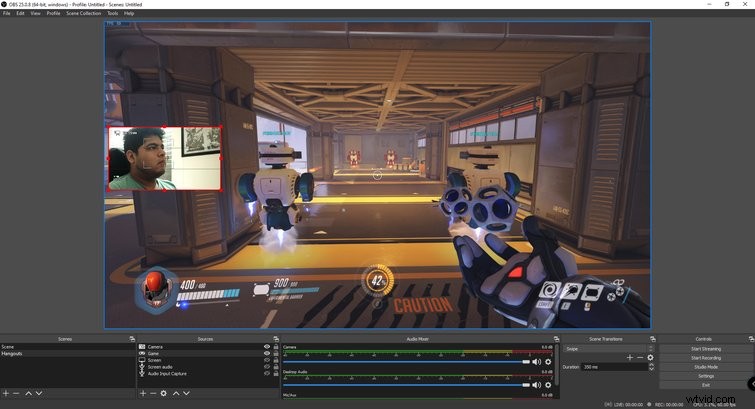
Twitchストリーマーには、画面に表示される派手なトランジション、オーバーレイ、アイコンがありますが、セットアップはほぼ同じです。今、あなたがしなければならないのは、ストリーミングプラットフォームでアカウントを設定することだけです。
Twitchはあなたの最善の策です
FacebookとYouTubeにはストリーミングプラットフォームがありますが、ストリーミングはTwitchの基本であり、ストリーミングに最適なプラットフォームです。最近まで、MicrosoftのMixerは紫色のストリーミングの巨人に対する潜在的な脅威と見なされていましたが、MicrosoftはMixerをシャットダウンし、FacebookGamingと提携しました。始めたばかりの場合は、視聴者と多様性という2つの理由からTwitchを試す価値があります。
Twitchでアカウントを作成するのは無料です。視聴者を引き付けることができれば、ストリーミングでお金を稼ぐことができます。視聴者のヒントと広告収入は、ストリーマーがお金を最大限に活用する方法です。 Twitchで最大のストリーマーの中には、ビデオゲームをストリーミングする傾向があるものもありますが、ミュージシャン、アーティスト、トレーニングインストラクター、視聴者とチャットするのが好きな人もいます。
ストリーミングするためにビデオゲームをプレイする必要はないと思います。 Twitchの視聴者が何を見るかについては驚くでしょう。ビデオや写真の編集、アニメーション、音楽制作に関するチュートリアルをストリーミングしたい場合は、そこに視聴者がいます。それらを見つけるだけです。
Twitchアカウントの作成
Twitch.comにアクセスしてアカウントを作成し、プロファイルをクリックします。 右上隅のアイコンをクリックし、クリエイターダッシュボードをクリックします ドロップダウンメニューのオプション。ハードウェアの推奨事項、ストリームの設定、コミュニティガイドラインなどを詳しく説明している記事を読むように求められます。この情報は非常に貴重なので、時間をかけてください。
OBSStudioからTwitchへのストリーミング
クリエイターダッシュボードのホームページの下に、ストリームキーへのリンクがあります。ストリームキーをコピーして、OBSStudioに移動します。
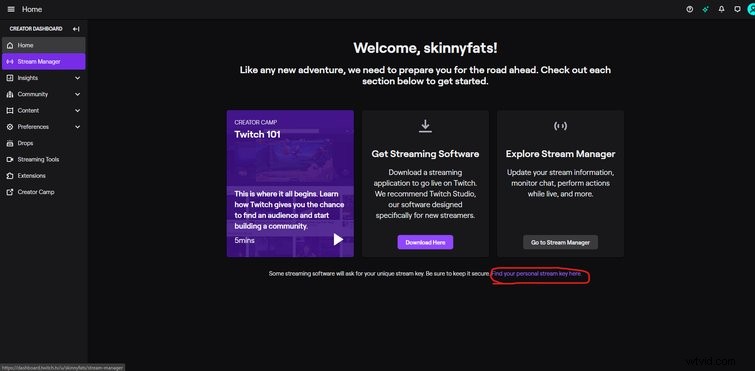
OBS Studioで設定メニューを開き、ストリームをクリックします タブをクリックしてから、貼り付け ストリームキー。
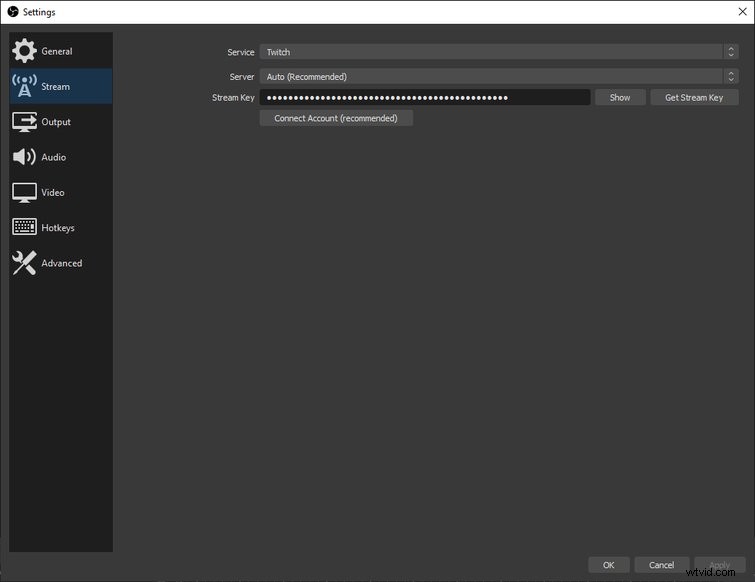
これで、Twitchに直接ストリーミングできます。ストリーミングを開始するには、[ストリーミングの開始]をクリックします OBSStudio画面の右下隅にあります。OBSStudioプレビューウィンドウがTwitchにストリーミングされます。
素朴な流れは機能的ですが、個性と才能に欠けています。ありがたいことに、ストリームにスパイスを加えるために使用できるトリックがいくつかあります。
オーバーレイ、トランジション、アラートの設定
ストリームを最大限に活用するには、オーバーレイ、クリエイティブトランジション、さまざまなシーンが必要になります。ただし、ほとんどの場合、2台のモニターが必要です。それ以外の場合は、ストリームに変更を加える必要があるときはいつでもOBSStudioに切り替える必要があります。最適なストリーミング設定を行うには、ストリーミングされるプログラムまたはゲームを一方の画面に表示し、OBSStudioをもう一方の画面に表示する必要があります。
オーバーレイ
ストリームの美観を向上させる最も重要な方法の1つは、オーバーレイを実装することです。あなたが才能のあるグラフィックデザイナーなら、今があなたのスキルを使う時ですが、芸術的に才能がない人のための他の解決策があります。比較的手頃な価格のオーバーレイテンプレートがオンラインにあります。オーバーレイテンプレートには、ストリームが開始するまでの時間を表示する待機画面、Webカメラフレーム、寄付が行われたときにトリガーされるアイコンなどが含まれます。ストリームの外観とカスタムオーバーレイのブランディングを明確にすることができるグラフィックデザイナーを見つけるのが最善です。
トランジション
トランジションはもう1つの便利な機能であり、デュアルモニター設定で最適に機能します。ストリーミングするときは、OBSStudio内でさまざまなシーンを設定する必要があります。ストリームが開始するまでのタイマーを表示するイントロシーン、実際のストリーム用の1つのシーン、およびストリームを終了するためのもう1つのシーンを作成できます。各シーンは、ストリームのさまざまな側面を表示するかどうかを設定でき、便利な制作機能です。現在のシーンとは別のシーンを選択し、準備ができたらトランジションすることができます。たとえば、シーンを選択し、準備ができたら[トランジション]ボタンを押すと、イントロシーンを表示してストリーミングシーンにトランジションできます。
移行方法は次のとおりです。
- + をクリックして、いくつかのシーンを作成します シーンのボタン ボックス。
- 1つまたは複数のソースをシーンに追加して設定します。
- 複数のシーンができたので、スタジオモードをクリックしてスタジオモードに切り替えます。 ボタン。2つの画面を並べて表示します。
- 左側の画面はプレビューで、右側の画面はストリームに表示されているものです。
- シーンで新しいシーンを選択します ボックスをクリックし、両方の画面間の遷移ボタンを押します。
- 左側の画面に表示されていたものが右側の画面に表示され、その逆も同様です。
- Cutなどの他のトランジションを追加できます またはフェードトゥブラック +をクリックして クイックトランジションの横 。
必ず重複シーンを選択してください 歯車をクリックして トランジションの横にあるアイコン ボタン。トランジションを行うまで、ライブ変更を行わずに同じシーンを編集できます。このようにして、シーンを好きなように編集し、準備ができたら最終的なシーンを披露することができます。
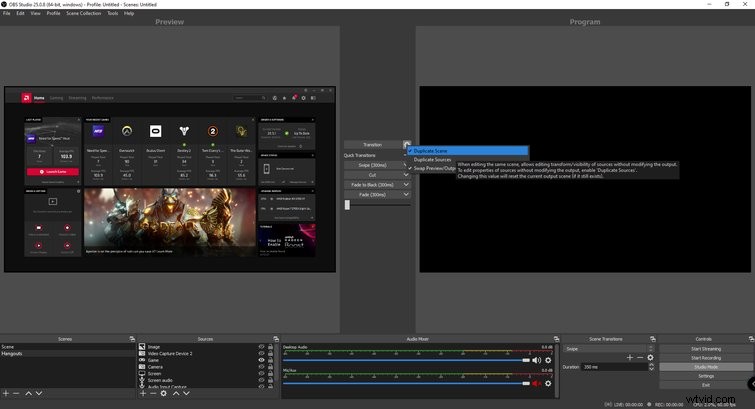
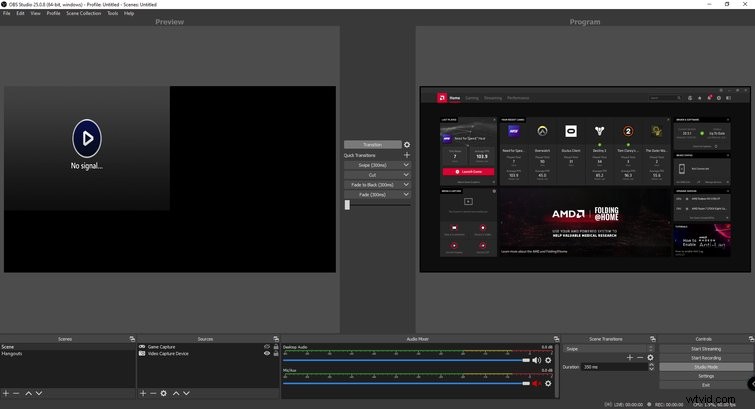
アラート
オンラインで見つかったこれらのオーバーレイパッケージには、特定のことが起こったときにアクティブにできるアイコンも付属しています。たとえば、アイコンは、新しい寄付、フォロワー、またはサブスクライバーが存在するたびにトリガーできます。 Twitchでこれらのアラートを設定するのは少し複雑です。ありがたいことに、Gaming CareersのYouTubeには、StreamLabsOBSを介してTwitchアラートを設定する方法をカバーする驚くべき詳細なチュートリアルビデオがあります。
その他の機能
OBSにある機能の量は、この記事の内容よりもはるかに多いため、ソフトウェアを最大限に活用するには、実験が重要です。たとえば、「フィルタ」機能を使用すると、ウェブカメラフィードにクロマキーフィルタを適用できます。これを緑色の画面で使用すると、ストリーミングしているコンテンツに溶け込むのに役立ちます。色補正を微調整したり、ウェブカメラやカメラにLUTを適用したりすることもできます。これは、ストリームと表示方法をカスタマイズするもう1つの方法です。
OBSのストリーミングボタンを押す前に、ソフトウェアを使って時間をかけて快適に過ごしてください。ストリームをどれだけカスタマイズできるかに驚かれることでしょう。同じ機能がビデオハングアウトにも当てはまります。
OBS Studioは、豊富な機能を備えた無料のエントリーレベルソフトウェアです
ストリーム通話やビデオハングアウトを改善するために使用できるヒントやコツはたくさんありますが、上記のヒントは始めるのに役立ちます。プロのストリーマーは機器に数千ドルを投資していますが、ストリーミングを開始するのにそれほど多くの費用は必要ありません。また、OBS StudioからZoomへのストリーミングはやや複雑ですが、まともなデジタルカメラと組み合わせると品質の向上は否定できません。
ストリーミングを開始する場合でも、ビデオハングアウトを改善する場合でも、OBSStudioは多くの便利な機能を備えた無料の製品です。ユーザーインターフェースは最も居心地の良いものではないかもしれませんが、ソフトウェアを使ってその可能性を最大限に引き出すことは価値があります。
ストリーミングに興味がある場合は、次のリソースを利用できます:
- BlackmagicWebPresenterを使用したOBSでのストリーミング
- YouTubeライブでのストリーミングの詳細
- 市場で最も実用的なライブストリーミングマイク
- OBSStudioを使用してライブストリームのビデオをループする方法
