AppleのiMovieは、ホームムービー作成のためにすべてのMacユーザーに歓迎されています。これにより、人々はビデオクリップを編集したり、サウンドやナレーションのトラックを追加したり、さまざまな方法でムービーを共有したりできます。 iMovieを使用して、好きな種類のムービーを編集できます。この記事では、iMovieの使い方を紹介します。 短編映画を段階的に作成します。
- パート1:MacとWindowsに最適なiMovieの代替品
- パート2:iMovieを使用してムービーを作成する方法[ステップバイステップ]
パート1:MacとWindowsに最適なiMovieの代替品
Macbookを持っていないが、iMovieの機能とインターフェイスが本当に好きな場合、またはiMovieが好きではない場合は、MacまたはPCで実行するためのいくつかの代替手段が必要です。 WondershareFilmoraが最良の選択になります。
Filmoraを使用すると、300を超えるテーマとエフェクトを使用して、ほぼすべての種類の入力ムービーをトリミング、分割、回転、反転、およびマージできます。 MacまたはWinで動作し、品質を損なうことなく互換性が高くなります。以下から無料の試用版を入手できます。ダウンロードして今すぐお試しください。
関連:
- iMovieの代わりにFimoraを使用する理由
- Filmoraビデオ編集のヒントの詳細
パート2:iMovieを使用してムービーを作成する方法[ステップバイステップ]
iMovieでムービーを作成するには、次の手順に従います。
ステップ1。 まず、アプリケーションからiMovieを起動します。メインメニューの[ファイル]から[新しいプロジェクト]を選択して、新しいiMovieプロジェクトを開始します。
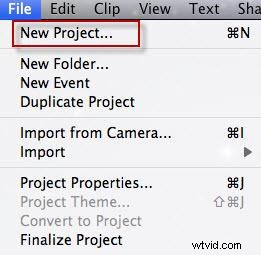
ステップ2。 次に、次のようなウィンドウがポップアップ表示されます。プロジェクトのタイトル名を入力してテーマを選択し、[作成]をクリックします。
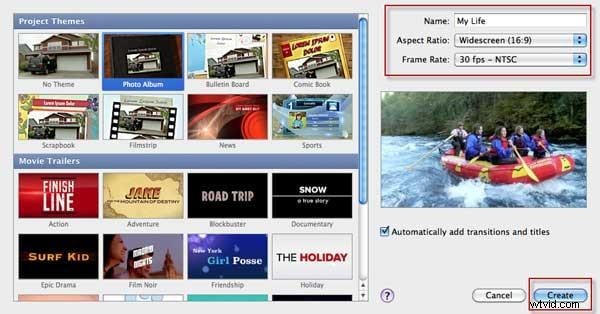
ステップ3。 ファイル内 ドロップダウンリストで、[インポート]> [ムービーのインポート]を選択して、コンピュータ上のムービーとビデオを閲覧し、iMovieに編集するムービーを選択して、[OK]をクリックします。
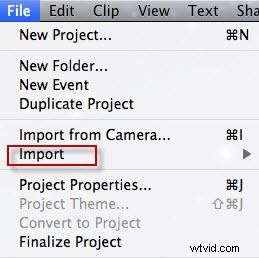
ヒント: ビデオがiMovieでサポートされていることを確認してください。ビデオが灰色で表示されている場合は、iMovieと互換性がないことを意味します。現時点では、Mac用のビデオコンバータを使用して、最初にビデオをiMovieでサポートされているビデオ形式に変換してから、変換されたビデオをiMovieに追加する必要があります。または、ビデオをMac用のiMovieの最良の代替品にインポートすることもできます。
ステップ4。 ビデオはイベントライブラリに表示されます 画面の下部にあります。ビデオクリップをダブルクリックして黄色にマークし、クリップを選択します。ムービーを作成するビデオクリップを選択して、プロジェクトライブラリにドラッグします。
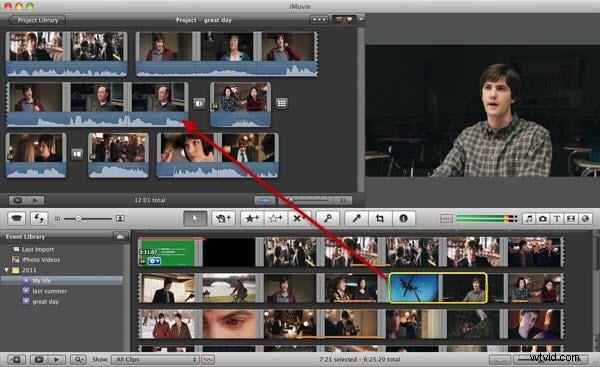
ステップ5。 また、iMovieにトランジションを追加したり、ピクチャーインピクチャー効果で画像を作成したり、ビデオの速度を上げたり下げたりするなど、ビデオを自由に編集できるようになりました。音楽のフェードインやフェードアウトなど、iMovieでオーディオクリップを編集することもできます。オーディオ、ビデオへのナレーションの追加など。
あなたも好きかもしれません: iMovie編集のヒントの詳細
ステップ6。 iMovieプロジェクトが終了したら、完成したプロジェクトを選択し、上部のメニューバーから[共有]を選択します。 。
iMovieビデオをYouTubeにエクスポートしたり、DVDに書き込んだりするなど、さまざまな方法で共有できます。必要なものを選択し、指示に従ってiMovieプロジェクトのエクスポートを完了してください。
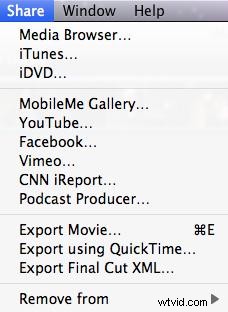
終わり! iMovieを使用してホームムービーを作成しました。楽しんでください!
iMovie2017を使用してムービーを作成する方法
iMovie 2017を使用している場合は、以下の手順を確認してiMovieでビデオを編集できます。
ステップ1。 新しいプロジェクトを作成し、[ムービー]を選択します。
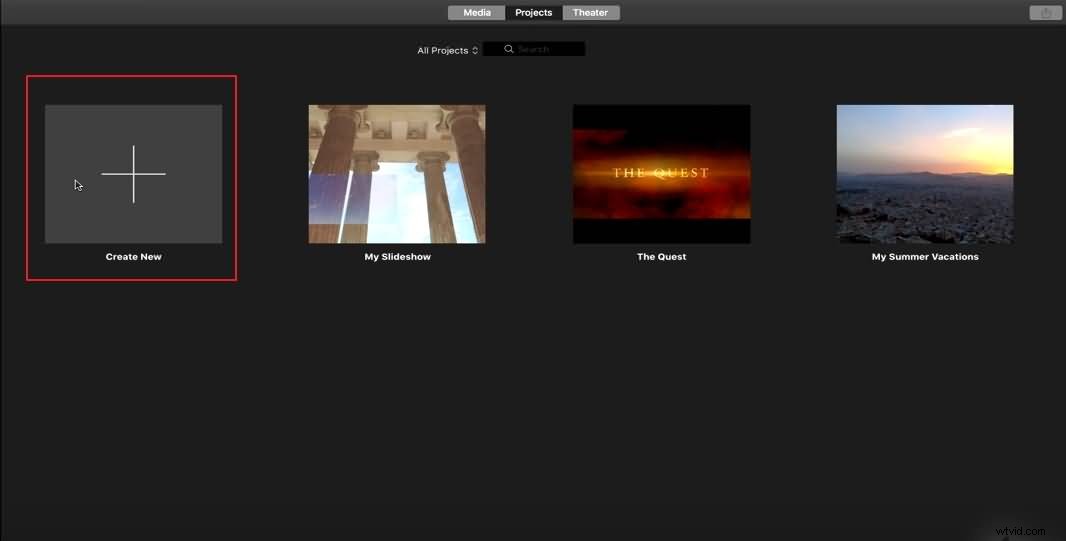
ステップ2。 ビデオクリップ、静止画像、オーディオファイルをタイムラインにインポートします。
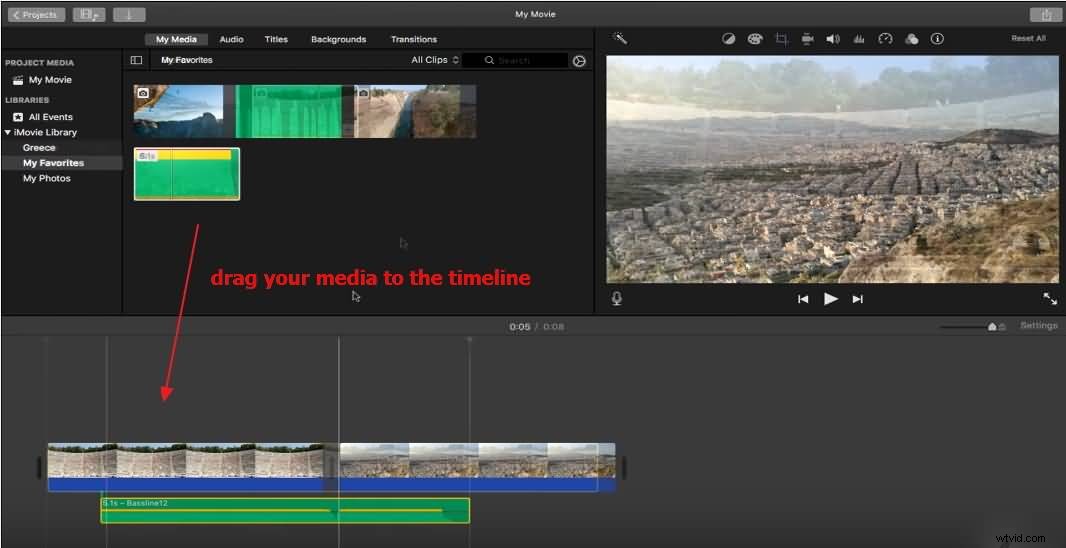
ステップ3。 設定をクリックします タイムラインウィンドウの右上隅で、目的のテーマを選択します。または、後でテーマを選択することもできます。
より多くのiMovieテーマを入手するには、以下を確認できます:より多くのiMovieテーマを入手する方法
ステップ4。 クリップを編集します。タイムラインで、クリップの端を中央からドラッグしてクリップを延長するか、クリップの端を中央に向かってドラッグしてクリップを短縮します。
トランジション、タイトル、背景、音楽、エフェクトをビデオクリップに追加することもできます。
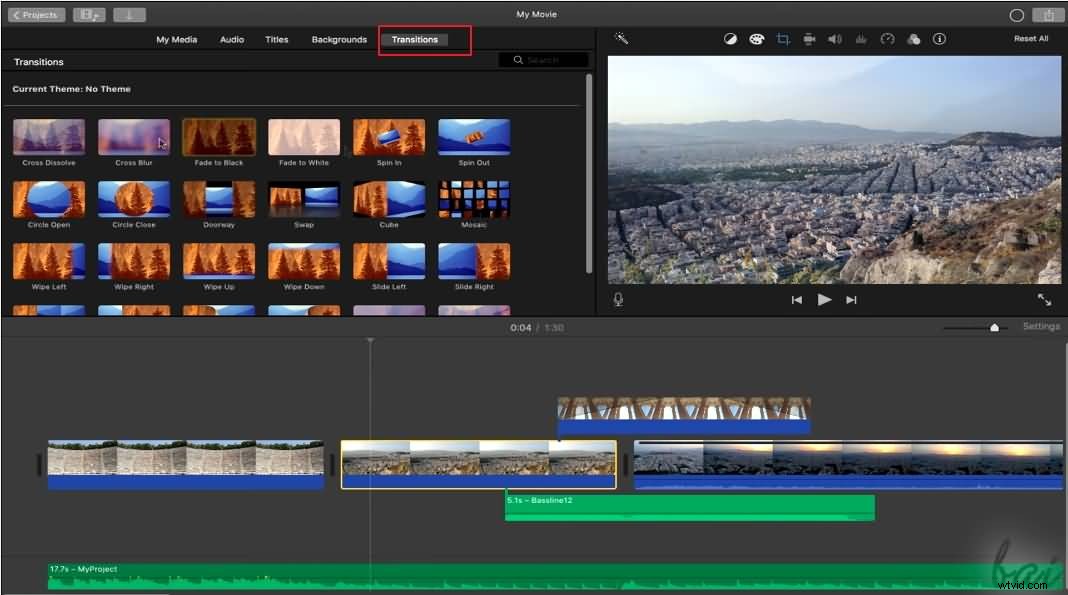
ステップ5。 編集が終了したら、YouTubeやFacebookなどのソーシャルメディアプラットフォームで動画を共有したり、ディスクに保存したりできます。
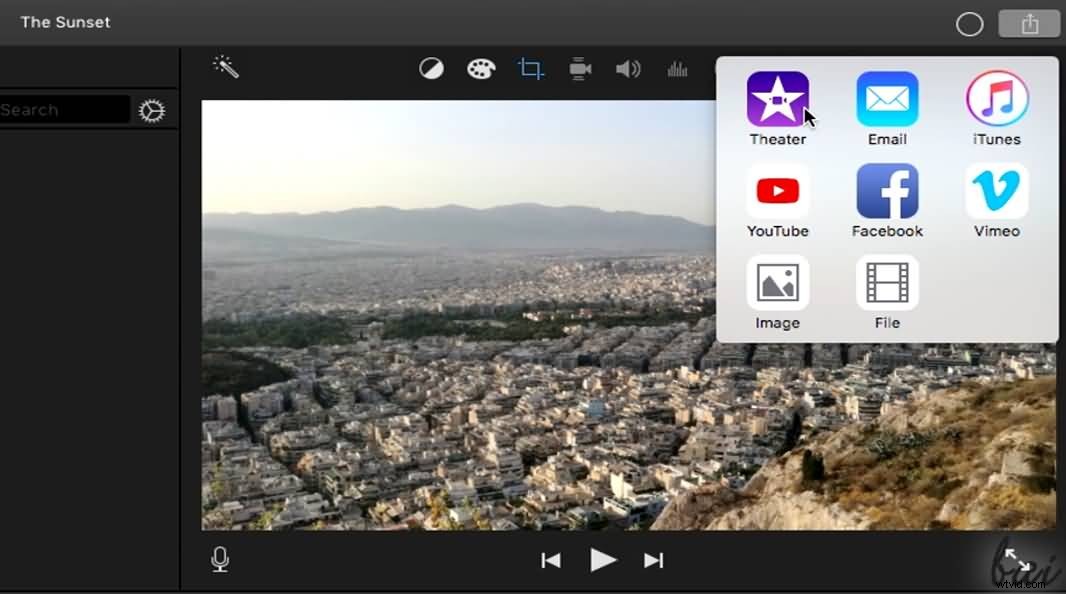
iMovie 2017の使用方法の詳細については、以下のチュートリアルをご覧ください。
それでおしまい。 iMovieで映画を作ることについて質問がある場合は、遠慮なく連絡してください。
