真実は、リップル編集は、オーディオ編集だけでなくビデオでも特に便利なツールになる可能性があるということです。ただし、ビデオやオーディオを完全に台無しにする場合を除いて、これは非常に注意が必要なことの1つです。非常に一般的に、トラックにいくつかの異なるアイテムを積み重ねる場合、各アイテムとアイテムの間に保たれる間隔を維持する必要があります。さざ波編集を有効にせずに、トラックの真ん中にあるアイテムの1つを削除すると、これは非常に困難になります。
これにより、削除したトラックがあった場所に大きなギャップが残ります。リップル編集ツールを使用すると、トラックを削除した場合でも間隔を維持できます。基本的に、トラックの途中から何かを削除すると、右側に配置されているすべてのアイテムが自動的に左側に移動して、ギャップを埋め、特定の必要なタイミング関係を維持します。トラック。
つまり、簡単に言えば、それがリップル編集ツールがあなたに代わって行うことです。それは逆にも機能します。シーケンス全体のタイムラインを台無しにしない特定のトラックを追加できます。これは便利で適切であり、プロの編集に興味がある場合は必須です。すべてがかなり公平で有利に思えますが、特定のプロジェクトに実際にリップル編集を適用する方法。それが気になる場合は、適切な場所に出くわしたので安心してください。
リップル編集の使用方法
ステップ1リップル編集機能を備えた便利なビデオエディタをダウンロードします
最初に必要なのは、包括的なソフトウェアです。この問題については、過度に負担にならない、かなり単純なものを使用することをお勧めします。 Wondershare Filmoraは、このスポットを非常に便利に埋めるために管理しており、その理由はさまざまです。この特定のツールのいくつかの簡単な利点を見てみましょう。
- 非常に目立つと同時に、特に使いやすいビデオエディタです。専門家でなくてもビデオクリップを波及編集できます。
- トリム、回転、カット、リバースなど、あらゆる単一の位置でさまざまな種類のツールを備えています。
- さらに、彩度、バランス、コントラスト、およびビデオの色相を完全に調整することにより、ビデオの品質を適切に向上させるように特別に指定された、色の高度な調整ツールがあります。
- さまざまなテキスト、要素、トランジションを使用して、動画を完全に洗練させることができます。
- さまざまなソーシャルプラットフォームで作品を自由に共有したり、モバイルデバイスやDVDなどにアップロードしたりすることもできます。
ステップ2ビデオクリップをタイムラインにドラッグアンドドロップします
必要なツールをダウンロードしたので、WondershareのFilmoraで指定されている特定のタイムラインにビデオクリップをドラッグアンドドロップする必要があります。編集するクリップをインポートします。複雑なものは何もないことがわかります。
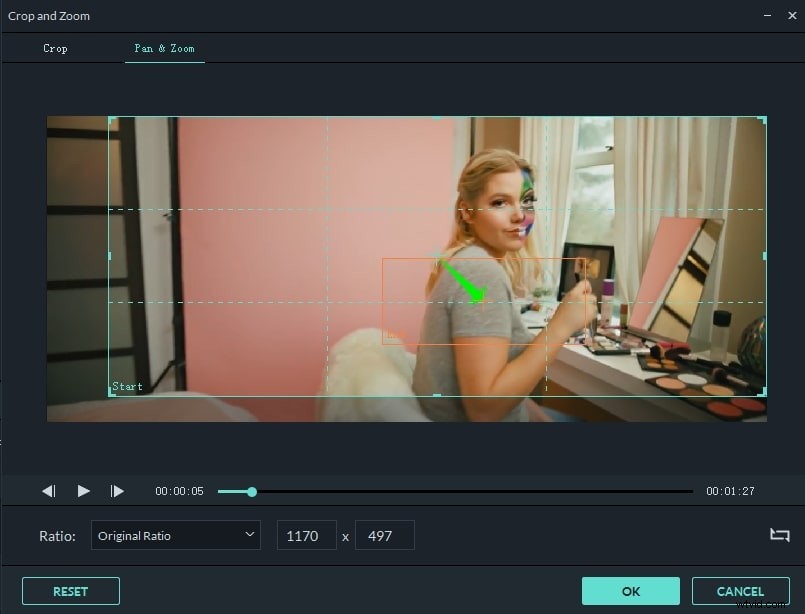
ステップ3[自動リップル]オプションをオンにします
アップロードが完了したら、タイムラインのクリップを右クリックします。 速度と期間を選択します 。ポップアップウィンドウが表示されます。 リップル編集にチェックマークを付けます 。クリップをトリミング、トリミング、回転、または切り取ることができます。ここで何をするかは完全に自由です。
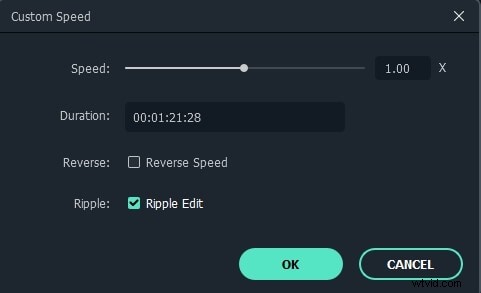
ステップ4
クリップにテキスト効果とオーバーレイを追加して、タイトルをクリックすることもできます。 または効果 上部にあり、好きなビデオの任意の位置に要素を適用します。テキスト効果を編集して、次回の使用のためにプリセットとして保存することができます。
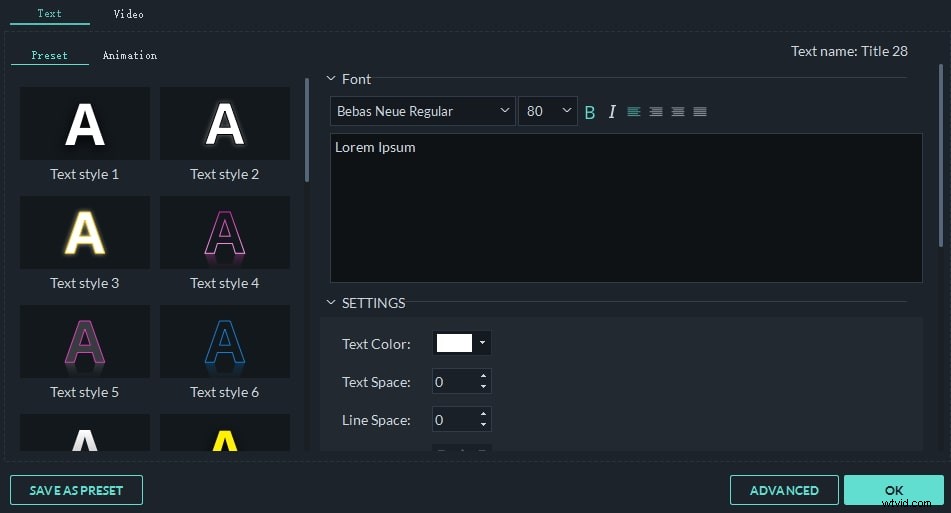
ビデオに別のクリップや写真を挿入したり、2つのクリップの位置を変更したり、すでに完了した作業の期間を調整したりする場合でも、心配する必要はありません。Filmoraはすべての同期を維持します。
