前回の記事で、ビデオの色を修正する方法についてはすでに説明しました。しかし、ビデオでカラーグレーディングを行う方法がわからず、カラーコレクションとカラーグレーディングに違いがある場合は、適切な場所にいます。この記事では、カラーグレーディングとカラーコレクションの違いを説明し、ポストビデオ作成で正しいカラーまたはグレードカラーを使用する方法を示します。
カラーグレーディングとカラーコレクションの最適な推奨事項:Wondershare Filmora
Windows PCまたはMacで利用できるカラーグレーディングソフトウェアはたくさんありますが、ここでは、Filmoraでカラーグレーディングおよびカラーチューニング機能を使用する方法を紹介します。 Filmoraには直感的なインターフェイスがあり、初心者やセミプロがこのビデオエディタをすばやく習得できます。また、Filmoraのカラーチューニングツールは十分に強力です。信じられませんか?以下のビデオチュートリアルを見て、ダウンロードして自分で試してみてください。
パート1:カラーコレクションとカラーグレーディング:違いは何ですか?
カラーコレクションは、カラーグレーディングと同じではありません。しかし、それらの違いは何ですか?
色補正 動画全体の色のバランスをとるために使用される手順です 。これは、すべての色を適切な温度で調和させて表示するために使用されます 。その結果、ビデオは人間の裸眼の場合とまったく同じように表示されます。つまり、結果は自然なものです。
色補正が行われない場合、ビデオフッテージ全体で色が非現実的に見えるリスクがあります。色補正は、色合いの適切な変更にもつながります 、ビデオが均一に表示され、ビデオ撮影中の日光の違いによる変化がないようにします。
一次および二次色補正があることに注意する価値があります。 前者はカラースペクトル全体に影響を与えますが、後者は特定の色に焦点を当てています。
カラーグレーディング 一方、色補正とはかなり異なります。この場合、よりリアルに見えるように色を変更することはありません。 視覚的に魅力的なものを作成するために、それらを変更します 。
動画で具体的に何かを強調する必要がある場合があります 。これは、赤、青、緑の強度を変更することで実行できます。これらは、適切に変更されたときに全体の視覚的結果を変更する原色です。ビデオの要件に応じて、赤色を増やして画像の明るさを下げることができます。代わりに青色を濃くすると、はるかに興味深い結果を得ることができます。
カラーグレーディングでは、地上のビデオに限定されない無限のオプションがあります。あなたが望むものを正確に描写するように画像を強調するのはあなたの手の中にあります。
パート2:ポストビデオ作成でカラーコレクションとカラーグレーディングを行う方法
複数のプロの色補正/グレーディングソフトウェアオプションが市場で入手可能です。良い例としては、赤色巨星のカラーリストがありますが、どちらも使いにくく、価格もかなり高いです。 Wondershare Filmoraは、このツールを使用すると数回クリックするだけでビデオを映画のようにすることができるため、強くお勧めするソフトウェアです。競合他社とは異なり、Wondershare Filmoraは使いやすく、いくつかの優れた機能が含まれています。
Wondershare Filmoraを使用したポストビデオ作成で、カラーグレーディングとカラー補正を行う方法の詳細な手順は次のとおりです。
- ステップ1: Wondershare Filmoraをインストールし、メディアライブラリに必要なビデオクリップをインポートします。
- ステップ2: WondershareFilmoraによる色補正
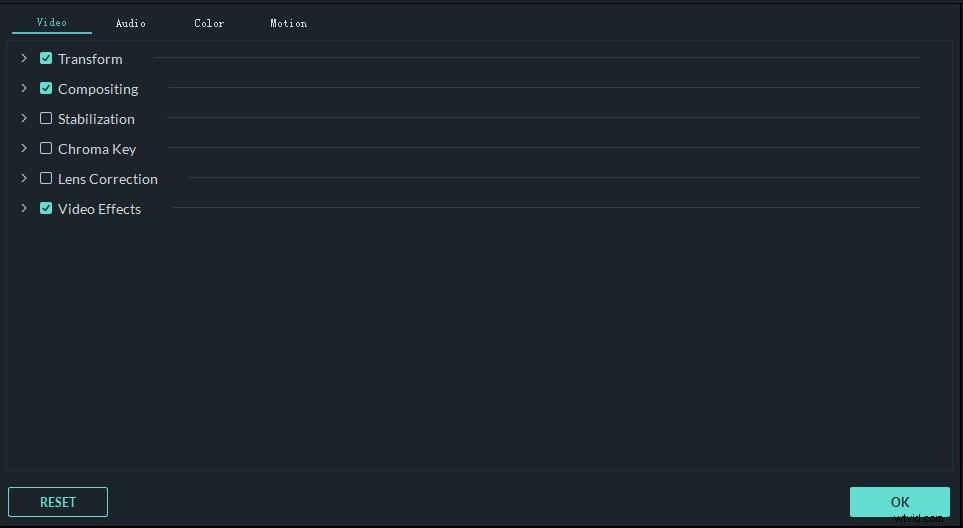
ビデオをタイムラインにドラッグアンドドロップし、ビデオクリップをダブルクリックして編集パネルに入ります。その後、ツールボックスがポップアップ表示されます。通常、利用可能な4つのオプションがあります:ビデオ、オーディオ(ある場合)、カラー、モーション。 Filmoraで色補正を実行するには、[色]タブに切り替えます。この編集パネルでは、ホワイトバランス、温度、色合い、コントラスト、彩度、明るさを調整し、3DLUTを直接すばやく適用できます。
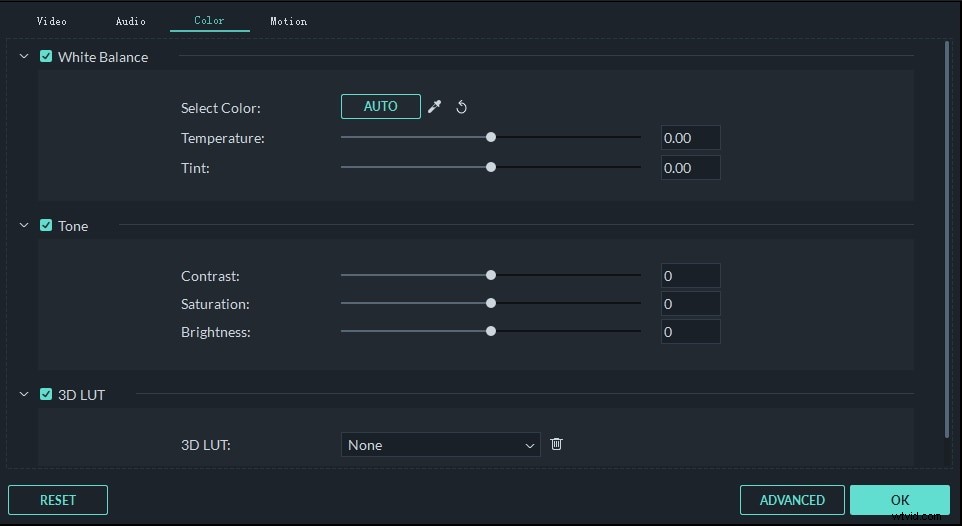
プレビューウィンドウで結果をプレビューします。
- ステップ3: WondershareFilmoraによるカラーグレーディング
ボタンを押す詳細 下隅に、強力なカラーグレーディングウィンドウがポップアップ表示され、オプションを調べることができます。
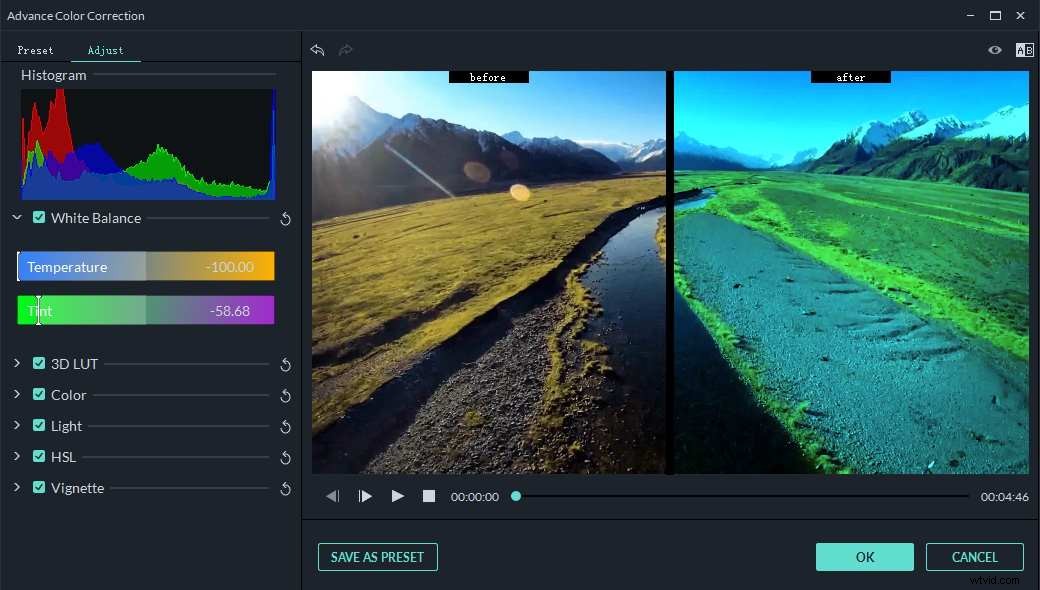
>>色ヒストグラム
色ヒストグラムは、このビデオの色の状態を示します。これは、特定の画像全体での色の正確な割り当てを反映しており、画面に表示されるさまざまな色と、すべての単一の色タイプのピクセルを強調表示します。色ヒストグラムが「3色ヒストグラム」と呼ばれる場合、3つの原色(赤、青、緑)の特定の割り当てが反映されます。
>>ホワイトバランス
このビデオクリップのホワイトバランスはここで調整できます。これにより、各色がビデオに表示される強度を変更することができます。ホワイトバランスを使用すると、画像をリアルに表現できるため、これは非常に重要です。色の強度の違いに応じて、リアリズムの点で非常に差別化された結果を得ることができます。
>> 3D LUT(3Dルックアップテーブル)
3Dルックアップテーブルは、デジタル中間プロセスの一部です。これらは主に、さまざまな画面やデバイスでビデオがどのように表示されるかを計算するために使用されます。色空間は正確に計算およびマッピングされ、希望どおりに投影されます。もちろん、リクエストに応じてビデオの画像を変換できる3D効果はたくさんあります。
ビデオをハリウッド映画のように見せるために選択できる複数の3DLUTエフェクトを次に示します。ハリーポッター、バットマンなどのように。
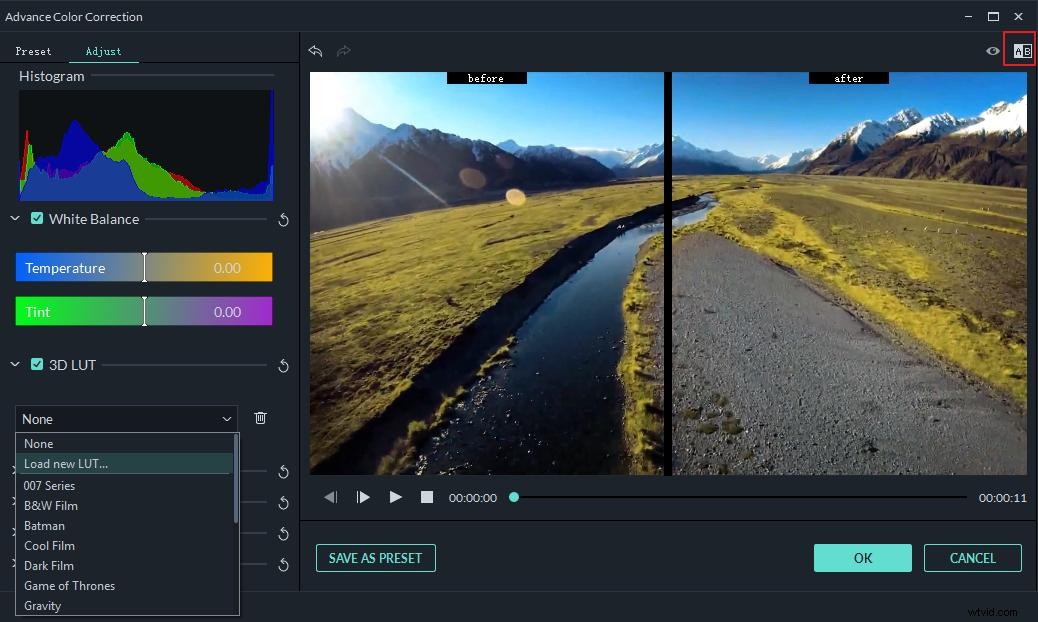
さらに、このツールで独自の3D LUTエフェクトを作成し、次回使用するためにプリセットとして保存することができます。
>>色と光
[色と光]セクションで、露出、明るさ、コントラスト、彩度、鮮やかさ、ハイライト、シャドウ、白、黒を調整できます。
>> HSL
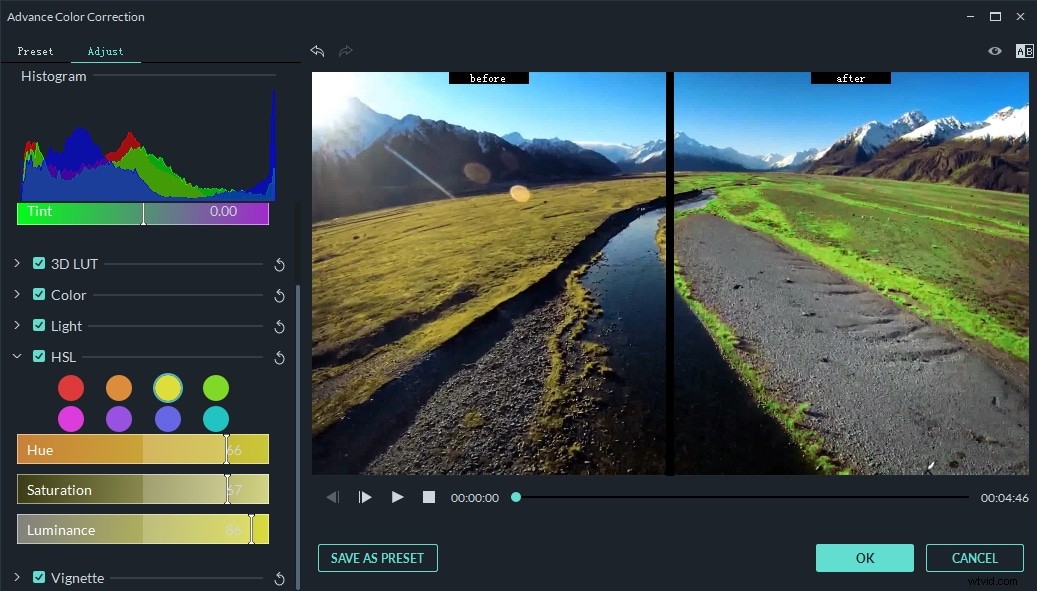
HSLは、色相、彩度、明度の頭字語です。これは実際には円筒形のジオメトリであり、ビデオで探している完璧な組み合わせが得られるように、さまざまな色を混ぜ合わせて強度を調整します。ビデオを暗くするか明るくするかを選択して、毎回適切な色の組み合わせを得ることができます。
HSLセクションでは、ビデオの対応する色を強調できます。
>>ビネット
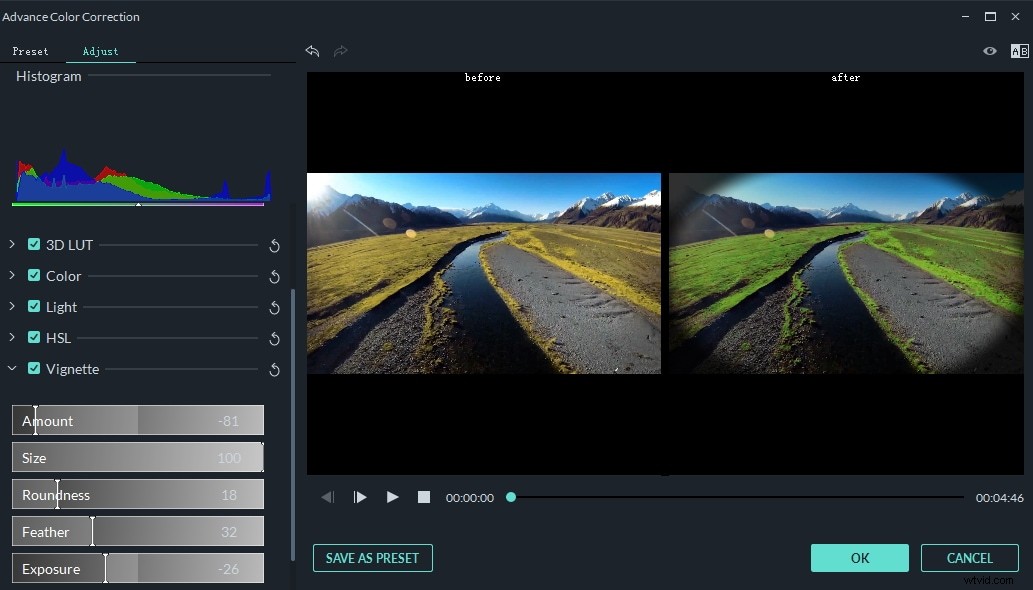
ビネットはフランス語で、最初は本の境界線を意味していました。これは、画像の中央が鮮明に表示され、エッジが非常にフェーダーになるプロセスです。つまり、ビデオの中央を強調表示し、残りの部分(ビデオの境界、端)をぼかしたい場合は、この効果が必要になります。このようにして、重要なことを強調し、他の詳細をバックグラウンドで単純に非表示にすることができます。
- ステップ4: 作業内容を保存してエクスポートします
A / B比較ビューでカラーグレーディングの前後のビデオを比較して、結果を確認できます。カラーグレーディング設定をプリセットとして保存し、後ですばやく使用できます。結果に問題がない場合は、[エクスポート]ボタンをクリックしてYouTubeまたはVimeoにアップロードするか、MP4、MKV、WMVなどとして保存するか、DVDに書き込みます。
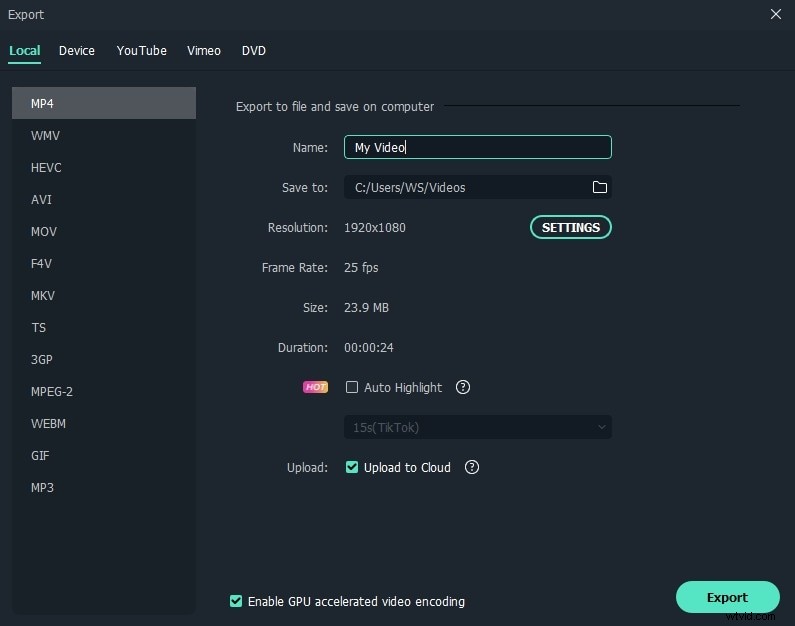
ヒント: 高度な色補正をすばやく入力するには、タイムラインでクリップを選択してから、ツールバーの[色の調整]アイコンをクリックします。
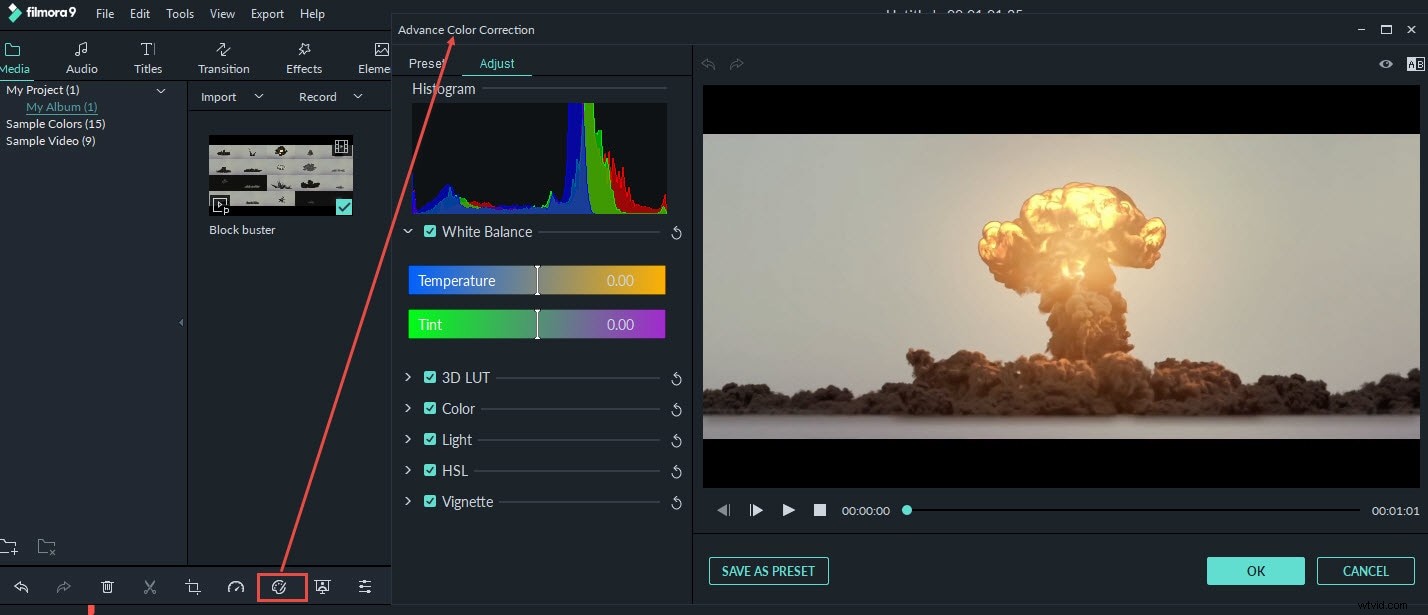
上記の情報が、カラー補正とカラーグレーディングの違いを理解し、カラーチューニングツールを使用してFilmoraで素晴らしいビデオを作成するのに役立つことを願っています。カラーグレーディング機能に加えて、クロマキー(緑色の画面)やビデオ安定化などのより興味深い機能があります。 Filmoraの使用方法については、以下のビデオをご覧ください。
